Задание
1. В Power Designer построить концептуальную модель базы данных информационной системы на примере подсистемы ввода данных для заполнения документа с использованием справочников. Тип документа определяется в соответствии с вариантом, указанным преподавателем, и перечня, приведенного ниже.
2. Показать полученную концептуальную модель преподавателю.
3. В Power Designer преобразовать построенную концептуальную модель базы данных в физическую для СУБД Microsoft Access.
4. Создать структуру базы данных путем создания скрипта, который затем будет запускается на выполнение средствами сервера базы данных.
5. Конвертировать стандартную базу Microsoft Access с помощью полученного скрипта.
6. Открыть базу данных в Microsoft Access, с помощью мастера создаем Формы ввода данных для заполнения документа.
7. Ввести данные в справочники
8. Заполнить данные для нескольких документов.
9. Показать полученные результаты преподавателю.
Технология работы
Для создания концептуальной модели базы данных:
|
|
|
· Запустите программу Power Designer Start (Пуск) -> Sybase -> PowerDesigner Trial10 -> PowerDesigner Trial (рис.1);

Рис. 1. Основное окно программы Power Designer
· Выберите из меню File команду New, в открывшемся окне выберете Conceptual Data Model. Откроется основное окно программы, которое содержит область отображения модели, меню, панель инструментов и панель элементов модели (рис.2);

Рис. 2. Основное окно программы Power Designer с областью моделирования
· Прежде всего, определим свойства создаваемой модели, которые используются для ее идентификации, описания и отображения в отчетах по модели. Для этого выполните команду Model > Model Properties. Откроется окно диалога Model Properties (рис. 3). Задайте в нем наименование и идентификатор проекта, в рамках которого создается данная модель, а также наименование и идентификатор самой модели. Кроме этого, вы можете указать автора модели, используемый язык, версию модели, ввести краткое и подробное описание, аннотацию;

Рис. 3. Окно диалога Model Properties
· Для создания сущности выберите на панели элементов (Palette) значок с изображением прямоугольника, содержащего в верхней части горизонтальную линию,  и перенесите его в область модели. Создастся прямоугольник для новой сущности, которая пока содержит только наименование (рис 4).
и перенесите его в область модели. Создастся прямоугольник для новой сущности, которая пока содержит только наименование (рис 4).

Рис. 4. Окно Entity
· Для определения свойств сущности сделайте двойной щелчок на изображении прямоугольника. Откроется окно диалога Entity Properties. Перейдите на вкладку General и введите наименование, идентификатор и краткое описание сущности. На вкладка Attributes, открывается окно диалога ввода атрибутов сущности. На вкладка Identifiers, определяются идентификаторы создаваемой сущности. Определите поля на вкладках General, Attributes и
|
|
|
Identifiers как показано на рисунке 5
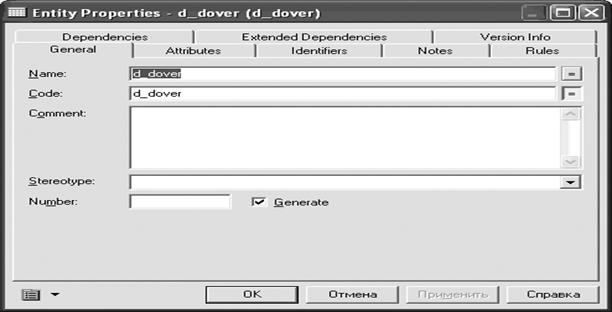





Рис. 5. Определение свойств сущностей документа
· Для создания еще две сущности для справочников и определите их свойства как показано на рисунке 6.






Рис. 6. Определение свойств сущностей справочников
· Для создания связи между двумя сущностями выполните следующие действия:
выберите на панели элементов (Palette) значок, на котором показаны два прямоугольника, соединенные линией  и соедините линией две сущности. В модели появляется связь между выбранными сущностями, которой по умолчанию присваивается имя Relation_n, где n — порядковый номер создаваемой связи.
и соедините линией две сущности. В модели появляется связь между выбранными сущностями, которой по умолчанию присваивается имя Relation_n, где n — порядковый номер создаваемой связи.

Рис. 7. С вязи между двумя сущностями
· Для определения свойств созданной связи сделайте на ней двойной щелчок мышью. Откроется окно свойств связи, в верхней части которого расположены графическое отображение связи и кнопки с наименованиями соединяемых сущностей. Введите в поля Name, Code и Label наименование связи, ее идентификатор и краткое описание. Затем задайте в области Cardinality тип связи между сущностями: один-к-одному, один-ко-многим, многие-к-одному или многие-ко-многим. Определите их как показано на рисунке 8.


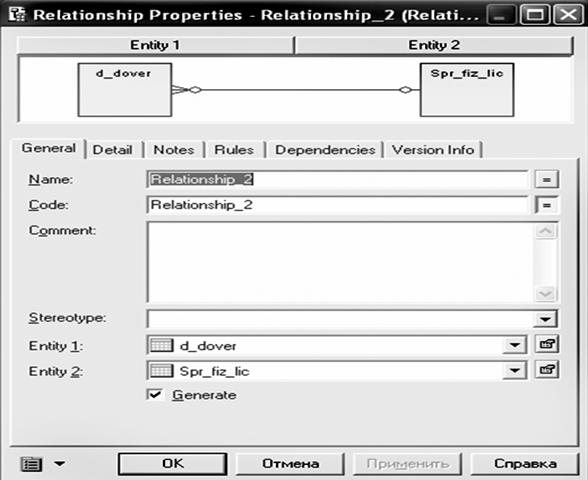



Рис. 8. Определение свойств связи
На рис. 9 представлен результат создания концептуальной модели информационной системы.

Рис. 9. Концептуальная модель информационной системы
Концептуальная модель позволяет понять суть создаваемой информационной системы, но она не подходит для создания непосредственно структуры базы данных. Для генерации структуры базы данных необходимо преобразовать концептуальную базу данных в физическую.
В Power Designer для преобразования концептуальной модели в физическую выполните команду Tools > Generate Physical Data Model. Откроется окно диалога Generating Physical Data Model (рис. 10), в котором, прежде всего, укажите тип СУБД, для которой будет создаваться модель.

Рис. 10. Окно Physical Data Model Generation Options
Установите DBMS Microsoft Access 2000 и щелкните на кнопке ОК. Запустится процесс преобразования, после завершения которого, созданная модель откроется в отдельном окне. Вы можете модифицировать физическую модель, распечатывать ее в графическом виде и создавать отчеты.
После создания физической модели и ее уточнения вы можете создать структуру базы данных с помощью команды Database > Generate Database (рис.11). Откроется окно диалога Parameters, в котором необходимо установить флажки создания таблиц, индексов, комментариев и т. п.
Для создания структуры базы данных непосредственно из данного окна диалога щелкните на кнопке Create database. Откроется окно диалога установления соединения с источником данных ODBC; после соединения созданный сценарий будет выполнен сервером базы данных. Однако наиболее часто используется другой путь: с помощью кнопки Generate script создается сценарий, который затем запускается на выполнение средствами сервера базы данных.

Рис. 11. Окно Database Generation
Теперь можно закрыть Power Designer и приступить к конвертированию стандартной базы Microsoft Access с помощью полученного скрипта. Для этого понадобиться специальный модуль Access.mdb (C:\Program Files\Sybase\PowerDesigner Trial 10\Tools).
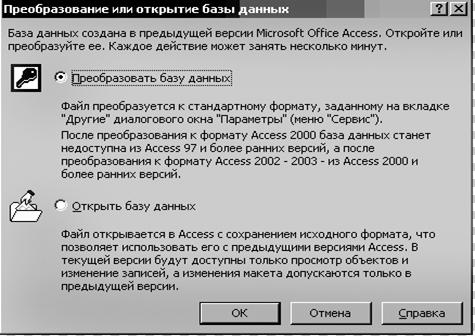
Рис. 12. Окно преобразования или открытия базы данных
Создаете файл Dover2.mdb и указываем путь к нашему скрипту.

Рис. 12. Окно применения скрипта
После того как будет нажата кнопка <Create> будет создан Dover.mdb;
Выбираем <Open MDB>, наша база готова и открыта.

Рис. 13. Окно базы данных
Схема данных должна иметь вид изображенный на рисунке 14.. 
Рис.14
Откройте таблицу d_dover в режиме конструктора и установите для поля fam тип элемента управления Поле со списком и в качестве источника строк запрос к справочнику SELECT Spr_fiz_lic.Famil FROM Spr_fiz_lic; (рис.15).
|
|
|
Откройте таблицу d_dover_sp_naimen в режиме конструктора и установите для поля naimen_tov тип элемента управления Поле со списком и в качестве источника строк запрос к справочнику SELECT Spr_tov.Naimen FROM Spr_tov; (рис.15).


Рис. 15
Создайте с помощью мастера Формы для ввода данных. В форму включаем все поля обоих таблиц за исключением cod_d таблицы d_dover_sp_naimen, используемого для установления связи между таблицами. После нажатия кнопки <Готово > будет создана форма представленная на рисунке 16.

Рис. 16. Окно полученной формы
Введите данные для нескольких доверенностей.
 2018-02-13
2018-02-13 1288
1288








