ФЕДЕРАЛЬНОЕ АГЕНТСТВО ПО ОБРАЗОВАНИЮ
____________________
ВОРОНЕЖСКАЯ ГОСУДАРСТВЕННАЯ ТЕХНОЛОГИЧЕСКАЯ АКАДЕМИЯ
_____________________
КАФЕДРА ТЕХНОЛОГИИ ПЕРЕРАБОТКИ ПОЛИМЕРОВ
___________________________
МЕТОДИЧЕСКИЕ УКАЗАНИЯ ПО РАБОТЕ В ПАКЕТЕ VENSIM.
КОМАНДЫ И ВСТРОЕННЫЕ ФУНКЦИИ
Методические указания к практическим занятиям
По курсу «Моделирование процессов переработки эластомеров».
Для студентов, обучающихся по специальности
Технология переработки полимеров»,
Дневной формы обучения
ВОРОНЕЖ
2009
ПРАКТИЧЕСКИЕ РЕКОМЕНДАЦИИ ПО РАБОТЕ
В СРЕДЕ VENSIM PLE
Меню и панели инструментов Vensim PLE
Хотя основным содержанием мини-проекта является анализ готовых моделей, мы рассмотрим не только инструменты анализа моделей, но и способы, и средства, обеспечивающие построение имитационных моделей в среде Vensim PLE.
Загрузка пакета может осуществляться через меню «ПУСК»: ПУСК → Программы → VENPLE.EXE или вызовом того же модуля из папки Vensim PLE через Проводник. В результате на экране появится рабочий экран пакета с главной строкой меню (верхняя строка экрана), несколькими панелями инструментов (вверху и справа) и статусной строкой (в нижней части экрана).
Главное меню
Главное менювключает позиции:
Меню File содержит обычные функции, такие как Open Model (Открыть модель), Save (Сохранить), Print (Распечатать), и т.д.;
Меню Edit позволяет копировать и стирать выделенные участки модели, а также осуществлять поиск нужной переменной модели;
Меню View включает опции для манипулирования структурной схемой модели;
Меню Model обеспечивает доступ к диалоговым системам Simulation Control (Контроль имитации) и Time Bounds (Временные границы), к средствам проверки моделей, импорту и экспорту наборов данных.
Меню Options устанавливает глобальные опции Vensim PLE.
Меню Windows позволяет переключаться между различными открытыми окнами в ходе работы с пакетом.
Меню Help обеспечивает доступ к помощи в режиме on-line.
Главная панель инструментов
Главная панель инструментов включает набор кнопок, обеспечивающих доступ к наиболее часто используемым позициям меню и средствам имитации. Первый набор кнопок связан с позициями меню File и Edit.
Последующие три кнопки и блок Runname используются для прогона имитационных моделей.
Последние кнопки панели обеспечивают работу с окнами разных классов и доступ к панели управления пакета.
Панель инструментов для построения диаграмм
Панель инструментов, используемых для построения диаграмм, включает кнопки (расположены на панели последовательно слева направо):
- Lock − делает диаграмму недоступной для внесения изменений;
- Pointer − выбирает, перемещает и меняет размер элементов диаграммы: переменных, стрелок и др.;
- Variable − создает переменные без обрамления (константы, дополнительные переменные и т.д.);
- Box Variable − создает переменные в прямоугольной рамке (используется для уровней или накопителей);
- Arrow − создает прямые и закругленные стрелки;
- Rate − создает темпы (потоки), включающие горизонтальную u1089 стрелку с вентилем и, если необходимо, неопределенные источники и стоки (облака);
- Shadow Variable − добавляет при построении диаграммы существующие модельные переменные как теневые переменные (без их причинных связей);
- Sketch Comment − добавляет комментарии и рисунки к диаграмме;
- Delete − удаляет диаграмму, переменные и комментарии;
- Equations − создает и редактирует уравнения модели, используя Редактор Уравнений. Выбранная кнопка панели инструментов построения диаграмм остается активной, пока не будет нажата другая. Выбор осуществляется левой клавишей мыши. Выделенные выше ключевые слова «всплывают» при остановке курсора на соответствующей кнопке.
Статусная панель

Статусная панель (внизу экрана) отображает состояние диаграммы и отдельных ее объектов. Она содержит кнопки для изменения статуса выбранных объектов и перехода от одного фрагмента диаграммы к другому, если диаграмма состоит из нескольких страниц-фрагментов.
Статусная панель позволяет контролировать ряд атрибутов диаграммы, например:
§ изменение характеристик выбранных (выделенных) переменных – типа и размера шрифта (жирный, курсив, подчеркнутый, зачеркнутый);
§ цвет переменной, цвет прямоугольной рамки, форму рамки, цвет стрелки, ширину стрелки, полярность стрелки и т.д.
Панель инструментов анализа
Панель анализа расположена вертикально в левой части рабочего экрана. Этот инструментарий используется для автоматизированного анализа и выдачи информации о конкретной переменной: ее положении и значении в модели или ее поведении, исходя из разных наборов результатов имитации. Панель анализа включает следующие кнопки:
§ Causes Tree − создает графическое представление в виде дерева причинных связей для конкретной переменной;
§ Uses Tree − создает дерево следствий для автоматически анализируемой переменной;
§ Loops − отображает петли обратной связи, проходящие через данную переменную;
§ Document − отображает уравнения, определения и единицы измерения u1076 для всей модели;
§ Causes Strip Graph − отображает цепочку временных графиков, позволяющих отследить причинность за счет показа динамики прямых причинных переменных для данной переменной;
§ Graph − отображает поведение анализируемой переменной в виде большого графика;
§ Table − генерирует таблицу значений анализируемой переменной;
§ Runs Compare − сравнивает все таблицы и константы в первом и втором загруженных наборах данных.
Панель управления
Панель управления позволяет изменять внутренние установки, управляющие работой Vensim PLE, например, задавать анализируемую выходную переменную или загруженные наборы данных. Панель управления можно открыть, щелкнув левой клавишей мыши на кнопке Control Panel Главной панели инструментов или выбрав позицию меню Windows>Control Panel. Функции управления на ней сгруппированы в пяти снабженных ярлыками каталогах. Функция управления выбирается щелчком на соответствующем ярлыке в окне панели управления (Рис. 1):
§ Variable Selection позволяет выбрать переменную для автоматизированного анализа;
§ Time Axis позволяет изменить или сфокусировать временной период, на протяжении которого проводится анализ;
§ Scaling позволяет изменить шкалы выходных графиков;
§
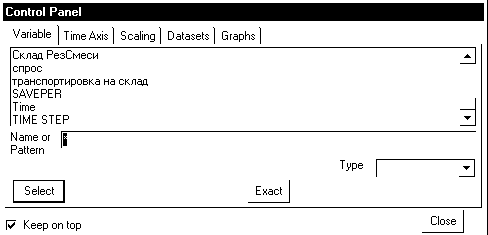 |
Datasets позволяет загружать, выгружать или менять порядок накопленных наборов данных (результатов прогонов модели);
§ Graphs обеспечивает пользовательский контроль графического вывода.
Рис.1. Окно панели управления.
 2018-02-14
2018-02-14 572
572







