1. Нажмите кнопку MicrosoftOffice  , а затем выберите команду Открыть.
, а затем выберите команду Открыть.
2. В диалоговом окне Открыть откройте базу данных, содержащую элемент управления, который требуется изменить.
3. В области переходов щелкните правой кнопкой мыши таблицу, содержащую поле, формат отображения которого необходимо изменить, и выберите команду Конструктор.
Таблица откроется в режиме конструктора.
4. Щелкните поле, формат отображения которого требуется настроить.
5. В группе Свойства поля на вкладке Общие выберите формат отображения в списке Формат.
6. Чтобы сохранить изменения, нажмите кнопку Сохранить на панели быстрого доступа.
Действие 3. Добавление данных в новую базу данных
После выбора шаблона и выполнения необходимой настройки в базу данных можно добавить сведения посредством импорта или связывания внешних данных.
Импорт данных
Данные можно экспортировать в различных форматах, среди которых книги Excel, списки WindowsSharePointServices 3.0, адресные книги Outlook и другие базы данных Access.
· Чтобы импортировать данные, на вкладке Внешние данные в группе Импорт выберите команду, соответствующую типу импортируемого файла.
|
|
|

ПРИМЕЧАНИЯ
o Если значок для типа данных, который требуется импортировать, не отображается, выберите пункт Другие и следуйте инструкциям в диалоговом окне Внешние данные.
o Если не удается найти команду для импорта внешних данных, может потребоваться запуск программы, в которой изначально были созданы данные (это необходимо делать не в Access), и сохранение данных с помощью этой программы в распространенном формате (например, в виде текстовый файл с разделителями). Затем вернитесь в Access и воспользуйтесь для импорта этих данных одной из команд для внешних данных.
· На последней странице мастера может быть предложено сохранить сведения для этих действий импорта. Сохранение сведений может пригодиться, если в будущем будет выполняться импорт из этого источника данных. Установите флажок Сохранить шаги импорта, введите данные и нажмите кнопку Сохранить импорт. Теперь этот импорт можно выполнить в любой момент, выбрав пункт Сохраненные операции импорта в группе Импорт на вкладке Внешние данные. Если данные этой операции импорта сохранять не требуется, нажмите кнопку Закрыть.
Создание связи с данными
При создании связи с данными они остаются в исходном приложении, а в новой базе данных представляются в виде связанной таблицы. Для большинства форматов файлов данные можно просмотреть и изменить с помощью Access или исходной программы, в которой они были созданы, поскольку оба приложения работают с одними и теми же физическими данными. Однако если данные сохранены в книге Excel, в Access можно только просмотреть связанные данные — изменять их нельзя. Чтобы изменить данные связанной книги, необходимо использовать Excel.
|
|
|
a. Нажмите кнопку MicrosoftOffice  , а затем выберите команду Открыть.
, а затем выберите команду Открыть.
b. В диалоговом окне Открыть выберите и откройте базу данных.
c. На вкладке Внешние данные в группе Импорт выберите команду для типа файла, с которым необходимо создать связь. Например, если требуется создать связь с данными книги Excel, выберите команду Excel. Если значок для типа данных, с которым требуется создать связь, отсутствует, выберите пункт Другие.
Откроется диалоговое окно Внешние данные.
ПРИМЕЧАНИЕ Если не удается найти команду для создания связи с внешними данными, может потребоваться запустить программу, в которой были созданы данные (это необходимо делать не в Access), и сохранить данные с помощью этой программы в распространенном формате (например, в виде текстовый файл с разделителями). Затем вернитесь в Access и воспользуйтесь для связывания этих данных одной из команд для внешних данных.
d. В диалоговом окне Внешние данные нажмите кнопку Обзор, чтобы найти исходный файл данных, или введите полный путь к исходному файлу данных в поле Имя файла.
e. Выберите нужное значение параметра Укажите, когда и где сохранять данные в текущей базе данных.
Для большинства форматов файлов запускается мастер. Однако если выполняется связывание с данными в базе данных Access, открывается диалоговое окно Импорт объекта. Выберите нужные параметры в диалоговом окне Связь с таблицами и перейдите к действию 7. В противном случае перейдите к действию 6.
f. Следуйте указаниям мастера. Процесс будет зависеть от выбранных параметров.
Действие 4. Поиск записей
После импорта данных в базу данных потребуется эффективное средство для поиска определенных записей. Для этого можно использовать панель инструментов в нижней части базы данных.
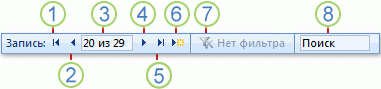
Для поиска записей в таблицах или представление (объект) воспользуйтесь кнопками переходов.
| Кнопка перехода | Объект перехода |
| 1. | Первая запись |
| 2. | Предыдущая запись |
| 3. | Определенная запись — щелкните в текстовом поле, введите номер записи и нажмите клавишу ВВОД, чтобы отобразить эту запись. Номера записей считаются последовательно от начала формы или таблицы. |
| 4. | Следующая запись |
| 5. | Последняя запись |
| 6. | Новая (пустая) запись |
| 7. | Фильтр — этот индикатор указывает на применение фильтра. Если фильтр не применяется или все фильтры удалены, отображается индикатор Нет фильтра. |
| 8. | Поле поиска — введите текст в поле Поиск, и по мере ввода будет выделяться первое подходящее значение. Данная функция служит для быстрого поиска записей. |
Дополнительные возможности поиска записей
Записи также можно находить одним из указанных ниже способов.
Переход к определенной записи
Поиск определенной записи
Фильтр для отображения определенного набора записей
Настраиваемый поиск при помощи запроса
Переход к определенной записи. В некоторых шаблонах есть формы, в которых определенные записи можно просматривать с помощью раскрывающегося списка Перейти. Такая возможность есть, например, в форме "Сведения о контактах" шаблона "Контакты" и в форме "Проекты и задачи" шаблона "Проекты по маркетингу". Ее можно использовать для просмотра определенной записи в раскрывающемся списке. Поле Перейти выводится в верхней левой части формы.
1. Щелкните стрелку рядом со списком "Перейти".

2. Щелкните запись, которую требуется просмотреть.
Поиск определенной записи
Для поиска определенных записей воспользуйтесь вкладкой Поиск в диалоговом окне Поиск и замена. Поиск можно производить по определенному полю или по всей таблице или представлению.
|
|
|
ПРИМЕЧАНИЕ Диалоговое окно Поиск и замена можно использовать только в том случае, если в таблице или представлении отображаются данные.
1. Откройте таблицу, в которой требуется выполнить поиск, и щелкните поле, содержащее искомую запись.
2. На вкладке Главная в группе Поиск нажмите кнопку Найти.

3. В диалоговом окне Поиск и замена введите условие поиска в поле Образец.
4. В списке Поиск выберите вариант Все и щелкните пункт Найти далее.
Дополнительные сведения об использовании диалогового окна Поиск и замена см. в статьях, ссылки на которые приведены в разделе Дополнительные сведения.
Фильтр для отображения определенного набора записей
Для быстрого переключения между отфильтрованным и неотфильтрованным представлением одних и тех же данных можно включать или отключать фильтр.
Фильтр можно применять для ограничения отображаемых записей только теми, которые соответствуют определенным условиям. Применение фильтра упрощает поиск нужных записей. Например, чтобы быстро сократить количество отображаемых записей, щелкните правой кнопкой мыши поле, по которому будет осуществляться отбор, и выберите в меню значение Равно, Не равно, Содержит или Не содержит.
· Откройте таблицу или форму, в которую требуется добавить фильтр.
· Чтобы удалить из таблицы или формы возможные фильтры, на вкладке Главная в группе Сортировка и фильтр выберите пункт Дополнительно, а затем выберите команду Очистить все фильтры. Если эта команда недоступна (отображается серым цветом), фильтры не применяются.

· Чтобы применить фильтр, щелкните поле, по которому необходимо выполнить фильтрацию, а затем на вкладке Главная в группе Сортировка и фильтр выберите пункт Фильтр и укажите способ фильтрации.
· Чтобы применить фильтр на основе выделения, откройте таблицу или форму и перейдите к записи, содержащей значение, которое требуется использовать в качестве элемента фильтра. Затем щелкните поле.На вкладке Начальная страница в группе Сортировка и фильтрация щелкните Выделение, а затем выберите фильтр, который хотите применить.
|
|
|
· Чтобы применить фильтр на основе частичного выделения, выделите только нужные символы. На вкладке Начальная страница в группе Сортировка и фильтрация щелкните Выделение, а затем выберите фильтр, который хотите применить.
Дополнительные сведения о применении фильтра см. в статьях, ссылки на которые приведены в разделе Дополнительные сведения.
Настраиваемый поиск при помощи запроса
Для выполнения настраиваемого поиска, применения настраиваемых фильтров и сортировки записей можно использовать запрос. Запросы можно сохранять и использовать повторно. Их также можно использовать для создания форма и отчет. Кроме того, запросы можно применять для поиска только нужных результатов таблиц. Тип создаваемого запроса зависит от записей, которые должны возвращаться, а также от действий, которые необходимо выполнить с результатами в Access.
1. На вкладке Создание в группе Прочее выберите пункт Мастер запросов.
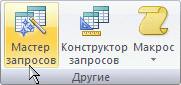
2. Следуйте инструкциям мастера запросов.
Из галереи шаблонов выбрать шаблон Библиотека, выполнить щелчок по кнопке ОК.
В появившемся на экране диалоговом окне Файл новой базы данных выбрать диск и папку, в которых будет сохраняться создаваемая БД, в разделе Имя файла будет предложено имя файла для создаваемой БД Библиотека.mdb, выполнить щелчок по кнопке Создать.
Контрольные вопросы:
1. Какими преимуществами и недостатками обладает облачный сервис Prezi для создания презентаций?
2. Охарактеризуйте общие принципы создания презентации с использованием готовых шаблонов.
3. Каким образом выполняется импорт видео-фрагментов с видеохостингаYouTube?
4. Охарактеризуйте способы добавления новых слайдов в демонстрацию.
5. Какие графические элементы используются для оформления слайдов в Prezi?
 2018-02-14
2018-02-14 266
266








