Система управления проектами MS Project
Цель лабораторной работы
Целью работы является проверка и корректировка проекта с учетом ограничений, контроль за ходом выполнения проекта и его оптимизация в процессе выполнения, использование отчетов для анализа проекта в среде управления проектами MS Project и освоение использования MS Project для управления сложными проектами.
Краткие теоретические сведения
Одной из ключевых функций управления проектом наряду с такими, как управление стоимостью и временем, является управление качеством проекта.
Качество – это целостная совокупность характеристик объекта, относящихся к его способности удовлетворять установленные или предполагаемые потребности. Потребности могут включать эксплуатационные характеристики, функциональную пригодность, надежность, безопасность, экономические, эстетические и культурные требования.
Менеджмент качества в рамках управления проектом – это система методов, средств и видов деятельности, направленных на выполнение требований и ожиданий клиентов проекта к качеству самого проекта и его продукции. Поэтому следует различать качество продукта проекта, и качество самого проекта.
|
|
|
Основными процессами обеспечения качества являются:
· Планирование качества проекта – определение конкретного перечня стандартов качества, которым необходимо следовать при проведении работ по проекту, и мероприятий, необходимых для обеспечения требований этих стандартов;
· Обеспечение качества – реализация в процессе выполнения проекта запланированных мероприятий по обеспечению качества проекта;
· Контроль качества выполнения проекта – спланированный и систематизированный контроль реализации проекта и выполнения запланированных мероприятий по обеспечению качества, осуществляемый в различных формах (аудит, мониторинг, экспертиза).
Аудит проекта – проверка соответствия формализованной организационной деятельности по реализации проекта принятым стандартам управления проектами. Аудит производится в определенные моменты
выполнения проекта с целью контроля качества управления и подготовки рекомендаций по улучшению качества управления в проекте.
Аудит проекта проводится для контроля исполнения корпоративных процедур управления проектом и правильности оформления документов проекта. Предметом аудита не являются технические решения и содержание технической документации проекта. Проведение аудита в плановом режиме определяется общей схемой управления проектом. Кроме того, аудит может быть проведен на любой стадии проекта в соответствии с корпоративным планом аудиторских проверок. Внеплановый аудит может быть проведен также в рамках экспертизы проекта.
|
|
|
Мониторинг проекта – регулярно выполняемая оценка состояния проекта, учитывающая различные виды деятельности в рамках проекта. Целью мониторинга является предоставление руководству компании оперативной интегрированной информации о реализации проекта, достаточной для принятия ключевых решений по проекту.
Для полной реализации этих требований должна быть создана автоматизированная система управления проектами, которая должна обеспечить:
- хранение всей необходимой информации по проекту;
- сбор необходимой информации непосредственно по мере ее появления в ходе проекта;
- представление этой информации как в интегральной, так и в детальной форме в соответствии с запросами пользователей.
При отсутствии автоматизированной системы основным инструментом мониторинга состояния проектов компании может являться специальный отчет о статусе проекта, дополненный регламентированным предоставлением управленческой отчетности. Отчет о статусе может содержать интегральные оценки по ключевым направлениям проектной деятельности, которые позволяют определить области управления проектом, негативно влияющие на ход выполнения работ.
На основании данных мониторинга руководство компании может принять решение о проведении внепланового аудита и/или экспертизы проекта.
Ход работы
Проверка и корректировка плана проекта
Запустите Microsoft Office Project на своей виртуальной машине (Пуск – Все программы – Microsoft Office – Microsoft Office Project 2007). Для любого проекта наиболее актуальны три группы ограничений – затраты, длительность и использование ресурсов.
Просмотреть затраты на назначения можно, применив таблицу «Затраты к представлению задач или ресурсов». Для этого в меню «Вид» выбираем команду
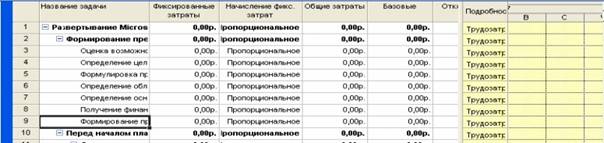 |
«Использование задач» или «Использование ресурсов». После этого также в меню Вид выбираем пункт «Таблица: Затраты». В представлении использования задач отображаются затраты на отдельные назначения, а также общие затраты на каждую задачу (рис.1). В представлении использования ресурсов отображаются затраты на отдельные назначения и общие затраты на каждый ресурс.
Рисунок 1 – Представление использования задач с указанием затрат Повременное распределение затрат можно увидеть, добавив сведения о
затратах в табличную часть представления использования задач или ресурсов. Для этого, перейдя в представление «Использование задач» или «Использование ресурсов», необходимо в меню «Формат» выбрать пункт «Подробности/Затраты». После этого в столбец «Подробности» табличной части представления будет добавлено поле «Затраты».
Для просмотра данных в другом временном масштабе используются кнопки
 «Увеличить/Уменьшить» на панели инструментов Стандартная ( ).
«Увеличить/Уменьшить» на панели инструментов Стандартная ( ).
Для того, чтобы увидеть затраты, связанные с выполнением ресурсами назначенных им задач, необходимо в таблицу ресурсов вставить столбец Затраты. Для этого, выбрав представление «Лист ресурсов», нажимаем на заголовке столбца, справа от которого мы хотим вставить столбец затрат. В меню Вставка выбираем команду «Столбец». В открывшемся окне (рис.2) в списке «Имя поля» выбираем
«Затраты». После закрытия окна в таблице появится поле «Затраты», в котором будут показаны планируемые затраты на все назначения для каждого ресурса

Рисунок 2 – Определение столбца
Ресурсы можно сортировать, группировать и фильтровать по затратам:
- для сортировки по затратам необходимо, открыв представление «Лист ресурсов», выбрать пункт меню «Сортировка/по затратам» в меню «Проект». Пункт меню «Сортировка/по идентификатору» возвращает исходный порядок.
|
|
|
- для фильтрации необходимо выбрать в меню «Проект» команду
«Фильтр/Другие фильтры». Из открывшегося списка выбираем вариант «Затраты больше чем». После нажатия на кнопку «Применить» необходимо ввести пороговое значение затрат. Выбрав фильтр «Все ресурсы» возвращаем исходную ситуацию.
- для группировки необходимо выбрать команду «Группировать по/Стандартной ставке» в меню «Проект». Для отмены группировки выбираем пункт меню «Группировать по/нет группировки».
Планируемые затраты можно увидеть в отчетах о бюджете и движении денежных средств. Для отображения отчета «Бюджет» необходимо выбрать пункт
«Отчеты» в меню «Вид». Далее выбираем категорию Затраты и вид отчета «Бюджет» (рис.3.). В появившемся отчете отображаются фиксированные затраты и общие затраты по задачам.
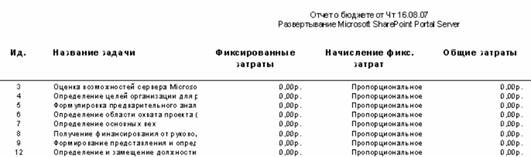
Рисунок 3 – Отчет о бюджете
Отчет «Движение денежных средств», также выбираемый из категории
«Затраты», отражает общие планируемые затраты на задачи за недельные периоды (рис. 4).

Рисунок 4 – Отчет о движении денежных средств
Общие затраты на весь проект можно увидеть в окне статистики проекта (рис.5). Для этого необходимо в меню «Проект» выбрать команду «Сведения о проекте». В открывшемся окне нажимаем на кнопку «Статистика».
 |
Рисунок 5 – Статистика проекта
Планирование в MS Project осуществляется на основании метода критического пути. Для этого анализируются все последовательности связанных задач в проекте и определяется, какая из последовательностей имеет наименьший временной резерв, она и обозначается как критический путь. В норме задачи, лежащие на критическом пути, имеют нулевой временной резерв. Однако, можно поменять определение критической задачи, используемое программой. Для этого необходимо выбрать пункт «Параметры» в меню «Сервис» и в открывшемся окне перейти на вкладку
«Расчет» (рис.6). Значение максимального временного резерва критической задачи
устанавливается в поле «Считать критическими задачи, имеющие резерв не более». Также на этой вкладке можно настроить режим использования нескольких критических путей. В этом случае Microsoft Project изменяет расчет критического пути таким образом, что любая задача, не имеющая последователя, становится критической. Это значит, что ее дата позднего окончания устанавливается равной дате раннего окончания и временной резерв оказывается равным нулю. Любая последовательность задач, предшествующих данной, становится критическим путем.
|
|
|
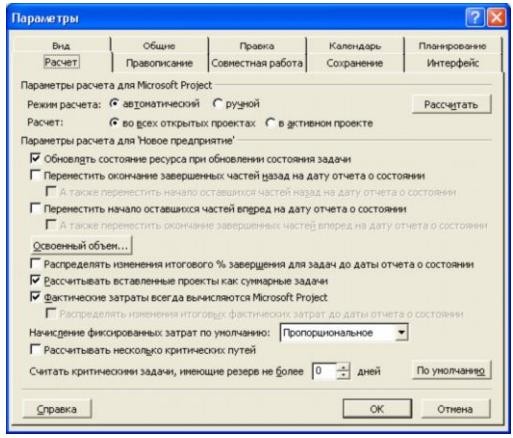
Рисунок 6 – Параметры расчета
Для того, чтобы узнать величину свободного и полного временного резерва необходимо, открыв диаграмму Ганта, выбрать пункт «Таблица:Календарный план» из меню «Вид».
После этого в табличной части появятся поля «Свободный временной резерв» и «Общий временной резерв». Для того, чтобы увидеть критический путь на диаграмме Ганта, необходимо выбрать пункт «Диаграмма Ганта с отслеживанием» в меню «Вид». На этой диаграмме критический путь отображается красным цветом в графической части представления (рис.7).
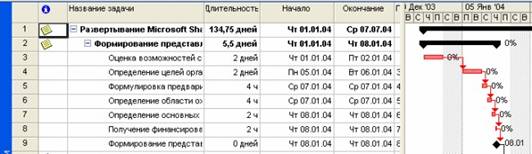
Рисунок 7 – Диаграмма Ганта с отслеживанием.
В проекте, ограниченном по ресурсам, необходимо обеспечить максимальное использование всех ресурсов, назначение их на правильные задачи и недопущение превышения доступности.
Ресурсы с превышением доступности обозначаются в «Листе ресурсов» красным цветом. Чтобы увидеть, на какие задачи назначены ресурсы с превышением доступности необходимо добавить в представление задач (например, диаграмму Ганта) столбец «Превышение доступности». Для этого необходимо, перейдя в представление задач, выбрать пункт «Столбец» из меню «Вставка». В открывшемся окне в списке «Имя поля» выберите «Превышение доступности». Если у задачи есть перегруженные ресурсы, то в данном столбце будет значение «Да». Чтобы увидеть какое количество работы назначено ресурсу в течение определенного времени можно использовать График ресурсов. Для этого необходимо выбрать представление «График ресурсов» в меню «Вид». По умолчанию показываются пиковые единицы, однако можно выбрать, например, трудозатраты или процент загрузки. Для этого нажимаем в области окна вида правой кнопкой мыши и выбираем нужный режим из контекстного меню. Более подробно сведения об использовании ресурса отображаются в «Форме ресурса» (рис.8). Для того, чтобы ее увидеть, необходимо открыть представление
Лист ресурсов и затем выбрать в меню Окно команду Разделить. После этого в нижней части окна появится форма ресурсов, в которой будет показана информация о выбранном ресурсе.
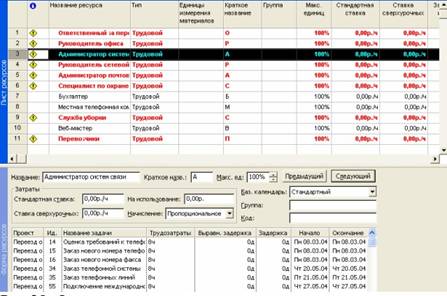
Рисунок 8 – Форма ресурсов.
При перегрузке ресурсов можно:
- заменить перегруженный ресурс на другой. Для этого необходимо, выбрав на диаграмме Ганта задачу с перегруженными ресурсами, нажать кнопку «Назначение ресурсов»  ) на панели инструментов «Стандартная». В диалоговом окне Назначение ресурсов выбрать заменяемый ресурс и нажать кнопку «Заменить». В окне «Замена ресурсов» выбрать тот ресурс, на который необходимо провести замену;
) на панели инструментов «Стандартная». В диалоговом окне Назначение ресурсов выбрать заменяемый ресурс и нажать кнопку «Заменить». В окне «Замена ресурсов» выбрать тот ресурс, на который необходимо провести замену;
- назначить дополнительный ресурс;
- отложить задачу или назначение до тех пор, пока у ресурса не появится свободное время. Для этого используются выравнивающая задержка и задержка назначения.
· Выравнивающая задержка – количество времени которое должно пройти от планируемой даты начала задачи до момента фактического начала выполнения. При этом задерживаются все назначения по данной задаче. Для добавления выравнивающей задержки необходимо, перейдя в представление «Диаграмма Ганта с отслеживанием», выбрать из меню
«Вид» пункт «Таблица/Другие таблицы». Из предлагаемого списка выбираем таблицу «Задержка» и нажимаем «Применить». После этого выравнивающая задержка вводится в соответствующее поле.
· Задержка назначения – количество времени, которое должно пройти от планируемой даты начала выполнения задачи до планируемой даты
начала назначения. Для добавления задержки назначения необходимо вставить в табличную часть диаграммы Ганта с отслеживанием столбец Задержка назначения;
- назначить сверхурочные. Для этого переходим в представление Использование ресурсов и добавляем в табличную часть столбец «Сверхурочные трудозатраты». Для отображения сверхурочных затрат по временным периодам необходимо в меню «Формат» выбрать пункт «Стили подробных данных». В открывшемся окне (рис.9) в списке «Доступные поля» выбираем «Сверхурочные трудозатраты» и нажимаем на кнопке показать. После закрытия окна сверхурочные затраты появляются в обоих частях представления.

Рисунок 9 – Добавление полей подробных данных.
Сверхурочные затраты можно добавить только в табличную часть, изменить их автоматическое распределение по временным периодам нельзя.
Для того, чтобы прервать выполнение задачи и вернуться к ней с определенной даты, необходимо перейти в представление «Диаграмма Ганта», и нажать кнопку
«Прервать задачу». После этого в графической части необходимо выбрать прерываемую задачу и указать дату, где должно произойти прерывание. Вторую часть отрезка перетаскиваем к той дате, где должно произойти прерывание.
 2018-02-23
2018-02-23 714
714








