Fossil — распределённая система управления версиями. Вся функциональность реализована в одном исполняемом файле (fossil.exe). Размер файла колеблется для различных сборок от двух мегабайт до четырех. Процедура установки не требуется, достаточно просто скопировать файл в папку на компьютере, доступную через переменную $PATH.
Весь репозиторий, под управлением Fossil — это один файл (SQLite база данных), который можно легко скопировать, чтобы забрать домой или установить на другой компьютер на работе.
Также Fossil не требует никаких внешних зависимостей: не нужны CVS, gzip, diff, rsync, Python, Perl, Tcl, Java, apache, PostgreSQL, MySQL, SQLite, patch, или какие-либо подобные приложения для эффективного использования Fossil.
Ход работы
Установка
Для установки системы контроля версий Fossil необходимо перейти на http://www.fossil-scm.org/download.html и скачать пакет, соответствующий вашей операционной системе. Fossil совместим с операционными системами Windows, Linux, Mac, OpenBSD. После скачивания архива, распаковываем находящийся там исполняемый файл в каталог, доступный через переменную $PATH. Теперь система готова к работе.
|
|
|
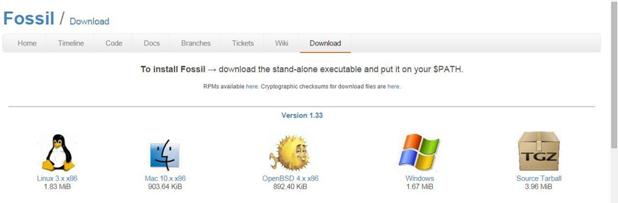 |
Рисунок 1 – Загрузка Fossil.
При рассмотрении программы Fossil, предполагается что установлена операционная система Windows.
Для того чтобы запустить Fossil, необходимо вызвать командную строку. Для вызова командной сроки нажмите одновременно комбинацию клавиш «win+r», введите в поле команду «cmd» и нажмите «ok» (рис.2).
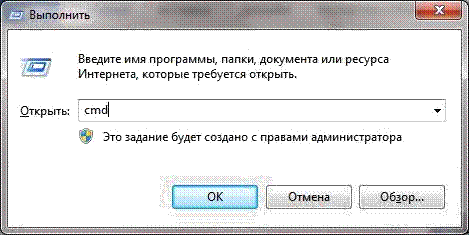 Откроется окно командной строки (рис.3).
Откроется окно командной строки (рис.3).
 |
Рисунок 2 – Вызов командной строки.
Рисунок 3 – Командная строка.
Для того чтобы начать работы с Fossil, введите в командной строке следующую команду «fossil», теперь система контроля версий запущена, и можно преступить к изучению её возможностей.
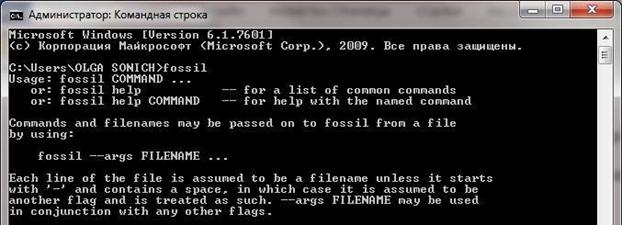
Рисунок 4 – Запуск Fossil.
2. Создание и настройка репозитория
Начиная работу с Fossil, будем считать, что все репозитории будут храниться в отдельном каталоге c:\fossil, следует заметить, что это не обязательное условие, с так же можно размещать репозитории непосредственно рядом с файлами, которые мы отдаем под управление Fossil.
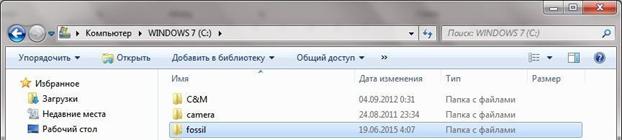 |
Рисунок 5 – Место расположения каталога.
Создадим новый репозиторий test в каталоге fossil, для этого введите команду в командной строке «fossil new c:\fossil\test.fossil».
 |
Рисунок 6 – Создание нового репозитория.
 Fossil создаст файл test.fossil и сообщит нам имя администратора (обычно это имя пользователя, под которым вы вошли в ОС) и пароль.
Fossil создаст файл test.fossil и сообщит нам имя администратора (обычно это имя пользователя, под которым вы вошли в ОС) и пароль.
Рисунок 7 – Результат команды.
Откроем нужный репозиторий, для этого введите команду в командной строке «fossil open c:\fossil\test.fossil».
 |
Рисунок 8 – Результат обработки команды «fossil open c:\fossil\test.fossil».
|
|
|
Команда открытия «fossil open» создает в текущем каталоге служебный файл базы данных, его имя может зависеть от версии Fossil и от ОС — под Windows это _FOSSIL_. В этом файле хранится информация об открытом репозитории и отслеживаются изменения в файлах. Обратите внимание, что перед тем, как открыть репозиторий, необходимо перейти в каталог, родительский по отношению к рабочему. Это важно: репозиторий должен быть открыт или в рабочем каталоге, или в одном из родительских (на любом уровне дерева), иначе Fossil откажется добавлять файлы из рабочего каталога в репозиторий.
 |
Рисунок 9 – Отображение служебного файла при открытии репозитория.
Для того чтобы перейди в родительский каталог необходимо последовательно ввести команды «c:», «cd\fossil».
 |
Команды для добавления файла в репозиторий введите команду «fossil add name_file».
 |
Рисунок 11 – Добавление файла test.txt.
Для того чтобы не добавлять файлы из каталога по одному существует команда «fossil add». В результате все файлы в каталоге добавятся в репозиторий.
 |
Рисунок 12 – Добавление всех файлов в репозиторий.
Команды для удаления файла в репозиторий введите команду «fossil rm name_file».
 |
Рисунок 13 – Удаление файла test.txt.
Для удаления всех файлов из репозитория, достаточно выполнить «fossil rm».
Рисунок 14 – Удаление всех файлов из репозитория.
Для изменяя имени файла используете команду «fossil mv old_name new_name» или
 «fossil rename old_name new_name»
«fossil rename old_name new_name»
Рисунок 15 – Изменение имени с помощью команды «fossil mv old_name new_name».
 |
Рисунок 16 – Изменение имени с помощью команды «fossil rename old_name
new_name».
 Если необходимо, чтобы некоторые типы файлов не вносились в репозиторий, с помощью команды «fossil setting ignore-globe ‘type_of_file(s)» можно запретить в носить в репозиторий файлы с указанными расширениями, при чем «-globe» указывает, что любой репозиторий на данной машине не будет содержать файлы с запрещёнными расширениями. Команда «fossil setting ignore ‘type_of_file(s)», имеет тоже назначение, но запрет действует в рамках текущего репозитория.
Если необходимо, чтобы некоторые типы файлов не вносились в репозиторий, с помощью команды «fossil setting ignore-globe ‘type_of_file(s)» можно запретить в носить в репозиторий файлы с указанными расширениями, при чем «-globe» указывает, что любой репозиторий на данной машине не будет содержать файлы с запрещёнными расширениями. Команда «fossil setting ignore ‘type_of_file(s)», имеет тоже назначение, но запрет действует в рамках текущего репозитория.
Рисунок 17 – Запрет на определенные типы файлов для всех репозиториев.
Рисунок 18 – Запрет на определенные типы файлов для текущего репозитория.
 Теперь, когда репозиторий открыт и файлы в него добавлены, т.е., поставлены под управление Fossil, можно, собственно, продолжить работу над проектом. Пишем программы, статьи, книги, при каждом важном изменении отправляем его в репозиторий — делаем commit, сопровождая его осмысленным комментарием. Для выполнения commit необходимо выполнить команду «fossil commit –m “Name_of_commit”».
Теперь, когда репозиторий открыт и файлы в него добавлены, т.е., поставлены под управление Fossil, можно, собственно, продолжить работу над проектом. Пишем программы, статьи, книги, при каждом важном изменении отправляем его в репозиторий — делаем commit, сопровождая его осмысленным комментарием. Для выполнения commit необходимо выполнить команду «fossil commit –m “Name_of_commit”».
 |
Рисунок 19 – Создание commit.
Проверить текущее состояние репозитория можно командой «fossil status».
 |
Рисунок 20 – Проверка состояния репозитория.
Теперь рассмотрим перенос репозитория на другой компьютер — с работы на домашний, или на ноутбук, который мы берем с собой в командировку. Для этого существует команда «fossile clone out_place_name in_place_name», которая позволяет перенести репозиторий с одного компьютера на другой, на съемный носитель, в другой раздел диска или локальный сервер.
 |
Рисунок 21 – Копирование репозитория.
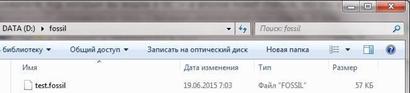 |
Рисунок 22 – Результат копирование репозитория.
Теперь откроем репозиторий на диске «c:», как было показано раньше (рис. 8), и изменим файл, сделаем commit и теперь нам нужно отправить изменения в другой репозиторий, к которому у нас есть доступ, для примера «d:\fossil\test.fossil» и выполним команду «fossil pull». В результате все изменения на диске «с:» будут перенесены в репозиторий на диске «d:».
 |
Рисунок 23 – Результат пересылки репозитория.
Делать мелкие исправления в проекте можно путём непосредственной правки рабочей копии и последующей фиксации изменений прямо в главной ветви (в стволе). Однако при выполнении объёмных работ такой порядок становится неудобным: отсутствие фиксации промежуточных изменений на сервере не позволяет работать над чем – либо в групповом режиме, кроме того, повышается риск потери изменений при локальных авариях и теряется возможность анализа и возврата к предыдущим вариантам кода в пределах данной работы. Поэтому для таких изменений обычной практикой является создание ветвей (branch), то есть «отпочковывание» от ствола в какой-то версии нового варианта проекта или его части, разработка в котором ведётся параллельно с изменениями в основной версии.
|
|
|
Создадим новую ветку в репозитории с помощью команды «fossil branch new name_branch current_branch».
 |
Рисунок 24 – Создание новой ветки.
 |
trunk — это та ветвь, от которой производится ответвление, trunk — это название главного «ствола» любого проекта в рамках системы контроля версий Fossil. Если теперь выполним команду «fossil branch list» — вывод списка существующих ветвей, то увидим, что теперь 2 ветки — trunk и ver_2, причем знаком "*" помечена ветка trunk — это значит, что именно она — текущая. Создание новой ветки не изменяет статус рабочих файлов — текущей считается все еще в старая ветка trunk, это можно проверить и командой «fossil status». Чтобы перейти в новую ветку, выполняем команду «fossil cheakout ver_2».
Рисунок 25 – Список существующих веток.
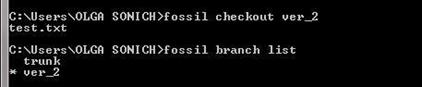 |
Рисунок 26 – Смена ветки и проверка текущей ветки.
Теперь все наши последующие изменения будут относиться к ветке ver_2. Если нам понадобится произвести в ветке trunk те изменения, которые произошли в ver_2, переходим в trunk и производим объединение рис. 27 – 28.
 |
Рисунок 27 – Переход на ветку trunk и проверка текущей ветки.
 |
Рисунок 28 – Объединение текущей ветки и ветки «ver_2».
Порядок выполнения работы:
1. Установить Fossil на свой компьютер
2. Создать репозиторий.
3. Выполнить задание в соответствии со своим вариантом, приведенным в таблице 1.
4. Составить отчет и защитить у преподавателя.
5.
 |
Ответить на контрольные вопросы. Таблица 1 – Задания для выполнения работы.
|
|
|
Контрольные вопросы:
1. Что такое Fossil?
2. В чем его преимущество?
3. С помощью каких команд можно создавать и удалять файлы из репозиториев?
4. В чем смысл веток?
5. Что указывает на то, что данный репозиторий используется?
6. Что происходит при вызове команды «pull»?
7. В чем разница между командами «fossil add name_file» и «fossil add»? Для чего они предназначены?
8. В чем разница между командами «fossil mv old_name_file new_file_name» и
«fossil rename old_name_file new_file_name»? Для чего они предназначены?
9. На какие носители возможно копирование репозитория? С помощью какой команды выполняется копирование?
10. С помощью какой команды можно просмотреть историю изменений репозитория?
Лабораторная работа № 6 "GIT"
Введение
При работе над программными продуктами часто возникают проблемы с:
1. отслеживанием всех изменений (даты, времени, авторства, замечаний) во всех файлах с исходным кодом проекта;
2. созданием/обновлением по запросу клиента на его компьютере копий всех или части исходных текстов проекта по состоянию на любой момент времени в прошлом/настоящем;
3. внесение изменений в файлы проекта в соответствии с изменениями, сделанными на компьютере пользователя, полуавтоматическое разрешение возникающих конфликтов редактирования;
4. контроль доступа к исходным текстам и информация о них;
5. хранение пересекающихся и непересекающихся версий и ветвей разрабатываемых файлов.
Одним из часто применяемых решений данной проблемы является использование системы контроля версий. Существует множество различных систем контроля версий, коммерческих и бесплатных, с закрытым и открытым исходным кодом. В данной лабораторной работу будет рассмотрено использование, появившейся относительно недавно, но одной из самых мощных и гибких систем контроля версий – Git.
1. Задание
Используя систему управления версиями Git и программный код из ранее выполняемых лабораторных работ по программированию, продемонстрировать в отчете знания по решению следующих задач:
• создание проекта и репозитория;
• проверка состояния репозитория;
• индексация изменений;
• история версий;
• создание алиасов;
• перемещение по версиям;
• тегирование;
• клонирование репозиториев;
• отмена ошибочных изменений, коммитов;
• ветвление и разрешение конфликтов при ветвлении;
• создание чистого репозитория.
2. Ход работы
Подготовка к работе с Git
Первым шагом необходимо установить имя и адрес электронной почты.
Для этого в окне Git необходимо выполнить следующие команды:
git config --global user.name "Your Name"
git config --global user.email "your_email@whatever.com"
Пример выполнения команд представлен на рисунке 2.1.
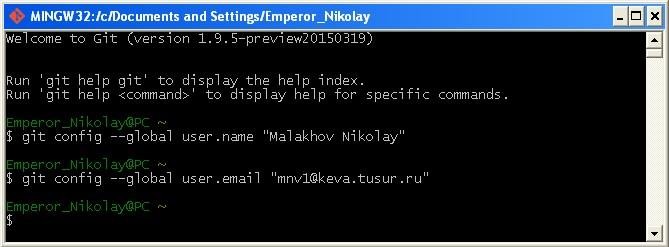 |
Рисунок 2.1 – Настройка имени и электронной почты.
Следующим шагом необходимо установить параметры окончаний строк.
Для этого необходимо выполнить следующие команды:
git config --global core.autocrlf true git config --global core.safecrlf true
Пример выполнения команд представлен на рисунке 2.2.
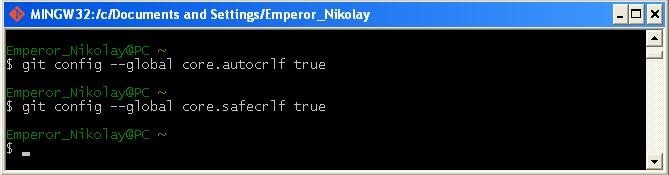 |
Рисунок 2.2 – Настройка параметров окончания строк.
Создание проекта и репозитория
Для того, чтобы работать с системой контроля версий, нужно выбрать каталог, в котором будут хранится данные об изменениях версий проекта.
Для примера, можно создать каталог с именем, определяемым вашими инициалами, то есть для студента Иванова Ивана Ивановича, необходимо создать каталог с именем «iii».
Для этого необходимо выполнить следующие команды:
mkdir «your initials» cd «your initials»
Пример выполнения команд представлен на рисунке 2.3.
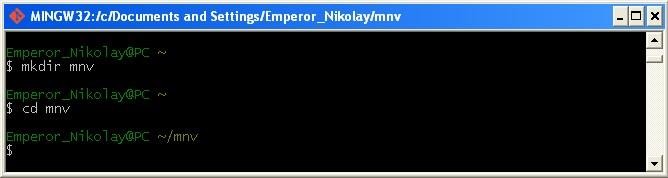 |
Рисунок 2.3 – Создание каталога.
Теперь, когда рабочий каталог выбран, необходимо создать сам файл или файлы проекта. Имена файлов, их расширения, и их количество зависит от потребностей проекта. Например, для создания файла «new_project.cs» нужно выполнить команду:
touch new_project.cs
Пример выполнения команды представлен на рисунке 2.4.
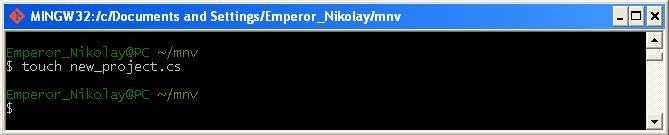 |
Рисунок 2.4 – Создание файла
6
Пример созданного файла представлен на рисунке 2.5.
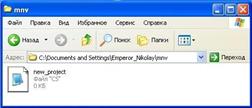 |
Рисунок 2.5 – Вновь созданный файл.
Следующим шагом необходимо создать репозиторий, то есть хранилище всех изменений файлов в этом каталоге. Для этого нужно выполнить следующую команду:
git init
Результат выполнения команды изображен на рисунке 2.6
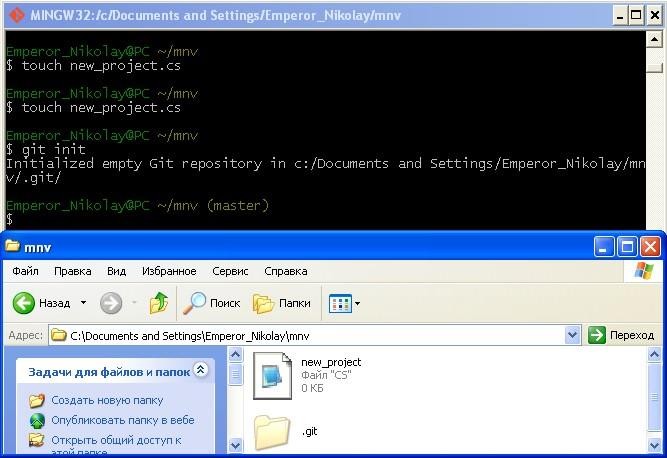 |
Рисунок 2.6 – Результат создания репозитория.
Чтобы система начала контроль версий файлов, необходимо добавить их в репозиторий. То есть, следующим шагом необходимо добавить, например, файл «new_project.cs» в созданный репозиторий и добавить коммит, говорящий
7
о том, что текущая версия файла не содержит никакого программного кода, т.е. файл пустой. Для этого нужно выполнить следующие команды:
git add new_project.cs
git commit -m "Just empty file"
Результат выполнения команд представлен на рисунке 2.7.
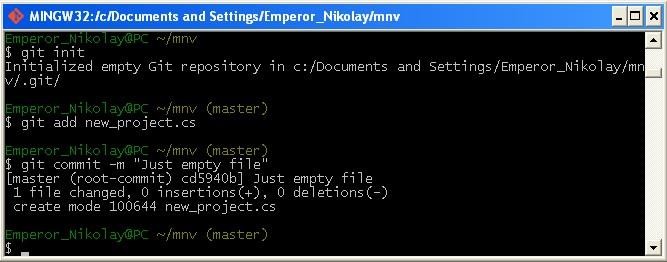 |
Рисунок 2.7 – Результат добавления первого коммита.
Проверка состояния репозитория
Следующим шагом необходимо проверить состояние репозитория, чтобы узнать, в каком он сейчас состоянии. Для этого нужно выполнить следующую команду:
git status
Результат выполнения команды представлен на рисунке 2.8.
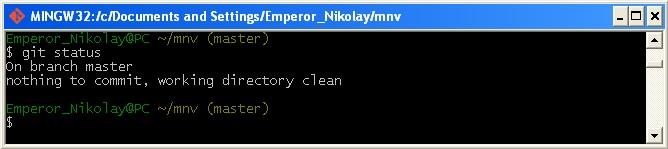 |
Рисунок 2.8 – Проверка состояния репозитория.
8
Индексация изменений
Теперь, когда контроль версий, добавленных в репозиторий файлов осуществляется, вы можете начать работу над проектом. После внесения изменений в файл проекта, вновь следует проверить состояние репозитория. Результат такой проверки представлен на рисунке 2.9.
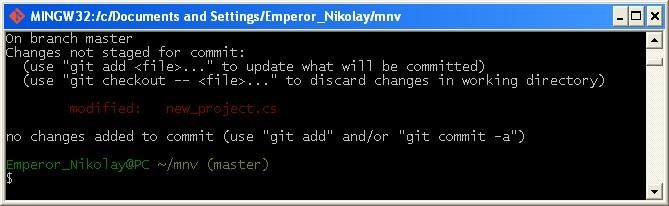
Рисунок 2.9 – Результат проверки состояния репозитория, после изменения исходного файла.
Чтобы добавить текущую версию в систему контроля, необходимо проиндексировать изменения и добавить коммит. Результат представлен на рисунке 2.10.
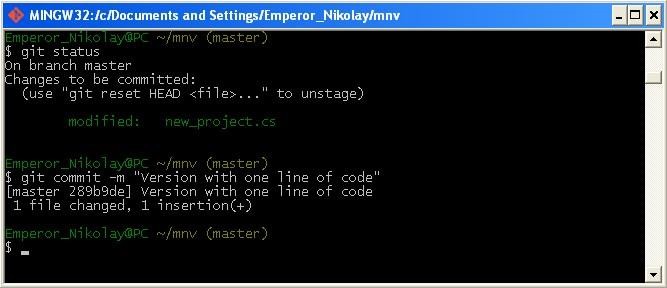
Рисунок 2.10 – Проверка состояние репозитория и добавление коммита.
9
Теперь, предположим, что вы внесли изменения в файл проекта, проиндексировали изменения, вновь изменили файл и проверили состояние репозитория. Для более полного понимания того, что система контроля версий Git работает с изменениями, а не с целыми файлами, как подавляющее большинство других систем контроля версий, результат подобных операций представлен на рисунке 2.11.
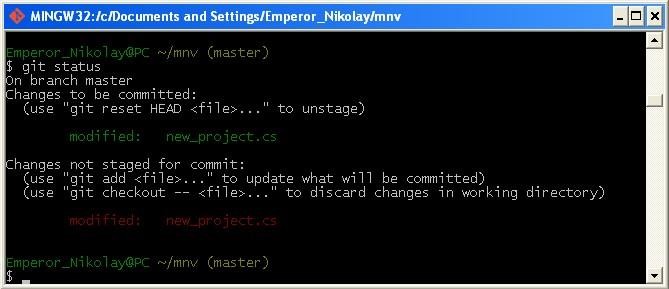
Рисунок 2.11 – Очередная проверка состояния репозитория.
Как можно видеть, система различает версии одного и того же файла, одна из которых проиндексирована и готова к добавлению коммита, а вторая не проиндексирована.
Следующим шагом необходимо добавить коммит к проиндексированной версии, проиндексировать последнюю версию и добавить коммит к ней.
10
История версий
Для того, чтобы посмотреть всю историю версий, нужно выполнить следующую команду:
git log
Результат выполнения команды представлен на рисунке 2.12
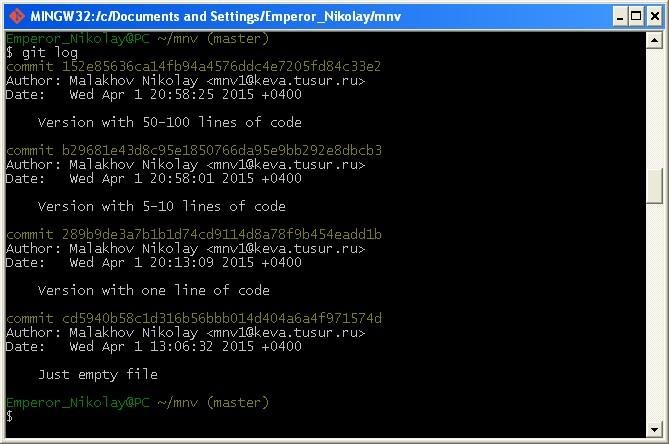 |
Рисунок 2.12 – История проекта.
Очевидно, что при таком выводе истории, происходит дублирование большого количества информации. Для удобства восприятия истории, более подходит режим «одной строки» В этом режиме информация выводится в построчном виде. Пример изображен на рисунке 2.13.
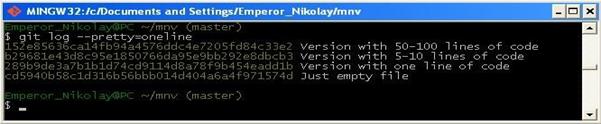
Рисунок 2.13 – История проекта в режиме «одной строки».
11
Для ещё более удобного вывода истории можно использовать различные способы форматирования. Пример одного из них представлен на рисунке 2.14
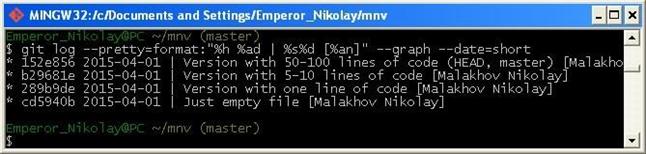
Рисунок 2.14 – Пример форматированной истории.
Очевидно, что набирать команды целиком порой достаточно утомительно, поэтому целесообразно использовать алиасы.
Алиасы
Алиас – псевдоним/сокращение команды.
Примеры использования алиасов представлены на рисунке 2.15.
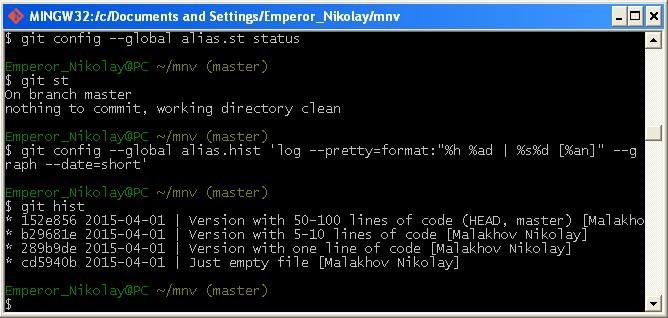 |
Рисунок 2.15 – Использование алиасов.
12
Возврат к прошлым версиям
В том случае, если необходимо вернуться к прошлой версии кода программы, используют команду
git checkout <hash>
Результат выполнения команды представлен на рисунке 2.16.
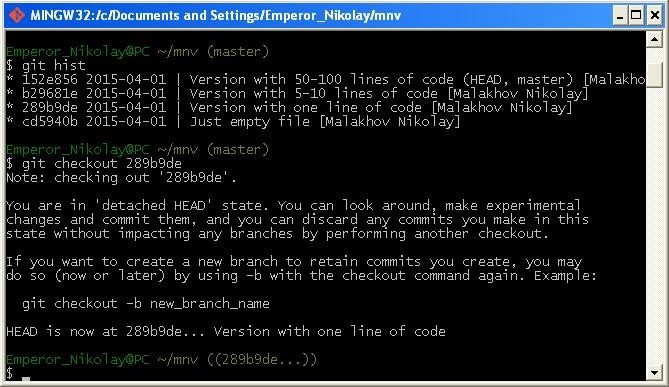 |
Рисунок 2.16 – Возврат к прошлым версиям.
В случае необходимости возврата к последней версии файла, достаточно дать аналогичную команду. Результат представлен на рисунке 2.17.
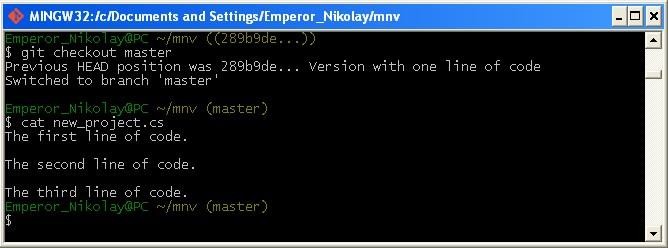
Рисунок 2.17 – Пример возврата к последней версии файла.
13
Тегирование версий
В случае, когда разработка проекта ведется в несколько этапов, целесообразно использовать тегирование. Для того чтобы задать тег той или иной версии файла, необходимо использовать команду
git tag <some_tag>
Пример выполнения команды представлен на рисунке 2.18.
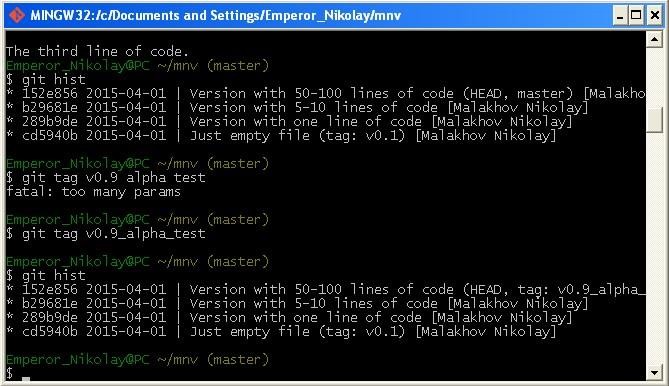 |
Рисунок 2.18 – Пример использования тегов в отслеживании версий.
14
Отмена локальных изменений
Бывают случаи, когда в код были добавлены ненужные строки или комментарии, либо в результате попытки улучшить программу, были допущены ошибки, и необходимо вернуться на последнюю проиндексированную версию.
Пример выполнения подобной операции представлен на рисунке 2.19.
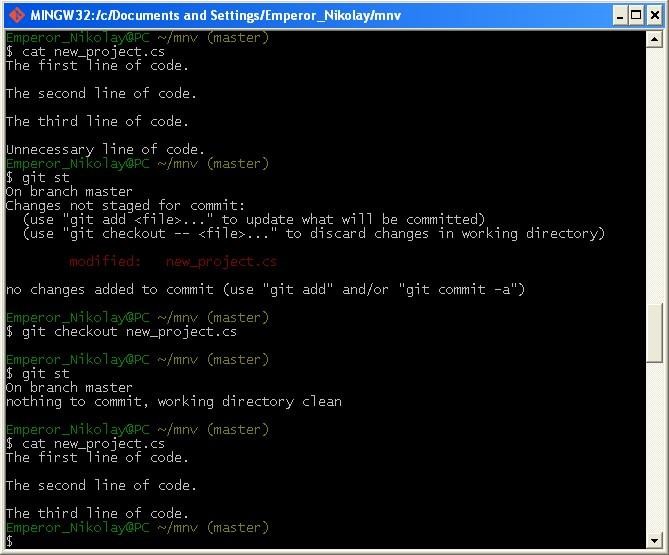 |
Рисунок 2.19 – Пример отмены изменений.
Если же случилось так, что файл с ошибками был проиндексирован, но к нему не добавлен коммит, и его необходимо откатить, нужно выполнить команду:
git reset HEAD <file’s_name>
Пример выполнения подобной операции приведен на рисунке 2.20.
15
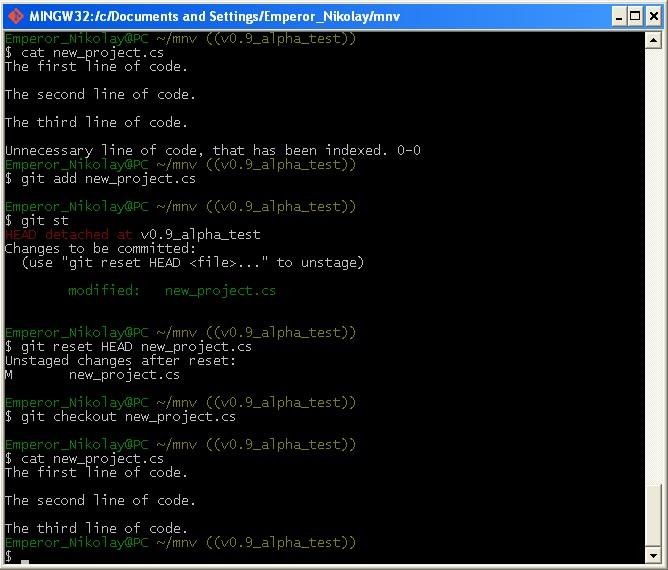 |
Рисунок 2.20 – Пример отмены проиндексированных изменений.
Если же случилось так, что файл с ошибками был проиндексирован, и к нему добавлен коммит, и его необходимо откатить, нужно выполнить команду:
git revert HEAD
Пример выполнения команды представлен на рисунке 2.21
16
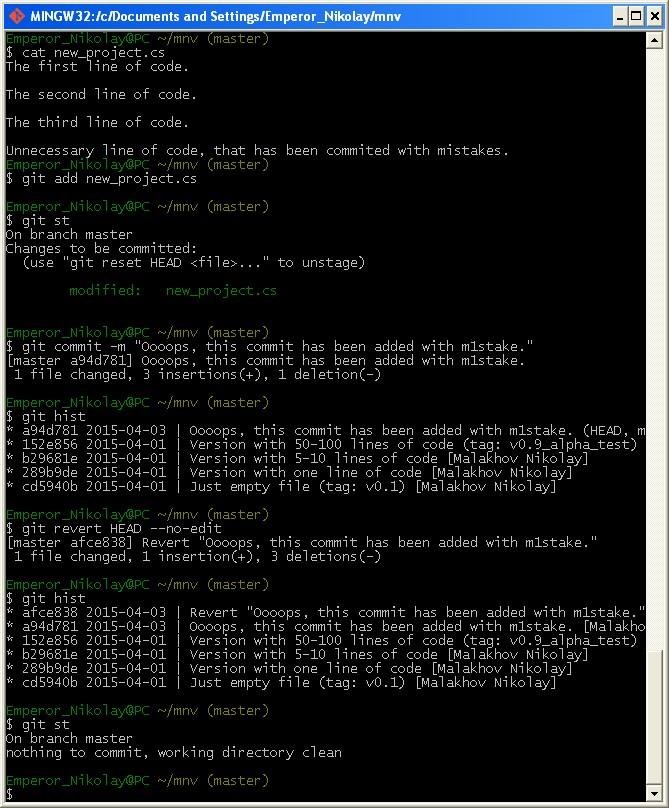 |
Рисунок 2.21 – Пример отмены неправильного коммита.
Как видно на предыдущем рисунке, отмененный коммит остался в истории. Для его отмены для начала необходимо протегировать текущую
17
версию файла. После этого выполнить сброс к предыдущей версии. Пример выполнения операций приведены на рисунке 2.22.
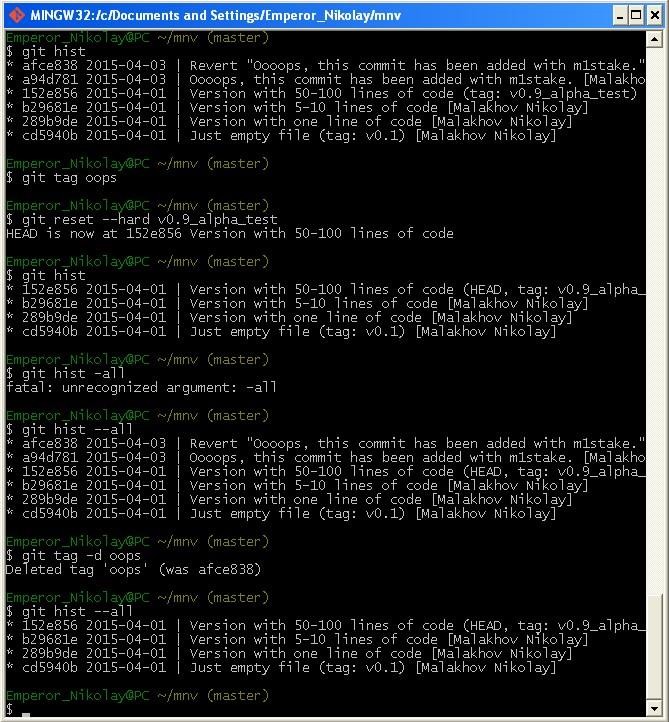
Рисунок 2.22 – Пример удаления.
Кроме этого, существует возможность исправления коммита, без его отмены и удаления. Пример исправления приведен на рисунке 2.23.
18
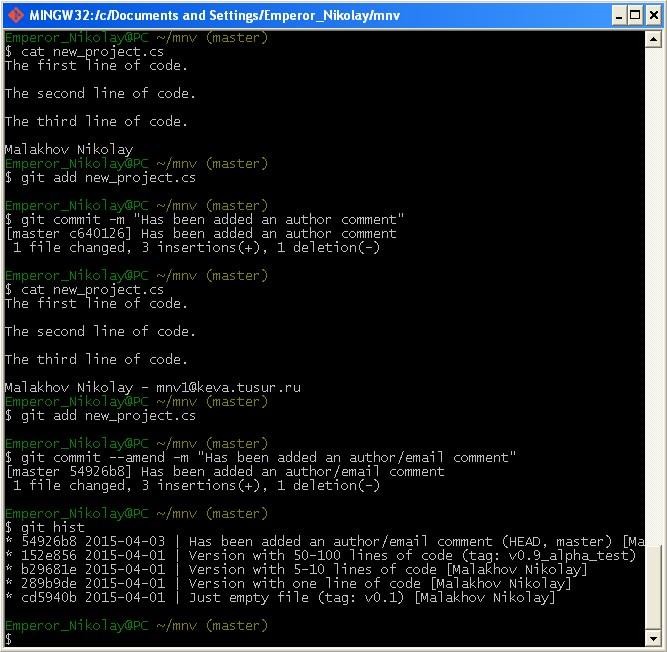 |
Рисунок 2.23 – Исправление коммита.
19
Создание ветки
Одним из самых важных и удобных инструментов системы контроля версий является ветвление. Таким образом, один проект может разветвиться на несколько отдельно развивающихся ветвей, преследующих разные цели, оперирующие разными версиями файлов и так далее. Кроме того, в ходе разработки ветвей, можно устроить их слияние.
Пример создание ветки представлен на рисунке 2.24.
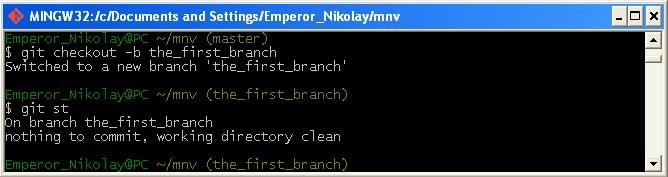 |
Рисунок 2.24 – Создание ветки the_first_branch.
Пример работы с ветками изображен на рисунках 2.25, 2.26.
20
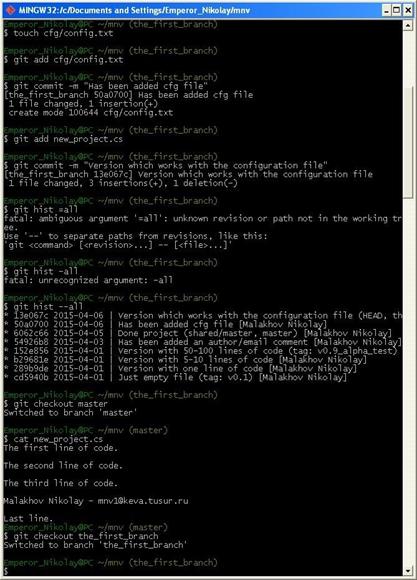 |
Рисунок 2.25 – Работа с ветками.
21
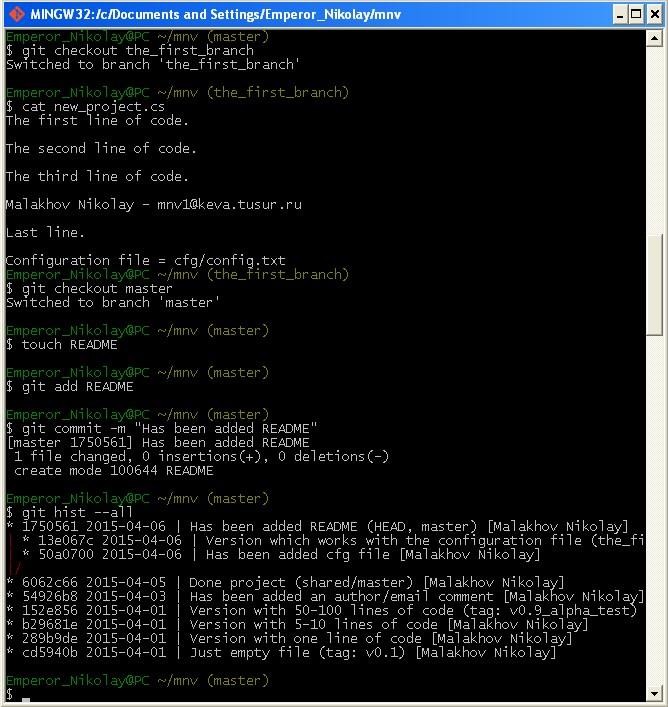 |
Рисунок 2.26 – Работа с ветками.
22
Слияние веток
Пример слияния веток изображен на рисунке 2.27.
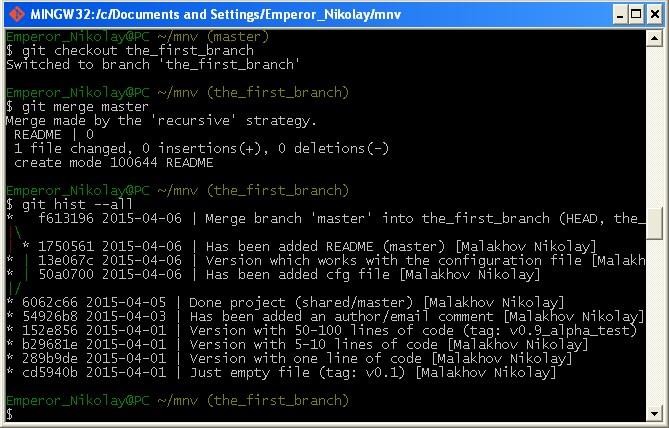 |
Рисунок 2.27 – Слияние веток.
23
Конфликт
Для рассмотрения механизма разрешения конфликтов, необходимо создать конфликт. Для этого необходимо, чтобы у одного файла оказалось разное содержимое в разных ветках. Пример создания конфликта изображён на рисунке 2.28.
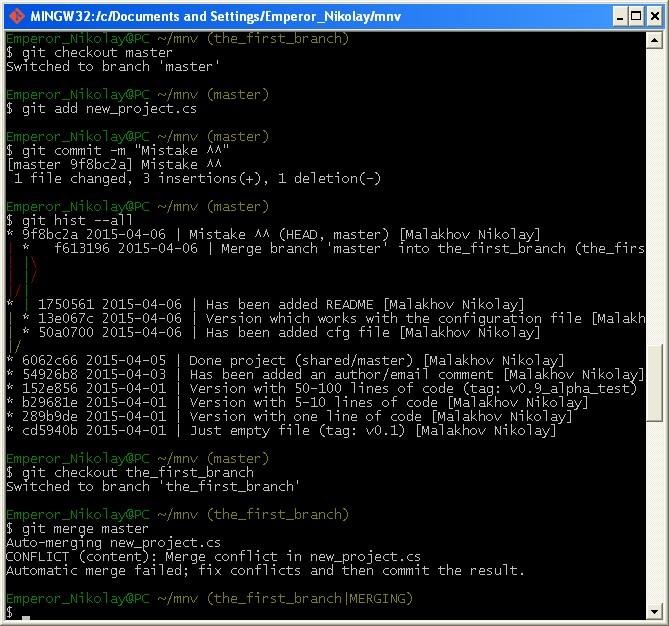
Рисунок 2.28 – Конфликт веток.
Кроме того, Git делает необходимые подсказки в самих файлах. Пример этого представлен на рисунке 2.29.
24
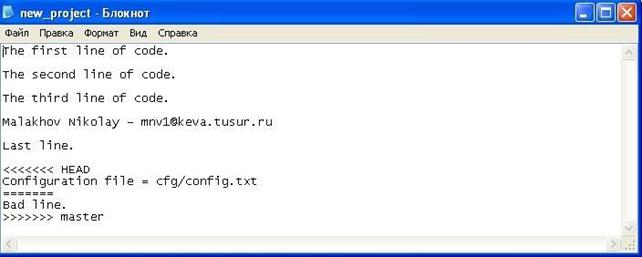 |
Рисунок 2.29 – Комментарии Git относительно места конфликта.
Разрешение конфликтов
Исправив конфликт вручную, в файле, то есть, привести файл к версии одной из веток, необходимо проиндексировать и добавить коммит во второй ветке.
Пример разрешения конфликта изображен на рисунке 2.30.
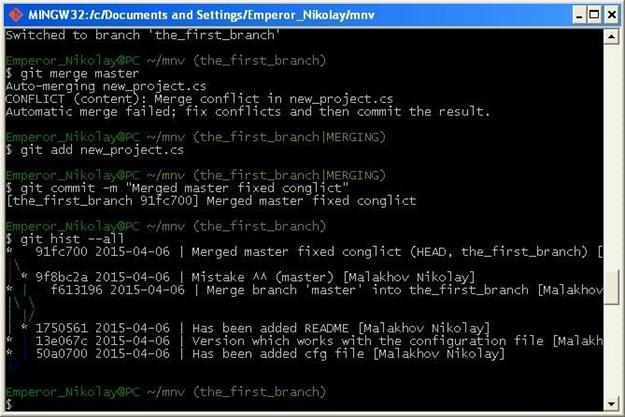 |
Рисунок 2.30 – Разрешенный конфликт.
25
Создание чистого репозитория
Обычный git-репозиторий подразумевает, что вы будете использовать его как рабочую директорию, поэтому вместе с файлами проекта в актуальной версии, git хранит все служебные, «чисто-репозиториевские» файлы в поддиректории.git. В удаленных репозиториях нет смысла хранить рабочие файлы на диске (как это делается в рабочих копиях), а все что им действительно нужно – это дельты изменений и другие бинарные данные репозитория. Вот это и есть «чистый репозиторий».
Пример создания чистого репозитория и работы с ним изображен на рисунках 2.31 и 2.32.
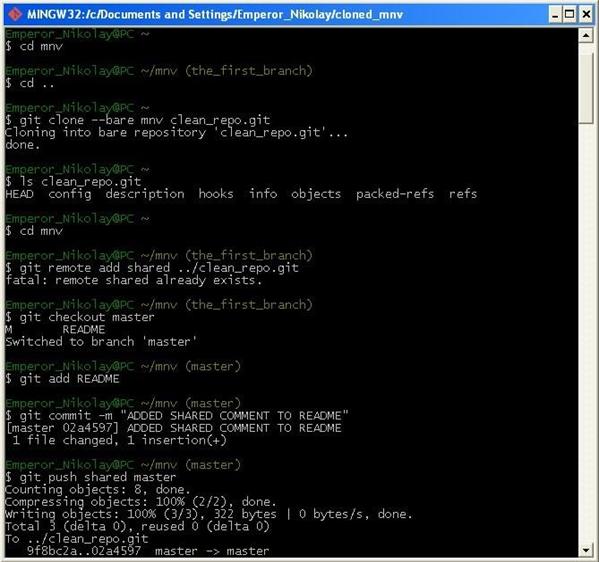
Рисунок 2.31 – Создание репозитория clean_repo.
26
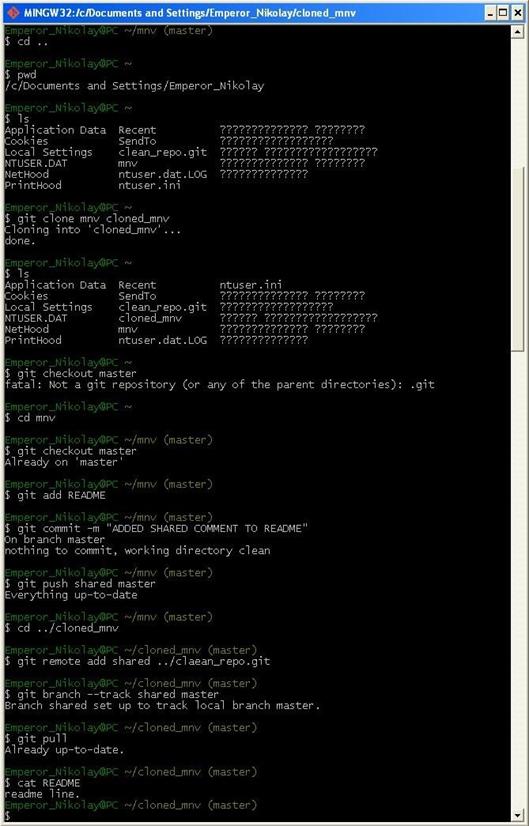 |
Рисунок 2.32 – Работа с удаленным репозиторием.
27
Варианты
Выполните все пункты данной лабораторной работы, с учетом дополнений, указанных в вашем варианте.
1 Вариант: Провести тегирование каждой версии (не менее 9 версий), задать дополнительно 2-3 алиаса и использовать их.
2 Вариант: Использовать в работе 2 разных файла, создать 4 конфликта и разрешить их.
3 Вариант: Исправить в ходе работы не менее 5 коммитов, задать дополнительно 3-4 алиаса и использовать их.
4 Вариант: Создать 3 разных конфликта и разрешить их.
5 Вариант: Использовать в работе 2 разных файла, и количество версий каждого файла не должно быть меньше 5.
6 Вариант: Использовать в работе 3 разных файла, и количество версий каждого файла не должно быть меньше 3.
7 Вариант: Использовать в работе 2 разных файла, для одного из них использовать 3 различные ветки.
8 Вариант: Использовать в работе 3 разных файла, для одного из них использовать 2 различные ветки.
9 Вариант: Использовать в работе 4 разных файла
10 Вариант: Использовать 3 ветки, создать 2 конфликта и разрешить их.
28
Вопросы к лабораторной работе
1) В чем заключается удобство использования системы контроля версий Git?
2) Как изменить формат выводимой истории версий?
3) Как сократить время набора команд в системе Git?
4) Если необходимо выделить в истории группы версий, с определенными изменениями, как удобнее всего это сделать?
5) Что такое тегирование, и для чего его целесообразно использовать?
6) Как можно исправить коммит, если он оказался неверным?
7) Для чего используется ветвление?
8) В каком случае необходимо исправлять файлы, при слиянии веток?
9) Что такое алиасы? Для чего они применяются?
10) Что такое режим «одной строки»?
Лабораторная работа №7
 2018-02-23
2018-02-23 606
606








