Для того чтобы начать работу над проектом в Mantis BT, менеджер проекта (обладающий права администратора) должен создать учетные записи остальным участникам (рис. 1), перейдя по: Управление -> Управление пользователями -> Создать учетную запись.
2

Рисунок 1 – Создание учётной записи
Далее появится окно (рис. 2), где необходимо будет ввести логин, имя, почтовый адрес и уровень доступа пользователя. По умолчанию, в MantisBT используются следующие уровни доступа: наблюдатель, инициатор, редактор, участник, руководитель и администратор. Например, наблюдатель может изучать записи инцидентов, инициатор – создавать их и так далее. Однако, для ограниченных (private) проектов роли могут назначаться дополнительно. Например, на глобальном уровне пользователь может иметь уровень «инициатор», а для определенного ограниченного проекта - статус администратора.
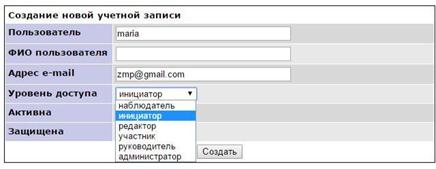 |
Рисунок 2 – выбор уровня доступа нового пользователя
Созданная учетная запись остается без пароля, поэтому далее необходимо зайти под ней и вручную задать пароль в настройках («моя учетная запись»).
Администратор может менять параметры учетных записей пользователей в разделе «Управление» -> «Управление пользователями».
3
Создание «инцидента»
Для создания бага перейдите по вкладке «создать инцидент», после чего появится окно, в котором необходимо будет ввести все данные об инциденте (рис. 3).
 |
Рисунок 3 – Создание инцидента Устанавливаем атрибуты инцидента:
Категория – выбор проекта, к которому относится инцидент.
Воспроизводимость - используется для указания систематичности появления ошибки.
Серьезность - указывает на критичность возникшей проблемы:
«блокада» («block») - блокирует большую часть работы в проекте;
«авария» («crash») - приводит к «падению» приложения (или даже операционной системы);
«большая» («major») - баг, важность большая;
«малая» («minor») - баг, но малая важность;
«неудобство» («tweak») - неудобство в использовании — нужна
«подгонка»;
«текст/опечатка» («text») - небольшая текстовая ошибка/опечатка;
«тривиальная» («trivial») - мелкие придирки;
«новведение» («feature») - запрос нового функционала.
4
Приоритет – важность решения данного вопроса. Может не указываться, или варьируется от низкой до неотложной.
Суть – обязательный атрибут, описывает сущность проблемы.
Подробности – последний обязательный атрибут, в котором необходимо подробнее описать проблему.
Далее можно определить, кого назначить ответственным за решение проблемы, описать сценарий для появления инцидента («шаги по воспроизведению) и дополнительные сведения.
К отчету об инциденте можно также прикрепить файл.
После заполнения всех указанных полей необходимо нажать кнопку
«Создать инцидент» внизу страницы. Далее должна появиться страница со всеми созданными багами (рис. 4).
 |
Рисунок 4 – Список инцидентов
Уже после создания, с инцидентами можно выполнять следующие действия (рис. 5, 6):
переименовать, копировать (т.е. по сути клонировать баг – упрощает создание однотипных инцидентов с одинаковыми атрибутами), назначить нового обработчика, закрыть, удалить, отработать (предложить решение), прикрепить или открепить файл и так далее.
5

Рисунок 5 – Редактирование записей из окна «Список инцидентов»
 |
Рисунок 6 – Просмотр инцидента и его редактирование
Поиск по инцидентам
На вкладке «Список инцидентов» (рис. 4) в верхней половине располагается форма поиска (рис. 7). Поиск может быть осуществлен как по ключевым словам в поле «Поиск», так и по фильтрам. Для каждого атрибута доступно выпадающее меню, в котором перечислены имеющиеся в базе данных значения атрибута.
6

Рисунок 7 – Форма поиска инцидентов
Любой выполненный запрос можно сохранить под неким выбранным именем («Сохранить текущий фильтр» - рис. 8), тогда результат этого запроса можно будет всегда получить за один «клик», выбрав его из выпадающего меню (рис. 9).
 |
Рисунок 8 – Сохранение поискового запроса
 |
Рисунок 9 – Выбор сохраненного фильтра
Результаты поискового запроса можно представить в различной форме: CSV (выдает список в CSV формате (разделенным запятыми),
например, для импорта в программу электронных таблиц (рис. 10));
 |
Рисунок 10 – Список инцидентов в формате CSV
XML (даёт возможность выгрузить баги в XML-файл (рис. 11), для последующего импорта в другую программу или какой-то специальной обработки).
7

Рисунок 11 – Список инцидентов в формате XML
Также доступно отображение в таблице, удобное для печати (рис. 12).
 |
Рисунок 12 – Файл для печати
Как и для создания инцидентов, так и для формирования отчетов в CSV и Excel, доступна настройка атрибутов во вкладке «моя учетная запись» ->
«отображаемые столбцы», где пользователь может выбрать те атрибуты, которые он хотел бы видеть на экране или в отчете. При этом всегда можно откатиться к стандартным настройкам.
Статистика и графики
Для просмотра статистики проекта, а также ее отображения в графическом виде, нужно открыть вкладку «статистика» (рис. 13).
8

Рисунок 13 – Работа со статистикой
Для создания доступны графики: по статусу (рис. 14), по приоритету, по серьезности, по категориям, по решению, а также сводный график по всем параметрам («общие графики»).
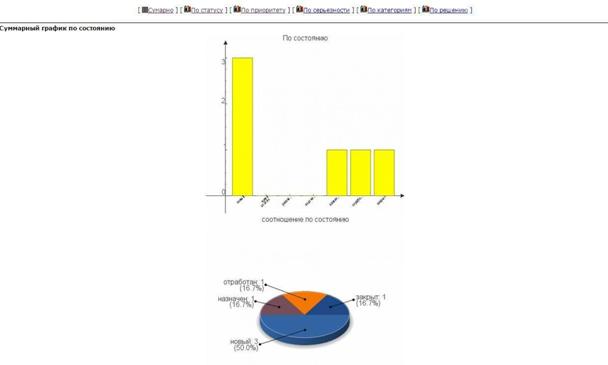 |
Рисунок 14 – Суммарный график по состоянию
Также в данной настройке Mantis BT установлен плагин MantisStats, позволяющий более детально работать со статистикой (рис. 15). Доступные параметры для сортировки:
Инциденты Люди
Время
Тенденции
Конфигураци я
9
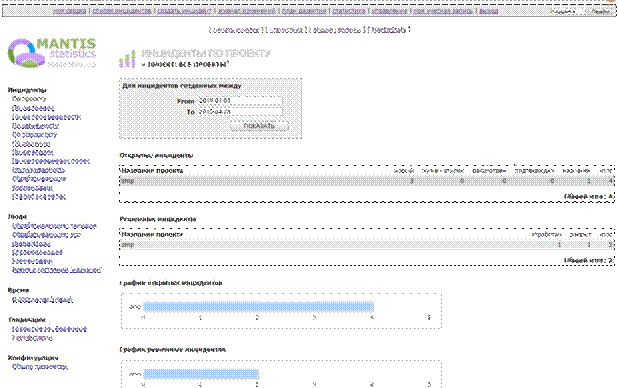
Рисунок 15 – Mantis statistics
4 Порядок выполнения работы
1. Создать новую учётную запись.
2. Присвоить новой учетной записи уровень доступа в соответствии со своим вариантом.
3. Создать 3-5 произвольных инцидентов (заполняя все поля).
4. Произвольно отредактировать инциденты под разными учетными записями и выяснить, какие ограничения наложены на созданного пользователя.
5. Выполнить поиск багов по определённым критериям и представить результаты в соответствии со своим вариантом.
6. Создать отчёт по багам по критерию в соответствии с вариантом (критерии во встроенном плагине и плагине MantisStats могут совпадать, поэтому рекомендуется изучить оба).
7. Написать отчёт, защитить у преподавателя.
10
| Вариант | Уровень доступа | Критерии поиска | Отчетность |
| 1 | Участник | Большая серьезность, открытые инциденты Отчет в CVS | По решению инцидентов |
| 2 | Редактор | Высокий приоритет, решенные Отчет в Excel | По приоритету |
| 3 | Руководитель | Нерешаемые, большая серьезность Отчет в CVS | По серьезности |
| 4 | Инициатор | По комментариям от инициатора Отчет в Excel | По инициаторам |
| 5 | Наблюдатель | Ответственный – администратор Отчет в CVS | Открытые и решенные инциденты |
| 6 | Наблюдатель | Малая серьезность, открытый инцидент Отчет в Excel | По статусу |
| 7 | Руководитель | Серьезность: блокада, открытый инцидент Отчет в CVS | По категориям |
| По комментариям от |
| 8 | Участник | участника Отчет в Excel | Обрабатывающие: все |
| 9 | Редактор | Приоритет обычный, ответственный редактор Отчет в CVS | По воспроизводимости |
| 10 | Инициатор | По любому ключевому слову Отчет в Excel | По серьезности |
11
5 Контрольные вопросы
1. Для чего используется приложение Mantis Bug Tracker?
2. Что такое инцидент или баг?
3. Какие атрибуты у инцидента?
4. Как создать инцидент?
5. Какие виды поиска существуют?
6. В каком виде могут быть представлены результаты поиска инцидентов?
7. Можно ли сохранять поисковые запросы? Если да, то каким образом?
8. Каким образом можно создавать однотипные баги?
9. Какие роли предусмотрены Mantis BT для участников процесса?
10. Чем ограничиваются возможности настройки и персонализации Mantis BT?
Примечание:
Описанный функционал Mantis BT не является полным. Система имеет довольно гибкие возможности конфигурирования, от изменения внешнего вида до свойств ключевых атрибутов, что позволяет настраивать её не только для работы над программными продуктами, но и в качестве системы учёта заявок для технической поддержки. Однако, настройка системы возможна лишь путем ручного редактирования файлов инициации, для чего требуется хотя бы базовое знание языка php, что может быть затруднительно для многих пользователей и усложняет работу администратора.
Поэтому, предлагаются альтернативные задания:
1. Изменить максимальный размер прикрепляемых в запись файлов.
2. Добавить поле «целевая версия» (target version) в окно создания инцидентов, проверить, как работает вклада «план развития».
3. Изучить свойство атрибута «fixed_in_version», проверить, как работает
«журнал изменений».
12
Систеима отслеживания ошибок Redmine
Цель Работы
Изучить систему управления проектами и отслеживания ошибок Redmine. Получить навыки использования базовых функций данного программного продукта.
Краткая теория
Система отслеживания ошибок (англ. bug tracking system) — прикладная программа, разработанная с целью помочь разработчикам программного обеспечения учитывать и контролировать ошибки и неполадки, найденные в программах, пожелания пользователей, а также следить за процессом
устранения этих ошибок и выполнения или невыполнения пожеланий.
Redmine — открытое серверное веб-приложение для управления проектами и задачами (в том числе для отслеживания ошибок). Redmine написан на Ruby и представляет собой приложение на основе широко известного веб-
фреймворка Ruby on Rails. Распространяется согласно GNU General Public License.
Ход Работы
1. Управление проектом в системе Redmine
Для запуска Redmine запустите браузер и в адресной строке введите http://localhost/redmine и нажмите Enter. На открывшейся странице перейдите по ссылке «Войти», затем введите логин и пароль администратора. Логин: admin; Пароль: 12345678

Рисунок 1 – Ввод логина и пароля.
 Далее перейдите по вкладке «проекты» и нажмите на ссылку .
Далее перейдите по вкладке «проекты» и нажмите на ссылку .
Заполните открывшуюся форму как показано на рисунке 2 и нажмите на кнопку «Cоздать».
 |
Рисунок 2 – Создание проекта
Далее перейдем на страницу обзора проекта. Для этого перейдем на вкладку
«проекты». На открывшейся странице мы увидим все созданные проекты, в том числе созданный только что проект «test». Перейдем в меню проекта,
кликнув на его имя.
Далее необходимо создать задачу. Создание и отслеживание задач является основной областью действий Redmine. Задача привязана к определенному
проекту, принадлежит определенному пользователю, может быть связана с определенной версией и т.д.
Для того чтобы создать задачу перейдем по вкладке «Новая задача» и заполним открывшуюся форму как показано на рисунке 3, затем нажмем на кнопку «Создать».
 |
Рисунок 3 – Новая задача.
Задача создана. Перейдем по вкладке «Задачи» на страницу просмотра задач. Здесь вы можете увидеть текущее состояние работы над просматриваемой задачей и какие действия уже проделаны в процессе ее решения. Сообщения расположены внизу страницы и отображаются в хронологическом порядке, начиная от самых старых и заканчивая самыми новыми.
Далее отредактируем созданную нами задачу. Для этого выберем нужную нам задачу нажмем  . (Рисунок 4.).
. (Рисунок 4.).

Рисунок 4 – Просмотр задачи.
В открывшейся форме можно редактировать различные свойства задачи, такие как проект, которому она принадлежит, трекер задачи, тему, приоритет и т.д. Также здесь можно назначить задачу одному из активных
пользователей.
 Трекер – Трекеры представляют собой различные типы задач. Настройка трекеров производится в во вкладке администрирование. По
Трекер – Трекеры представляют собой различные типы задач. Настройка трекеров производится в во вкладке администрирование. По
умолчанию доступно три вида трекеров. «Ошибка», «Улучшение», и
«Поддержка». При создании проекта можно выбрать какие из них будут присутствовать в данном проекте.
Отредактируем задачу «Bug 1» изменив ее приоритет на «Высокий», указав готовность равную 50% и в окне «Дата выполнения» указав дату на семь дней позднее сегодняшней как показано на рисунке 5, после чего нажмем на кнопку «Принять».

Рисунок 5 – Редактирование задачи.
После того как мы отредактировали задачу. На странице просмотра задач под свойствами задачи появился раздел «История» в котором указаны все
действия, которые были проделаны над задачей. (Рисунок 6).
 |
Рисунок 6 – История операций над задачей.
Все изменения проекта, которые произошли за некоторый период можно просмотреть во вкладке «Действия» (Рисунок 7).
 |
Рисунок 7 – Журнал работы над проектом.
Диаграмма Ганта
Диаграмма Ганта— это популярный тип столбчатых диаграмм (гистограмм), который используется для иллюстрации плана, графика работ по какому-
либо проекту. Является одним из методов планирования проектов. Используется в приложениях по управлению проектами.
По сути, диаграмма Ганта состоит из полос, ориентированных вдоль оси времени. Каждая полоса на диаграмме представляет отдельную задачу в составе проекта (вид работы), её концы — моменты начала и завершения работы, её протяженность — длительность работы. Вертикальной осью диаграммы служит перечень задач. Кроме того, на диаграмме могут быть отмечены совокупные задачи, проценты завершения, указатели
последовательности и зависимости работ, метки ключевых моментов (вехи), метка текущего момента времени «Сегодня» и др.
Чтобы просмотреть диаграмму Ганта по созданному проекту необходимо перейти на страницу обзора проекта и оттуда перейти на вкладку
«Диаграмма Ганта».
 |
Рисунок 8 – Диаграмма Ганта
На диаграмме указаны все проекты и принадлежащие им задачи. Созданная нами задача представлена в виде прямоугольника. Окраска прямоугольника указывает на его степень готовности, а левая и правая сторона на дату начала и конца выполнения задачи. Красная пунктирная линия указывает на
сегодняшний день. Созданный нами проект представлен в виде отрезка
расположенного вверху диаграммы. Начало и конец отрезка также указывают на даты начала и конца выполнения всего проекта. Очевидно, что дата
проекта совпадает с датой начала самой первой задачи, а дата завершения проекта с датой выполнения последней. Отставания от графика выполнения задач проекта также отображается на графике. Создадим новую задачу «Bug 2». Указав дату начала работы на 4 дня ранее сегодняшней, а дату выполнения работы на 5 дней позже сегодняшней даты. Укажем степень
готовности задачи равную 10 %. Перейдем на вкладку «Диаграмма Ганта». На диаграмме имеет место отставание от плана равное 4ем дням окрашенное в красный цвет. (Рисунок 9).
 |
Рисунок 9 – Отставание от графика выполнения задачи
За ходом выполнения работ по проекту также можно наблюдать с помощью вкладки «Календарь» (Рисунок 10).
 |
Рисунок 10 – График выполнения работ представленный в виде календаря.
2. Администрирование Redmine
Для начала перейдем по вкладке «Администрирование» расположенной в верхней части страницы в панель управления Redmine. (Рисунок 11)

Рисунок 11 – Панель управления
2.1 Управление пользователями.
 Перейдем по ссылке «Пользователи». На открывшейся странице представлен список зарегистрированных пользователей Redmine. Чтобы добавить нового пользователя нажмем и в заполним появившуюся форму
Перейдем по ссылке «Пользователи». На открывшейся странице представлен список зарегистрированных пользователей Redmine. Чтобы добавить нового пользователя нажмем и в заполним появившуюся форму
как показано на рисунке 12. Далее нажмем кнопку «Создать». Пользователь
добавлен.

Рисунок 12 – Создание нового пользователя Пользователям зарегистрированным администратором присваивается статус
«Активный». Это означает, что пользователь может войти в систему, и
получить доступ к приложению в соответствии с назначенными ему правами доступа. Существует второй вариант регистрации пользователя в системе.
Для этого выйдем из учетной записи администратора и перейдем по ссылке
«Регистрация» Далее заполним аналогичную форму для пользователя user2. Учетная запись создана, но для того чтобы войти в систему необходима ее активация администратором. (Рисунок 13).

Рисунок 13 – Попытка войти в систему не активированным пользователем
Для того чтобы активировать пользователя user2, войдем в учетную запись администратора, затем перейдем по вкладкам «Администрирование»,
«Пользователи». С помощью фильтра «Статус» найдем пользователя user2 и нажмем  . Пользователь user2 активен. Если ручная активация учетных записей не требуется, отключить ее можно, перейдя через панель управления по ссылке «Настройки», и выбрав там вкладку аутентификация. Далее следует поставить галочку в поле «Саморегистрация».
. Пользователь user2 активен. Если ручная активация учетных записей не требуется, отключить ее можно, перейдя через панель управления по ссылке «Настройки», и выбрав там вкладку аутентификация. Далее следует поставить галочку в поле «Саморегистрация».
Блокировка пользователя производится в этом же меню с помощью кнопок
 расположенных на странице управления
расположенных на странице управления
пользователями.
2.3 Управление правами доступа и ролями
Из панели управления по ссылке «Роли и права доступа» перейдем в соответствующее меню (Рисунок 14).
 |
Рисунок 14 – Управление Ролями
Кликнув на одну из ролей перейдем на страницу настройки данной роли и ее прав доступа (Рисунок 15).
 |
Рисунок 15 – Настройка прав доступа для роли «Менеджер»
При редактировании роли, ее права доступа настраиваются путем установки или снятия галочек. Для выбранной роли уберем галочку, позволяющую просматривать Диаграмму Ганта, затем нажмем кнопку «Сохранить» внизу страницы.
Таблица 1 - Права доступа для ролей в системе Redmine
| Права доступа | Описание |
| На Проект | |
| Создание проекта | Разрешает пользователям, не обладающими правами администратора, создавать корневые проекты. |
| Редактирование проектов | Разрешает пользователю редактировать настройки проекта |
| Выбор модулей проекта | Разрешает пользователю включать/отключать модули проекта (например, Задачи, Учет времени, Новости...) |
| Управление участниками | Разрешает пользователю добавлять/удалять участников в проекта или изменять роли существующих участников |
| Управление версиями | Разрешает пользователю добавлять/редактировать/удалять версии проекта |
| Создание под проектов | Разрешает пользователю добавить в проект подпроект |
| На Документы | |
| Управление документами | Разрешает пользователю добавлять/редактировать/удалять документы проекта |
| Просмотр документов | Разрешает пользователю просмотр документов |
| На Файлы | |
| Управление файлами | Разрешает пользователю добавлять/редактировать/удалять файлы проекта в разделе Файлы |
| Просмотр файлов | Разрешает пользователю просмотр файлов |
| На Задачи | |
| Управление категориями задач | Разрешает пользователю добавлять/редактировать/удалять категории задач |
| Просмотр задач | Разрешает пользователю просматривать задачи по проекту |
| Добавление задач | Разрешает пользователю создавать новые задачи в проекте |
| Редактирование задач | Разрешает пользователю полностью редактировать существующую задачу |
| Управление связыванием задач | Разрешает пользователю добавить/удалить связи между задачами |
| Управление подзадачами | Разрешает пользователю по определенной задачи добавить/удалить её подзадачи |
| Добавление примечаний | Разрешает пользователю добавлять комментарии к существующим задачам |
| Редактирование примечаний | Разрешает пользователю редактировать любой комментарий к задаче |
| Редактирование собственных примечаний | Разрешает пользователю редактировать только свои комментарий к задаче |
| Перенос задач | Разрешает пользователю переносить задачи в другой проект |
| Удаление задач | Разрешает пользователю удалять задачи |
| Управление общими запросами | Разрешает пользователю добавлять/редактировать/удалять общедоступными запросами на задачи |
| Сохранение запросов | Разрешает пользователю сохранить свои запросы на задачи |
| Просмотр диаграммы Ганта | Разрешает пользователю просматривать диаграмму Ганта |
| Просмотр календаря | Разрешает пользователю просматривать календарь |
| Просмотр списка наблюдателей | Разрешает пользователю просмотреть список наблюдателей по задаче |
| Добавление наблюдателей | Разрешает пользователю добавить наблюдателя по задаче |
| Удаление наблюдателей | Разрешает пользователю удалить наблюдателя задачи |
 Добавление роли производится при помощи .
Добавление роли производится при помощи .
Чтобы присвоить пользователю определенную роль в существующем
проекте необходимо перейти по ссылке «Пользователи» в панели управления и кликнуть на нужного пользователя. В появившемся окне выберем нужный
проект и отредактированную нами роль, затем нажмем на кнопку добавить. (Рисунок 16).
 |
Рисунок 16 – Присваивание пользователю роли в проекте.
Войдем в систему как user1 и выберем назначенный нами проект. На
странице просмотра проекта вкладка «Диаграмма Ганта» исчезла. (Рисунок 17)
 |
Рисунок 17 – применение настроек прав доступа для роли.
Управление проектами
Из панели управления перейдем по ссылке «Проекты». Здесь можно создать новый проект. Для управления уже созданными проектами доступно всего три опции. (Рисунок 18)
Список проектов
По умолчанию в списке проектов показаны все активные проекты. Для просмотра всех проектов (активных и архивных проектов), измените статус фильтра на "Все".
· Проект - название проекта
· Описание - краткое описание проекта
·  Общедоступный - если значок присутствует, все пользователи
Общедоступный - если значок присутствует, все пользователи
могут видеть этот проект. Не общедоступные проекты может видеть только пользователь, которому был предоставлен доступ
администратором проекта.
· Создан - показывает дату, когда этот проект был создан.
 |
Рисунок 18 – Управление проектами
Архивирование проекта
Архивированный проект больше не будет виден со стороны пользователей. Он может быть разархивирован (с его оригинальным содержанием)
администратором. При архивировании проекта, все подпроекты также архивируются.
Копирование существующего проекта
Откроется форма создания нового проекта, заполненная настройками
копируемого проекта (трекеры, настраиваемые поля и т.д.). В нижней части
формы, вы можете выбрать то, что должно быть скопировано в новый проект.
Скопируем проект test в новый проект test2 и заархивируем созданный
только-что новый проект. После чего перейдем на страницу обзора проектов, кликнув по ссылке «Проекты» расположенную вверху страницы. Видим, что проект test2 недоступен.
На странице обзора проекта можно сделать этот проект закрытым, что
сделает его доступным только для чтения. Для того чтобы закрыть проект
 кликните по (Рисунок 19). Кроме того, можно заметить, что на странице появилось поле «Участники», где находится информация обо всех пользователях, назначенных на данный проект.
кликните по (Рисунок 19). Кроме того, можно заметить, что на странице появилось поле «Участники», где находится информация обо всех пользователях, назначенных на данный проект.
 |
Рисунок 19 – Закрытие проекта
Задание:
Задание для самостоятельной работы состоит и двух частей. В первой части студенту необходимо создать проект «Homework», в котором необходимо
создать задачу, параметры которой указаны в таблице ниже, в соответствии с вариантом. Дату начала каждой задачи необходимо выставить на вчерашний день, а дату выполнения на 10 дней позднее;
Во второй части необходимо создать пользователя Student(Номер варианта) и создать для него роль «Студент» в проекте, с правами доступа указанными в таблице. Далее необходимо выполнить проверку назначенных прав доступа.
Составить отчет, отразив в нем результаты самостоятельной работы. Отчет защитить у преподавателя.
| Вариант | 1 Задание | 2 Задание |
| 1 | Трекер: Ошибка Тема: Task1 Приоритет: Высокий Готовность: 10% | Роль: Студент Права доступа: 1. Разрешить: Создание проектов 2. Разрешить: Открывать/закрывать проекты |
| 2 | Трекер: Ошибка Тема: Task2 Приоритет: Высокий Готовность: 50% | Роль: Студент 1. Разрешить: Создание подпроектов 2. Запретить: Добавление задач |
| 3 | Трекер: Улучшение Тема: Task3 Приоритет: Нормальный Готовность: 30% | Роль: Студент 1. Разрешить: Создание проекта 2. Запретить: Просмотр календаря |
| 4 | Трекер: Улучшение Тема: Task4 Приоритет: Нормальный Готовность: 50% | Роль: Студент 1. Разрешить: Редактирование задач 2. Запретить: Добавление задач |
| 5 | Трекер: Улучшение Тема: Task5 Приоритет: Низкий Готовность: 70% | Роль: Студент 1. Разрешить: Добавление задач 2. Разрешить: Удаление задач |
| 6 | Трекер: Поддержка Тема: Task6 | Роль: Студент |
| Приоритет: Низкий Готовность: 90% | 1. Разрешить: Добавление примечаний 2. Разрешить: Редактирование примечаний | |
| 7 | Трекер: Поддержка Тема: Task7 Назначена: Student7 Готовность: 20% | Роль: Студент 1. Разрешить: Создание проекта 2. Запретить: Просмотр диаграммы Ганта |
| 8 | Трекер: Поддержка Тема: Task8 Статус: В Работе Готовность: 40% | Роль: Студент 1. Разрешить: Редактирование задач 2. Разрешить: Установление видимости для задач |
| 9 | Трекер: Поддержка Тема: Task9 Назначена: Student9 Готовность: 60% | Роль: Студент 1. Разрешить: Создание проекта 2. Разрешить: Создание подпроектов |
| 10 | Трекер: Ошибка Тема: Task10 Приоритет: Высокий Назначена: Student10 | Роль: Студент 1. Разрешить: Создание проекта 2. Запретить: Просмотр задач |
Контрольные вопросы:
1. Что такое система отслеживания ошибок?
2. Что такое трекер? Какие существуют трекеры? Как их настроить?
3. Что такое задача? Какие свойства есть у задачи?
4. Что такое диаграмма Ганта?
5. Как добавить пользователя в систему Redmine?
6. Как скрыть проект от всех кроме его участников?
7. Как создать роль в Redmine?
8. Как присвоить пользователю роль в проекте?
9. Что такое архивация проекта?
10. Что такое закрытие проекта?
 2018-02-23
2018-02-23 703
703







