2.1 Ввод текста и перемещение по документу
Ввод текста в Microsoft Word осуществляется в окне документа. Существует два понятия – курсор ввода и указатель мыши. Курсор ввода представляет собой мигающую вертикальную полоску ½. Он указывает место, в которое будет вводиться текст. Для его перемещения используются клавиши управления курсором или мышь. Для перемещения курсора с помощью мыши следует
установить указатель мыши в нужную позицию и щелкнуть клавишей мыши.
ТЕКСТ ВВОДИТСЯ В ТО МЕСТО, ГДЕ НАХОДИТСЯ КУРСОР!
Чтобы заменить текст надо включить режим замены, для переключения между режимами вставки и замены надо нажать кнопку< INSERT> или дважды щелкнуть на индикаторе ЗАМ строки состояния. Строка состояния расположена внизу окна, в ней отображается следующая информация: номер текущей страницы, раздел, текущая страница/всего страниц, на сколько сантиметров сверху находится курсор, номер строки, количество символов от левого поля, где находится курсор. В режиме Замены запись ЗАМ выделена темным цветом, в режиме вставки - бледным.
|
|
|
25

Перемещение по документу осуществляется с помощью клавиш управления курсором. По документу можно перемещаться слева направо при помощи пробелов, табуляции, а сверху вниз с помощью клавиши< Enter>. Комбинация клавиш <СТRL>+клавиши управления курсором влево, вправо осуществляет переход на одно слово влево, вправо.< CTRL>+< Home> - переход в начало документа, <CTRL>+<End> переход в конец документа. <End> - переход в конец строки, <Ноmе> - переход в начало строки.
Для исправления ошибок ввода служат клавиши <BACKSPACE> - удаляет символы слева от курсора- и <DELETE> - удаляет символы справа от курсора. Для отмены действий необходимо щелкнуть на кнопке Отменить панели инструментов Стандартная (стрелка против часовой стрелки). Целые слова удаляются комбинацией клавиш<СТБ1Ь>+< В ACKSPACE> и< CTRL>+ <DELETE>
Выбор текста
Текст можно выбрать протягиванием мыши. Microsoft Word предоставляет и другие средства, которые удобнее в определенных ситуациях.
Если есть выбранный фрагмент, то при вводе нового текста, он удаляется и заменяется новым, что упрощает замену фразы, но возможен нежелательный результат, поэтому, закончив работу с выбранным текстом, надо щелкнуть где-либо на документе, чтобы отменить выбор.
26
меню Файл -> Сохранить.
Если при закрытии документа появляется сообщение "Сохранить изменения в документе...?", то это означает, что вы не сохранили файл. Если файл или внесенные изменения не надо сохранять, щелкните на кнопке Нет, иначе - Да.
Иногда при работе с документами удобно содержимое файла сохранить под другим именем т.е. продублировать. Для этого необходимо:
|
|
|
1 открыть существующий файл, например, с именем Тема;
2 меню Файл -> Сохранить как;
3 осуществить диалог сохранения, имя файла будет, например, Тема!.Таким образом, содержимое файлов Тема и Тема! будет одинаковым.
2.4 Настройка расположения текста на странице
Определить границы текста документа можно используя линейку или диалоговое окно Параметры страницы (меню Файл -> Параметры страницы).
Чтобы установить поля,используя линейку,необходимо подвести указатель мыши к границе светлой и темной части линейки (слева, справа, вверху, внизу) и когда указатель мыши примет вид обоюдной стрелки,протянуть мышь до соответствующего размера.
Чтобы определить поля, используя окно Параметры страницы, необходимо:
1 открыть меню Файл ->Параметры страницы, активизировать вкладку Поля;
2 установить нужные поля, щелкая на соответствующие кнопках, после чего нажать на кнопку Ок.
Чтобы установить отступы от полей, можно использовать линейку или окно Абзац.
Определяя отступы с помощью линейки, надо соответствующий маркер перетащить в нужную позицию.
Чтобы определить отступы с помощью окна Абзац, необходимо:
1 открыть меню Формат -> Абзац, активизировать вкладку Отступы и интервалы
2. установить в соответствующих строках требуемые значения
отступов, нажать Ок.
29
 Здесь вы выбираете папку, в которой будет лежать ваш документ
Здесь вы выбираете папку, в которой будет лежать ваш документ

 | |||
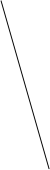 | |||
Сюда вы щелкаете в последнюю очере-дь
Здесь вы щелкаете мышкой и набираете название вашего документа
Данный диалог имеет место при сохранении файла впервые. Для сохранения последующих внесенных изменений достаточно нажать на кнопку Сохранить (которая выражена в форме дискеты)п.и. Стандартная или
28
| Выбирается | Действие | ||
| Слово | Двойной щелчок на слове | ||
| Предложение | Щелчок на предложении при нажатой клавише <Ctrl> | ||
| Абзац | Тройной щелчок на абзаце | ||
| Установка указателя мыши на левом поле документа | |||
| Строка | напротив нужной строки и щелчок,когда указатель примет форму стрелки, направленной вправо | ||
| Весь документ | Правка -> Выделить все или щелчок на левом поле при нажатой <Ctrl> | ||
| Несколько строк | Установка указателя мыши на левом поле напротив первой выбираемой строки и протягивание его при нажатой кнопке через все выбираемые строки | ||
| 1 При нажатой <Shift>используются стрелки управления курсором 2 Установка указателя мыши в начале фрагмента и протягивание его при нажатой кнопке до конца фрагмента З Щелчок в начале фрагмента и щелчок в конце фрагмента при нажатой клавише <Shift> |
Сохранение документа
При необходимости сохранения созданного документа диалог сохранения имеет вид:
1 Нажать на кнопку Сохранить п.и. Стандартная или меню Файл -> Сохранить.
2 В появившемся окне Сохранение документа в поле Папка должно быть прописано имя той папки, в которой хотите сохранить файл. Это можно осуществить следующими способами:
2.1. нажать на кнопку равностороннего треугольника справа в поле Папка, выбрать нужный диск (например, С) и найти нужную папку
2.2 нажимать кнопку Переход на один уровень вверх до тех пор, пока не увидите нужную папку или нужный диск.
3 В строке Имя файла введите имя, с которым хотите сохранить документ.
4 Нажать на кнопку Сохранить.
27
|
|
|
ПРАКТИЧЕСКИЕ ЗАДАНИЯ
1.
ü На диске С создайте папку ЗАДАНИЕ № 1.
ü В папке ЗАДАНИЕ №1 создайте 2 папки ДЕНЬ и НОЧЬ.
ü Создайте папку на диске С с именем ВРЕМЯ
ü Перенесите папку ВРЕМЯ в папку ЗАДАНИЕ №1
ü Скопируйте папку ВРЕМЯ в папку ДЕНЬ.
ü Скопируйте папку ВРЕМЯ в папку НОЧЬ.
ü Создайте в папке ЗАДАНИЕ №1 папку ПОВТОРЕНИЕ.
ü Скопируйте в папку ПОВТОРЕНИЕ папки ДЕНЬ и НОЧЬ.
ü Перенесите папку ВРЕМЯ в папку ПОВТОРЕНИЕ.
ü Создайте ярлык УКАЗАНИЕ на рабочем столе для папки ХОЗЯЙСТВО.
ü Создайте в папке ЗАДАНИЕ №1 2 файла: восход.xls и закат.doc
ü Удалите из папки ПОВТОРЕНИЕ папку ВРЕМЯ.
ü Создайте на рабочем столе ярлык для папки ЗАДАНИЕ №1 и ВРЕМЯ.
2. Поменяйте рисунок на рабочем столе, текущее время, скорость мерцания курсора.
3. В программе Paint нарисуйте любой рисунок и сохраните его в папке ЗАДАНИЕ №2, которую предворительно создайте
4. Скопируйте на дискету файлы: восход.xls, закат.doc и папку ВРЕМЯ.
5.Создайте документ в Word, который назовите ПРОБА и сохраните в папке ЗАДАНИЕ №2.
|
5. Создайте таблицу в Excel

 2020-01-15
2020-01-15 127
127







