Учебно-методическое пособие
ÿ
Работа в Windows 2000

МИНИСТЕРСТВО ОБРАЗОВАНИЯ РЕСПУБЛИКИ ТАТАРСТАН
ТАТАРСКИЙ ГОСУДАРСТВЕННЫЙ ГУМАНИТАРНЫЙ ИНСТИТУТ
Работа в Windows 2000
Учебно-методическое пособие
КАЗАНЬ 2003
Печатается по решению кафедры педагогики и психологии Татарского государственного гуманитарного института
ББК 32.81я7
Г 12
Галимов А.М. Работа в Windows 2000: Учебно-методическое пособие. – Казань: Gumanitarya (ТГГИ), 2003. – 52 с.
РЕЦЕНЗЕНТЫ
Куценко С.М., канд. пед. наук, доцент КИИУС КГЭУ
Закирова З.В.,учитель информатики школы №73 г.Казани
Данное пособие включает в себя описание основных возможностей, функций и приемов работы с операционной системой Windows 2000 и предназначено для начинающих пользователей персональных компьютеров.
Ó Татарский государственный гуманитарный институт, 2003
Содержание
Содержание ……………………………………………………….3
Предисловие. ………………………………………………………4
|
|
|
Занятие 1. Рабочий стол Windows 2000…………………..…….5
Панель задач…………………………………..……….7
Завершение работы…………………………..………..8
Папка Мой компьютер …………………..……………8
Окна в Windows 2000……………………..………… 10
Панель инструментов ……………………..…………15
Просмотр содержимого папки ………………………15
Выделение объектов ……………………………..…..15
Занятие 2. Программа Проводник ………………..……………16
Создание новой папки ……………………………….18
Переименование объекта ……………………..…….19
Буфер обмена …………………………..…………….20
Перемещение объекта ………………….……………20
Копирование объекта ………………….…………….22
Удаление объекта …………………….……………...25
Занятие 3. Главное меню ……………………….……………..27
Добавление и удаление пунктов в Главное меню….29
Форматирование диска ……………………….……..32
Дефрагментация диска ………………………………34
Стандартная программа «Калькулятор» ………...…35
Занятие 4. Свойства объектов ….………………………...…….36
Поиск файла/папки ……………………………..……39
Справочная система в Windows 2000…………..…...41
Занятие 5. Организация рабочего стола Windows 2000.………42
Создание новой папки на рабочем столе ……..…….42
Создание ярлыка …………………..…………..……..44
Переименование объекта …………………….……...47
Изменение значка объекта ……………………….….48
Упорядочивание значков на Рабочем столе …….….49
Удаление объектов на рабочем столе ……………....52
ПРЕДИСЛОВИЕ
Данное учебное пособие предназначено для начинающих пользователей персональных компьютеров.
В пособии систематически и последовательно излагается материал, необходимый всем без исключения пользователям, для практической работы на ЭВМ на базе операционной системы Windows2000. Структура учебника построена в виде набора занятий. На каждом занятии предлагается выполнить ряд заданий. Выполнение заданий позволит ознакомить с основными возможностями Windows и приобрести навыки работы с данной операционной системой.
|
|
|
Это учебно-методическое пособие не содержит и не может содержать всех сведений, необходимых для работы с ЭВМ. Однако эта книга будет полезна начинающему пользователю – кто никогда не работал с компьютером. После ее прочтения, он сможет самостоятельно организовывать свое рабочее место за компьютером и работать с нужными ему прикладными программами.
Готовится к изданию следующее учебно-методическое пособие, где излагаются сетевые возможности операционной системы Windows2000.
Занятие 1
Windows 2000 представляет собой высокопроизводительную, многозадачную операционную систему с графическим интерфейсом и большими сетевыми возможностями. Операционная система Windows 2000 запускается автоматически после включения компьютера.
Вне зависимости от того, где вы работаете, компьютер будет проще в использовании, так как операционная система Microsoft Windows 2000 предоставляет больше возможностей, чем любая другая система для рабочих станций.
Рабочий стол Windows 2000
После загрузки операционной системы Windows 2000 появляется рабочий стол, на котором находятся различные картинки. Эти картинки называются значками (пиктограммами).

Значки обозначают какую-либо программу, папку или файл, ссылку на программу или даже устройство, например, принтер. Под значком находится его подпись. На рабочем столе размещаются значки только тех файлов и программ, которыми чаще всего пользуются.
Если в левом нижнем углу значка имеется стрелка «перехода», такой значок называют ярлыком.
Ярлык используют для быстрого доступа к часто используемым программам, папкам, файлам. Дважды щелкнув по ярлыку, можно загрузить программу, открыть документ и т.д.
Рабочий стол – это рабочее место пользователя. И как на настоящем рабочем столе раскладывают бумаги, папки, инструменты, так же и здесь можно изменить внешний вид и расположение значка, форму, размеры, цвета различных объектов. Их можно переставлять, удалять, создавать новые и т.д.
На рабочем столе всегда расположены как минимум три значка:
1. Мой компьютер. Информация о компьютере.
2. Корзина. Для временного хранения удаленных файлов.
Удалить эти два значка с рабочего стола нельзя.
3. Мое сетевое окружение. Для подключения к другим компьютерам по локальной сети.
Операционная система Windows 2000 рассчитана на работу с манипулятором “мышь”, хотя большинство команд в Windows могут выполняться с помощью клавиатуры. В основном, в Windows клавиатура служит для ввода текста. Мышь управляет на экране графическим символом - указателем мыши, вид которого зависит от выполняемой операции. При работе с мышью обычно выполняют следующие операции:
щелчок мыши – нужно нажать и быстро отпустить кнопку мыши, не перемещая ее;
двойной щелчок мыши – два раза быстро нажать и отпустить левую кнопку мыши;
перетаскивание – поместить указатель мыши на объект, нажать на кнопку и, не отпуская ее, переместить объект; отпустить кнопку мыши.
Например, щелчком мыши выбирают команды Windows 2000, программы запускают двойным щелчком мыши.
Задание 1.
Переместите значок Корзина с левой стороны в правую.
Выполнение задания.
Поместите указатель мыши на значок Корзины. Нажмите левую кнопку мыши и, не отпуская кнопки, перенесите значок в правый угол, отпустите кнопку мыши.
Этот способ переноса объектов называется “перенести-и-оставить “ (drag-and-drop).
|
|
|
Панель задач
 |
На рабочем столе всегда есть панель задач. На ней изображена кнопка с надписью Пуск для запуска программ.
После запуска программы на панели задач появляется кнопка с именем этой программы. По количеству кнопок на панели задач можно определить, сколько программ в данный момент запущено. Кнопки позволяют быстро переключаться между программами.
В правом углу панели задач могут выводиться индикаторы работы следующих программ:
· Индикатор клавиатуры. Если горит индикатор Ru, включены русская раскладка клавиатуры, если En, то английская, если ТТ, то татарская. Чтобы переключить раскладку клавиатуры, необходимо щелкнуть мышью по индикатору и выбрать нужную раскладку.
· Часы.
· Если выполняется печать, появляется значок процесса печати.
· Индикатор подключения по локальной сети.
· Регулятор громкости.
Для переключения раскладки клавиатуры с помощью индикатора клавиатуры на панели задач, необходимо щелкнуть мышью на индикаторе и выбрать необходимый язык.
Завершение работы
Если Вы в течение долгого времени запускаете большое число задач, имеет смысл закрывать их все и перезагружать Windows 2000, по крайней мере, раз в день. Это восстанавливает производительность системы. Чтобы перезагрузить компьютер необходимо:
· Щелкнуть мышью на панели задач кнопку Пуск.
· Выбрать в Главном меню команду Завершение работы. Появится окно Завершение работы Windows.
· Выбрать команду Перезагрузка.
· Щелкнуть кнопку Ок.
Для завершения работы с Windows 2000 надо:
· Щелкнуть мышью на панели задач кнопку Пуск.
· Выбрать в Главном меню команду Завершение работы. Появится окно Завершение работы Windows.
· В контекстном меню выбрать пункт Завершение работы.
· Щелкнуть кнопку Ок. После сохранения всех параметров компьютер самостоятельно выключится.
Папка Мой компьютер
Мой компьютер - папка, обеспечивающая доступ ко всем папкам и файлам на компьютере, к сетевым и различным устройствам: принтерам, дискам и их настройке.
|
|
|

В окне папки Мой компьютер отображены значки гибких и жестких дисков, панели управления, принтеров. В окне папки под строкой заголовка есть стандартное меню, одинаковое для всех папок. Большую часть окна занимает рабочее поле. Под ним – строка состояния. Диски, принтеры и другие элементы окна Мой компьютер являются папками. (Рабочий стол тоже папка.)
Папка Мой компьютер позволяет:
- просмотреть содержимое жестких, гибких, компакт-дисков,
- открыть документ, запустить программу (приложение),
- получить информацию о размерах диска, папки, файла, количестве свободного места на диске,
- отформатировать диск,
- создать новую папку или файл,
- копировать, удалять, переименовывать и перемещать папки и файлы,
- сортировать папки и файлы.
Папку Мой компьютер можно переименовать, удалить ее нельзя.
Задание 2
Откройте папку Мой компьютер, находящуюся на рабочем столе.
Выполнение задания.
Быстро дважды щелкните на значке Мой компьютер.
На экране папки и файлы представляются условными значками, внешний вид которых зависит от их типа. Под значком приводится имя папки, программы или файла. Папка имеет вид кейса, закрашенного желтым цветом. Файл программы обычно имеет свой собственный значок, а если его нет, то вид маленького окна. Значки объектов, т.е. документов, рисунков и т.д., имеют вид листа с загнутым правым верхним углом.
Задание 3
Посмотрите в папке Мой компьютер содержимое диска С:
Выполнение задания.
Щелкните два раза левой кнопкой мыши на значке диска С:
Если все значки не помещаются в окне папки, появляется вертикальная или/и горизонтальная линейка прокрутки. Для того чтобы «прокрутить» содержимое окна на небольшое расстояние, необходимо щелкнуть один раз по кнопке со стрелкой.
Задание 6
Воспользуйтесь полосой прокрутки, чтобы посмотреть все файлы на диске С:
Окна в Windows 2000
Окно – это ограниченная рамкой поверхность экрана. В Windows окно имеет следующий вид:
 В системе Windows можно открыть большое количество окон и работать, переключаясь из одного окна в другую. В одном окне можно копировать файлы, в другом рисовать, а третья программа будет печатать текст. Это называется многозадачность системы Windows (в MS-DOS нельзя запускать одновременно несколько программ).
В системе Windows можно открыть большое количество окон и работать, переключаясь из одного окна в другую. В одном окне можно копировать файлы, в другом рисовать, а третья программа будет печатать текст. Это называется многозадачность системы Windows (в MS-DOS нельзя запускать одновременно несколько программ).
Самая верхняя строчка окна – его заголовок, состоящий из названия программы и (не всегда) документа. Чтобы изменить положение окна на экране необходимо:
- Установить указатель мыши на заголовок окна.
- Удерживая нажатой кнопку мыши, перенести окно как значок.
Задание 5
Измените положение окна на экране.
Выполнение задания.
Чтобы изменить положение окна на экране, схватите окно за заголовок и перенесите его как значок.
Существует 3 способа представления окна на экране:
-окно стандартного размера, оно занимает часть экрана и его можно передвигать.
-полноэкранное окно – имеет максимальный размер (занимает весь экран).
-свернутое окно. Окно не закрывается, оно сворачивается до минимального размера. Свернутое окно не занимает место на экране и требует меньше памяти.
В правой части заголовка окна - кнопки управления размерами окна:
-кнопка закрытия окна – завершает работу с программой х,
-средняя кнопка изменяет размер окна, это кнопка развертывания-восстановления 2,
-кнопка свертывания 0.
Когда программа открывается, ее значок помещается на нижнюю панель экрана – Панель задач. С помощью Панели задач можно вызывать свернутые окна.
Задание 6
Самостоятельно
-смените размер окна с помощью средней кнопки,
-сверните, а затем и разверните окно, щелкнув один раз мышкой по кнопке диска С: на Панели задач.
С помощью Панели задач можно переключаться между открытыми окнами. Окно, с которым работает пользователь в данный момент, называется активным. Активное окно располагается на переднем плане поверх остальных окон, которые работают в фоновом режиме. Заголовок окна, работающего в фоновом режиме имеет серый цвет.
При работе с несколькими окнами их расположение на экране можно упорядочить с помощью контекстного меню. Для этого необходимо:
- Установить указатель мыши на пустом месте в Панели задач.
- Щелкнуть правой кнопкой мыши. Появится меню, содержащее следующие команды:
· Каскадом – располагают открытые окна каскадом одно над другим с перекрытием, где видны все заголовки и отдельные участки большого количества окон. Целиком видно активное окно. Чтобы активизировать окно следует щелкнуть любой видимый участок окна.
· Сверху вниз – располагает открытые окна без перекрытия в один или несколько рядов.
· Слева направо – располагает открытые окна без перекрытия в один горизонтальный ряд.
Задание 7
Самостоятельно измените расположение открытых окон по командам Слева направо, Сверху вниз, Каскадом.
Задание 8
Самостоятельно выполните переключение между открытыми окнами:
· с помощью кнопок на панели задач,
· щелкнув любую видимую часть окна, в которое вы хотите переключиться.
Обратите внимание, что одна из программ (диск С: или папка Мой компьютер) работает в активном режиме, другая в фоновом.
Задание 9
Самостоятельно закройте обе программы с помощью кнопки закрытия окна.
Чтобы изменить размер окна нужно:
· Подвести указатель мыши к рамке окна. Указатель мыши примет вид двунаправленной стрелки.
· Удерживая кнопку мыши, переместить сторону рамки, тем самым, изменяя размер окна.
Задание 10
Измените размер окна диска С:.
Выполнение задания.
1. Быстро дважды щелкните на значке Мой компьютер, чтобы открыть папку Мой компьютер.
2. Щелкните два раза левой кнопкой мыши на значке диска С:, чтобы открыть папку С:
3. Чтобы изменить размер окна, подведите указатель мыши к рамке окна. Указатель примет вид двунаправленной стрелки. Удерживая кнопку мыши перемещайте рамку окна.
Строка меню окна диска С содержит следующие пункты: Файл, Правка, Вид, Избранное, Сервис, Справка. Пункты меню являются командами. Выбрав один из пунктов меню, расположенного под строкой заголовка, осуществляем доступ к определенному набору команд.
Список команд располагается в столбике под выбранным пунктом меню. Windows отслеживает перемещение курсора по строке меню. При остановке курсора на одном из пунктов меню, на экране отражается меню более низкого уровня (подменю). Команда, на которой остановился указатель, выделяется цветом.
Выбор команды меню выполняется щелчком на названии команды. Чтобы закрыть выпадающее меню, надо щелкнуть мышью вне меню или на его имени (или нажать Esc).
Часть команд меню написана яркими буквами и хорошо видна, другие слабо видны и, значит, не доступны для исполнения.
Меню Вид условно разделено на 5 частей.
1-я часть – панель инструментов, строка состояния и панель обозревателя.
Если подвести указатель мыши к кнопкам панели инструментов, рядом с ними появляется подсказка с названием команды, которую выполняет кнопка. Если команда помечена галочкой, то такая команда активна. При повторном выборе команды, она становится неактивной и галочка пропадает. Строка состояния отображается в нижней части окна, если выбрана одноименная команда из меню Вид. Строка состояния дает информацию о выделенном объекте. Панель обозревателя активизирует команды поиск, папки, журнал.
Задание 11
В окне диска С самостоятельно выключите и включите строку состояния и панель инструментов.
Во 2-ой части пункта меню Вид - крупные и мелкие значки, таблица, список, эскизы страниц. Это взаимоисключающие команды. Точка с левой стороны одной из команд в этом блоке, свидетельствуют о возможности выбора в любой момент только одной из четырех команд. Команда, активная в данный момент, выделена точкой. На панели инструментов есть кнопка, за которой закреплена функция меню Вид.
Задание 12
Самостоятельно смените все виды представления файлов и папок в окне и просмотрите эти кнопки на панели инструментов.
3-я часть пункта меню Вид – упорядочить значки, выстроить значки. Треугольник с правой стороны пункта упорядочить значки свидетельствует о том, что этот пункт имеет собственное подменю более низкого уровня - вид сортировки.
4-я часть – настроить вид папки…. Запускается мастер настройки вида папки. Многоточие после названия команды означает, что для ее выполнения нужны дополнительные установки, и вы их должны установить в появившемся окне диалога. Если рядом с именем команды нет многоточия, она будет выполняться немедленно.
5-я часть – содержит пункты переход, обновить, которые позволяют изменить содержимое окна.
Панель инструментов окна содержит кнопки, дублирующие часто используемые команды в строке меню. Для выполнения команды, необходимо подвести стрелку мышки на соответствующую кнопку и нажать на левую кнопку мышки один раз.

Просмотр содержимого папки
Просмотреть содержимое папки можно следующими способами:
· дважды щелкнуть по значку папки,
· выделить имя папки и нажать Enter,
· выделить имя папки и в меню Файл выбрать команду Открыть.
В зависимости от выбранного объекта, меню Файл меняет свой вид.
Если в окне ничего не выделено, в меню Файл доступны только 2 команды:
· Создать,
· Закрыть
Задание 13
Посмотрите содержимое папки Program Files.
Выполнение задания.
1. Щелкните дважды по значку папки Program Files.
2. Просмотрите содержимое папки.
Выделение объектов
Чтобы выполнить какие-либо действия над файлами или папками: скопировать, переместить, удалить, переименовать, открыть – надо их предварительно выделить.
Чтобы выделить
· один файл, надо щелкнуть по нему один раз левой кнопкой мыши. После этого имя и значок объекта выделяют цветом.
· группу файлов, выделите имя первого файла в группе и, удерживая клавишу SHIFT, выделите последний файл в группе.
· группу файлов, расположенных не подряд, следует нажать Ctrl и, не отпуская ее, щелкнуть мышью по именам всех выделяемых файлов и папок.
· все файлы в окне, выберите команду Выделить все в меню Правка.
Задание 16
Самостоятельно выделите первые пять файлов на диска С.
Закройте все окна
Занятие 2
Программа проводник
Программа проводник отображает содержимое папок, позволяет открывать, копировать, переименовывать, перемещать, удалять папки и файлы, запускать программы. Словом, это программа аналогична папке Мой компьютер.
Проводник можно запускать:
1. Из папки Мой компьютер. Для этого необходимо предварительно выделить какой-нибудь диск на окне, затем выбрать пункт Проводник в меню Файл.
2. Через Главное меню. Для этого небходимо:
¨ Нажать на панели задач на кнопку Пуск. Появится Главное меню.
¨ Выбрать пункт меню Программы. Появится подменю.
¨ Нажать на пункте Проводник. Загрузится программа Проводник.
Окно Проводника разделено на две области:
· в левой области Папки отображена структура вложенности находящихся в компьютере папок,
· в правой области окна отображается содержимое папки, выделенной в левой области окна.
Структура папок представлена в виде дерева, по которому можно перемещаться.
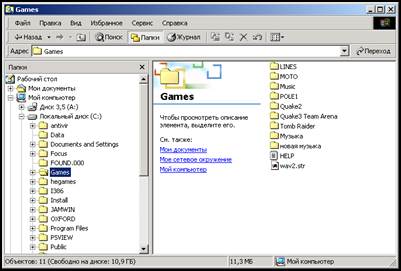
Если в папке находятся вложенные папки, то рядом с именем папки находятся знак “плюс”, расположенный внутри маленького квадрата. Чтобы посмотреть структуру папки, нужно щелкнуть знак “+” слева от ее имени. Вложенные папки появятся в структуре дерева, и знак “+” сменится на “- “. Чтобы скрыть вложенные папки в “родительской “ папке, нужно щелкнуть знак “-“ рядом с именем “родительской” папки.
G В левой области окна Проводник отображаются только папки.
Содержимое папки, значок которого имеет вид “ открытого кейса”, отражается в правой части Проводника.
Задание 1
Загрузите программу Проводник из папки Мой компьютер.
Выполнение задания.
1. Откройте папку Мой компьютер, находящуюся на рабочем столе, быстро дважды щелкнув на значке Мой компьютер.
2. Щелкните один раз левой кнопкой мыши на значке диска С:.
3. Выберите в меню Файл пункт Проводник. Загрузится программа Проводник.
4. Закройте оба окна с помощью кнопки закрытия окна r
Задание 2
Загрузите программу Проводник через Главное меню.
Выполнение задания.
1. На панели задач нажмите на кнопку Пуск.
Появится Главное меню.
2. Выберите пункт меню Программы. Появится подменю.
3. Нажмите на пункте Проводник. Загрузится программа Проводник.
Задание 3
Просмотрите структуру папок на диске С:.
Просмотрите содержимое вложенных папок папки WINNT.
Выполнение задания.
1. В левой части окна Проводник отразите имя жесткого диска С, передвигая бегунок строки прокрутки.
2. Чтобы посмотреть структуру диска С, нужно щелкнуть знак “+” слева от ее имени. Значок “+” сменится на “-“.
3. В левой части окна Проводник найдите папку WINNT.
4. Чтобы посмотреть структуру папки WINNT, нужно щелкнуть знак “+” слева от ее имени. Значок “+” сменится на “-“.
5. Щелкните один раз по значку вложенной папки в папку WINNT. Папка откроется.
6. В правой части окна Проводник просмотрите содержимое открытой папки.
Создание новой папки
Работать на компьютере удобнее, если файлы упорядоченно хранятся в папках. Для создания новой папки необходимо:
¨ Открыть папку, в которую следует вложить новую папку.
¨ Выбрать в меню Файл команду Создать.
¨ Выбрать в появившемся меню команду Папка. В окне появится значок папки с полем для ввода имени (Новая папка).
¨ Ввести имя папки и нажать клавишу Enter.
Задание 4
Создайте две новые папки на диске С: и назовите их своим именем и свей фамилией.
Выполнение задания.
1. В левой части окна Проводник выведите значок диска С: передвигая бегунок линейки прокрутки.
2. Щелкните один раз по значку диска С:.
3. Выберите в меню Файл команду Создать/Папка. В левой части окна Проводник появится значок папки с полем для ввода имени (Новая папка).
4. Введите свое имя и нажмите клавишу Enter.
5. Повторите п.п. 3 и 4 для создания папки со своей фамилией.
Переименование объекта
Иногда при упорядочивании файлов в компьютере необходимо изменить имя файла, папки, подпись к значкам и ярлыкам, т.е. переименовывать объекты. Для переименования необходимо:
· Выделить файл (или папку).
· Повторно один раз мышью щелкнуть на имени выделенного файла (или папки), сменить его имя и нажать клавишу Enter.
Существует другой способ:
· Выделить файл (или папку).
· В меню Файл выбрать команду Переименовать. Ввести новое имя и нажать клавишу Enter.
Задание 5
Переименуйте папку, названную вашей фамилией, в Занятие1.
Выполнение задания.
1. Выделите папку, названную вашей фамилией.
2. Щелкните один раз мышью на имени выделенной папки. Название папки будет выделено.
3. Удалите старое имя и введите новое. Нажмите клавишу Enter.
Задание 6.
Самостоятельно переименуйте папку с Вашим именем в Работа1
Буфер Обмена
При работе с файлами и папками можно использовать буфер обмен. Буфер обмена – это область памяти, в которую можно временно поместить файл, группу файлов, папки, фрагменты файлов. Содержимое Буфера обмена может быть впоследствии вставлено в любой файл и папку. При помещении в Буфер обмена новой информации, его старое содержимое теряется. Для работы с буфером обмена существуют 3 команды в меню Правка:
Вырезать – помещает выделенные файлы и папки в буфер обмена и удаляет их из источника.
Копировать – помещает выделенные файлы и папки в буфер обмена, не удаляя их из источника.
Вставить – вставляет содержимое буфера обмена в открытую папку. После вставки информация в буфере обмена не пропадает, ее можно вставлять снова и снова.
Перемещение объекта
При работе с компьютером, бывает необходимо изменять места хранения файлов или папок – перемещать объекты. Перемещение объекта можно выполнять четырьмя способами.
1 способ – с помощью меню Правка:
¨ Необходимо выделить объект.
¨ Открыть меню Правка и выбрать команду Вырезать.
¨ Открыть папку, в которую необходимо переместить объект.
¨ Открыть меню Правка и выбрать команду Вставить.
2 способ – с помощью панели инструментов:
¨ Необходимо выделить объект.
¨ Нажать кнопку ".
¨ Открыть папку, в которую необходимо переместить объект.
¨ Нажать кнопку  .
.
3 способ – с помощью мыши:
¨ Необходимо выделить объект.
¨ В левой части окна Проводник вывести папку, в которую необходимо переместить объект.
¨ Поместить указатель мыши на перемещаемый объект и, удерживая нажатой левую кнопку мыши, перемещать бледную копию объекта в левую часть окна Проводник пока не выделится имя папки, в которую необходимо переместить объект.
4 способ – с помощью контекстного меню:
¨ Необходимо выделить объект.
¨ Оставив указатель мыши на имени объекта, нажать правую кнопку мыши. Всплывет контекстное меню.
¨ Выбрать команду Вырезать.
¨ В левой части окна Проводник выделить папку, в которую необходимо переместить объект.
¨ Поставив указатель мыши на имени папки, нажать правую кнопку мыши. Всплывет контекстное меню.
¨ Выбрать команду Вставить.
Особый случай 1. Если при перемещении объекта обнаруживается, что имя перемещаемого объекта совпадает с именем объекта, уже расположенного в папке для нового хранения, то на экране появится сообщение, в котором предлагается выбрать:
Да – если можно стереть уже существующий файл в папке и записать под именем стираемого файла перемещаемый.
Нет – если в выбранную папку переместить файл с существующим именем нельзя.
Особый случай 2. Если при перемещении объекта обнаруживается, что размер перемещаемого объекта больше, чем размер свободной области памяти, то на экране появится подобное сообщение, в котором предлагается выбрать:
Повтор – если можно сменить дискету на другую с большей свободной областью памяти, и переместить нужный объект.
Отмена – чтобы отказаться от перемещения.
Задание 7.
Переместите папку Работа 1, в папку Занятие1 с помощью меню Правка.
Выполнение задания.
1. В левой части окна Проводник отразите папку С:.
2. Найдите папку Работа 1.
3. Откройте меню Правка и выберите команду Вырезать.
4. Откройте папку Занятие1.
5. Откройте меню Правка и выберите команду Вставить. Папка, названная вашим именем, переместится в папку Занятие1.
Задание 8.
Используя любой из вышеуказанных способов, самостоятельно переместите папку Занятие1 в папку Мои документы.
Копирование объекта
Копирование объекта - это создание второй копии файла или папки в другой папке. В одной папке два файла (две папки) с одним именем находиться не могут. Но можно создать копиюфайла с другим именем.
Копирование объекта можно выполнять четырьмя способами.
1 способ - с помощью меню Правка необходимо:
¨ Выделить объект.
¨ Открыть меню Правка и выбрать команду Копировать.
¨ Открыть папку, в которую необходимо скопировать объект.
¨ Открыть меню Правка и выбрать команду Вставить.
2 способ – с помощью панели инструментов:
¨ Необходимо выделить объект.
¨ Нажать кнопку  .
.
¨ Открыть папку, в которую необходимо скопировать объект.
¨ Нажать кнопку 
3 способ -с помощью мыши:
¨ Необходимо выделить объект.
¨ В левой части окна Проводник вывести папку, в которую необходимо скопировать объект.
¨ Поместить указатель мыши на значок объекта. Удерживая нажатыми клавишу Сtrl и левую кнопку мыши, перемещать бледную копию объекта в левую часть окна Проводник пока имя нужной папки не выделится цветом.
4 способ -с помощью контекстного меню:
¨ Необходимо выделить объект.
¨ Оставив указатель мыши на имени объекта, щелкнуть правой кнопкой мыши. Всплывет контекстное меню.
¨ Выбрать команду Копировать.
¨ В левой части окна Проводник вывести папку, в которую необходимо скопировать объект.
¨ Поставив указатель мыши на имени объекта, щелкнуть правой кнопкой мыши. Всплывет контекстное меню Выбрать команду Вставить.
Особый случай 1. Если при копировании объекта обнаруживается, что размер копируемого объекта больше, чем размер свободной области памяти, то на экране появится сообщение, предлагая выбрать:
Повтор - если можно сменить дискету на другую с большей свободной областью памяти, и скопировать нужный объект.
Отмена - ч тобы отказаться от копирования.
Особый случай 2. Если при копировании объекта обнаруживается, что имя копируемого объекта совпадает с именем объекта, уже расположенного в папке для нового хранения, то на экране появится сообщение предлагая выбрать:
Да -если можно стереть уже существующий объект в папке и записать под именем стираемого объекта копируемый.
Нет -если в выбранную папку скопировать объект с существующим именем нельзя.
Задание 9
Скопируйте с помощью панели инструментов все файлы из папки Мои документы в папку Занятие1.
Выполнение задания.
1. Загрузите программу Проводник.
2. В левой части окна Проводник найдите кнопку Мои документы. Откройте папку, щелкнув один раз по значку папки.
3. Нажмите клавишу Ctrl и, удерживая эту клавишу, щелкните по всем файлам в списке. Все файлы папки будут выделены инверсным цветом.
4. Нажмите кнопку  .
.
5. В левой части окна Проводник найдите папку Занятие1. Откройте папку, щелкнув один раз по значку папки.
6. Нажмите кнопку  .
.
7. Убедитесь, что все выделенные файлы появились в папке Занятие1, и остались в папке Мои документы.
Задание 10
Скопируйте первые два файла папки Занятие1 в папку Работа1 с помощью мыши.
Выполнение задания.
1. В левой части окна Проводник найдите папку Занятие1. Откройте папку, щелкнув один раз по значку папки.
2. В левой части окна Проводник найдите папку Работа1.
3. Выделите первые два файла из папки Занятие1 в правой части окна.
4. Поместите указатель мыши на выделенные файлы. Удерживая нажатыми клавишу Ctrl и левую кнопку мыши, переместите бледную копию файла в левую часть окна Проводник. Когда имя папки Работа1 выделится инверсным цветом, кнопу и клавишу отпустите.
5. Убедитесь, что файлы есть и в папке Занятие1 и в папке Работа1.
Задание 11
Самостоятельно скопируйте через меню Правка все файлы, созданные в программа Microsoft Word, из папки Мои документы в папку Работа1.
Удаление объекта
Старые неиспользуемые файлы необходимо удалять, чтобы освободить место для других файлов. При удалении папки, удаляется все ее содержимое. Для того чтобы удалить файл или папку нужно:
¨ Выделить объект,
¨ Выбрать в меню Файл команду Удалить, или на клавиатуре нажать клавишу Delete.
При попытки удалить объекты, появляется соответствующее сообщение. Удаление объекта произойдет при нажатии на кнопку Да в этом сообщении. Удаленные файлы помещаются в специальную папку Корзина, они не удаляются из компьютера.
Корзина располагается на рабочем столе и предназначена для временного хранения удаленных файлов. Она позволяет восстановить файлы, удаленные по ошибке. Нельзя восстановить файлы удаленные с дискеты, из MS-DOS, и если в параметрах Корзины установлена опция Удалять без помещения в Корзину.
Любой объект, попавший в Корзину, будет храниться и занимать место на диске, пока не поступит команда восстановить файл или удалить его из Корзины. Чтобы не произошло переполнение, надо иногда удалять из Корзины файлы, которые точно вам не нужны. Пустые папки после удаления не восстанавливаются.
Чтобы восстановить удаленный объект необходимо:
¨ Выделить объект в корзине.
¨ Выбрать в меню Файл команду Восстановить.
Объекты восстанавливаются в те же папки, в которых хранились до удаления.
Задание 12
Очистите Корзину.
Выполнение задания
1. В левой части окна Проводник найдите папку Корзина. Щелкните один раз по значку папки. Папка откроется.
2. В меню Файл щелкните по команде Очистить корзину.
Задание 13
Удалите из папки Занятие1 все текстовые файлы.
Выполнения задания.
3. В левой части окна Проводник найдите папку Занятие1. Щелкните один раз по значку папки. Папка откроется.
4. В правой части окна выделите все текстовые файлы.
5. Нажмите клавишу Delete.
6. Подтвердите удаление файлов нажатием на кнопку Да в окне дополнительного запроса.
7. В левой части окна Проводник найдите папку Корзина. Щелкните один раз по значку папки. Папка откроется.
8. Убедитесь, что удаленные файлы попали в Корзину.
Задание 14
Восстановите удаленные файл из Корзины.
Выполнения задания.
1. Выделите в папке Корзина все файлы.
2. Выберите в меню Файл команду Восстановить.
3. В левой части окна Проводник найдите папку Занятие1. Щелкните один раз по значку папки. Папка откроется.
4. Убедитесь, что файлы восстановлены.
Задание 19
Самостоятельно удалите папку Работа1.
Закройте все окна
Занятие 3
Главное меню
Главное меню обеспечивает доступ ко всем функциям Windows. Главное меню появляется после однократного нажатия на кнопку Пуск на панели задач.
Главное меню состоит из пунктов:
Программы - открывает иерархическое меню доступных программ.
Документы - выводит список 15 последних открывавшихся документов.
Настройка - настройка работы системы, различных устройств, установка и настройка нового оборудования, настройка главного меню.
Найти - поиск папки, файла, а в сети и поиск компьютера.
Справка - вызов справочной системы Windows2000.
Выполнить - запуск любой программы, файла, в том числе и MS-DOS, открытие папки.
Завершение работы - завершение работы с компьютером или перезагрузка системы.

При установке курсора на одном из пунктов, обозначенных треугольником, автоматически открываются подменю.
Если передумали работать с Главным меню, необходимо убрать курсор мыши из меню и щелкнуть в любом месте рабочего стола.
Запуск программ в Windows осуществляется черезГлавное меню, для этого необходимо:
· Щелкнуть по кнопке Пуск на панели задач.
· Выбрать пункт меню Программы. Появится подменю.
· Нажать на выбранном пункте подменю.
Задание 1
Запустите через Главное меню программу Графический редактор PAINT.
Выполнение задания.
1.Щелкните один раз на кнопке Пуск.
2.Переместите указатель мыши на пункт Программы.
3.В Раскрывшемся списке выделите пункт Стандартные и, подведя указатель мыши к пункту Графический редактор Paint, щелкните на нем один раз левой кнопкой мыши.
Задание 2
Запустите через Главное меню программу Проводник.
Выполнение задания.
1. Щелкните один раз на кнопке Пуск.
2. Переместите указатель мыши на пункт Программы.
3. В раскрывшемся списке щелкните один раз левой кнопкой мыши на пункте Проводник
Задание 3
Самостоятельно загрузите через Главное меню текстовый редактор WORD PAD.
Задание 4
Загрузите через Главное меню какой-нибудь текстовый документ.
Bыполнение задания.
1. Щелкните один раз на кнопке Пуск.
2. Переместите указатель мыши на пункт Документы.
3. В раскрывшемся списке щелкните один раз кнопкой мыши на любом ткстовом документе.
 2020-01-15
2020-01-15 382
382







