Контрольная работа
по дисциплине «Информатика»
Выполнил: студент заочного отделения экономического факультета
1 курса
Шангина Евгения Юрьевна
Проверил: преподаватель
Файнгольд Григорий Кивович
Ярославль
2010
План:
I Теоретическая часть
1. Блок 1. Порядок выполнения простейших команд гипотетической ЭВМ (сложения и умножения)
2. Блок 2. Информационно – вычислительные сети.
3. Блок 3. Проводник. Перемещение файлов. Отправка.
4. Блок 4. Порядок визуального просмотра содержимого диска. Открытие документа, запуск программ, типы запускаемых файлов.
5. Блок 5. Абсолютные ссылки, смешанные ссылки, ссылки на другие листы рабочей книги, ввод в формулу, объемные ссылки.
II Практическая часть
1. Блок 1
2. Блок 2
3. Блок 3
4. Блок 4
III Список литературы
Теоретическая часть
БЛОК 1
Порядок выполнения простейших команд гипотетической ЭВМ (сложения и умножения)
Арифметические операции над числами с фиксированной точкой
|
|
|
Сложение (вычитание). Операция вычитания приводится к операции сложения путем преобразования чисел в обратный или дополнительный код. Пусть числа A=>O и В=>О, тогда операция алгебраического сложения выполняется в соответствии с табл. 2.3.
Таблица 2.3
Таблица преобразования кодов при алгебраическом сложении
| Требуемая операция | Необходимое преобразование |
| А+В А-В -А+В -А-В | А+В А+(-В) (-А)+В (-А)+(-В) |
Скобки в представленных выражениях указывают на замену операции вычитания операцией сложения с обратным или дополнительным кодом соответствующего числа. Сложение двоичных чисел осуществляется последовательно, поразрядно. При выполнении сложения цифр необходимо соблюдать следующие правила.
1. Слагаемые должны иметь одинаковое число разрядов. Для выравнивания разрядной сетки слагаемых можно дописывать незначащие нули слева к целой части числа и незначащие нули справа к дробной части числа.
2. Знаковые разряды чисел участвуют в сложении так же, как и значащие.
3. Необходимые преобразования кодов производятся с изменением знаков чисел. Приписанные незначащие нули изменяют свое значение при преобразованиях по общему правилу.
4. При образовании единицы переноса из старшего знакового разряда, в случае использования ОК, эта единица складывается с младшим числовым разрядом. При использовании ДК единица переноса теряется. Знак результата формируется автоматически, результат представляется в том коде, в котором представлены исходные слагаемые.
Пример 2.9. Сложить два числа А10=7 В10=16
A2=+11=+0111;
|
|
|
B2=+1000=+10000.
Исходные числа имеют различную разрядность, необходимо провести выравнивание разрядной сетки:
[A2]П=[A2]OK=[A2]ДК=0: 00111;
[B2]П=[B2]OK=[B2]ДК=0: 10000.
Сложение в обратном или дополнительном коде дает один и тот же результат

Обратим внимание, что при сложении цифр отсутствуют переносы в знаковый разряд и из знакового разряда, что свидетельствует о получении правильного результата.
Пример 2.10. Сложить два числа А10 = + 16 В10 = —7 в ОК и ДК. В соответствии с табл. 2.3 должна быть реализована зависимость А+(-В), в которой второй член преобразуется с учетом знака
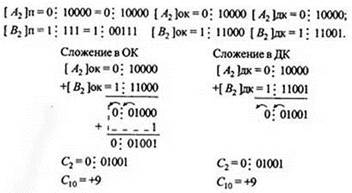
При сложении чисел в ОК и ДК были получены переносы в знаковый разряд и из знакового разряда. В случае ОК перенос из знакового разряда требует дополнительного прибавления единицы младшего разряда. В случае ДК этот перенос игнорируется.
Умножение. Умножение двоичных чисел наиболее просто.реализуется в прямом коде. Рассмотрим, каким образом оно приводится к операциям сложения и сдвигам.
Пример 2.11. Умножить два числа А10=7 В10=5.
Перемножим эти числа, представленные прямыми двоичными кодами, так же, как это делается в десятичной системе.
Нетрудно видеть, что произведение получается путём сложения частных произведений, представляющих собой разряды множимого, сдвинутые влево в соответствии с позициями разрядов множителя. Частные произведения, полученные умножением на нуль игнорируются. Важной особенностью операции умножения n-разрядных сомножителей является увеличение разрядности произведения до n+n=2n. Знак произведения формируется путём сложения знаковых разрядов сомножителей. Возможные переносы из знакового разряда игнорируются.
Арифметические операции над двоичными числами с плавающей точкой.
В современных ЭВМ числа с плавающей точкой хранятся в памяти машин, имея мантиссу и порядок (характеристику) в прямом коде и нормализованном виде. Все арифметические действия над этими числами выполняются так же, как это делается с ними, если они представлены в полулогарифмической форме (мантисса и десятичный порядок) в десятичной системе счисления. Порядки и мантиссы обрабатываются раздельно.
Сложение (вычитание). Операция сложения (вычитания) производится в следующей последовательности.
1. Сравниваются порядки (характеристики) исходных чисел путем их вычитания р=р1-р2. При выполнении этой операции определяется, одинаковый ли порядок имеют исходные слагаемые.
2. Если разность порядков равна нулю, то это значит, что одноименные разряды мантисс имеют одинаковые веса (двоичный порядок). В противном случае должно проводиться выравнивание порядков.
3. Для выравнивания порядков число с меньшим порядком сдвигается вправо на разницу порядков Ар. Младшие выталкиваемые разряды при этом теряются.
4. После выравнивания порядков мантиссы чисел можно складывать (вычитать) в зависимости от требуемой операции. Операция вычитания заменяется операцией сложения в соответствии с данными табл. 2.3. Действия над слагаемыми производятся в ОК или ДК по общим правилам.
5. Порядок результата берется равным большему порядку.
6. Если мантисса результата не нормализована, то осуществляются нормализация и коррекция значений порядка.
Пример 2.13. Сложить два числа А10=+1.375; B10=-0.625.
А2=+1.011=0: 1011*101; B2=-0.101=-0:101*100.
В нормализованном виде эти числа будут иметь вид:
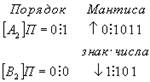
1. Вычитаем порядки Δp=p1-p2=1-0=1. В машине эта операция требует операции сложения с преобразованием порядка чисел в дополнительный код:
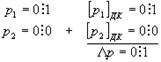
Определяем, что Δр≠ 0.
2. Порядок первого числа больше порядка второго числа на единицу. Требуется выравнивание порядков.
3. Для выравнивания порядков необходимо второе число сдвинуть вправо на один разряд.
[B2]исх=0: 0 1: 101
после сдвига
[B2]п=0: 11:0101
[mB]дк= 1: 1011
4. Складываем мантиссы.
|
|
|
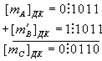
Мантисса числа С - положительная.
5. Порядок числа С равен порядку числа с большим порядком, т.е. р = +1.
[С2]п=0: 1 0: 0110.
Видно, что мантисса результата не нормализована, так как старшая цифра мантиссы равна нулю.
6. Нормализуем результат путем сдвига мантиссы на один разряд влево и соответственно вычитаем из значения порядка единицу:
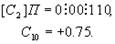
Умножение (деление). Операция умножения (деления) чисел с плавающей точкой также требует разных действий над порядками и мантиссами. Алгоритмы этих операций выполняются в следующей последовательности.
1. При умножении (делении) порядки складываются (вычитаются) так, как это делается над числами с фиксированной точкой.
2. При умножении (делении) мантиссы перемножаются (делятся).
3. Знаки произведения (частного) формируются путем сложения знаковых разрядов сомножителей (делимого и делителя). Возможные переносы из знакового разряда игнорируются.
БЛОК 2
Информационно вычислительная сеть (ИВС) — локальная компьютерная сеть, имеющая весьма развитую инфраструктуру.
В её состав как правило входят информационные системы (Интернет сайты, системы информационного оповещения и связи), системы электронного документооборота, файловые хранилища, и т.д. Сутью ИВС является централизация всех информационных процессов предприятия. Так например для доступа в сеть и работы с её ресурсами, как правило, используется единая система идентификации пользователей: при входе в сеть пользователь представляется системе (проходит процедуру аутентификации) и может использовать любые её службы без повторной аутентификации. Такая система не только облегчает работу пользователя, но и позволяет более эффективно организовывать работу других служб ИВС, например отправку пользователю электронных сообщений, хранение служебной информации пользователя и распределение прав доступа к ней, предоставлению пользователю определенных полномочий и т.д. Ещё одним примером централизации является организация единого адресного пространства для всех служб ИВС.
|
|
|
БЛОК 3
Проводник
Работа с помощью проводника Windows
Проводник в английской версии операционной системы называется Windows Explorer, что можно перевести как “Исследователь Windows”. Действительно, с помощью проводника вы можете исследовать все диски и папки вашего компьютера, а также локальную сеть, к которой подключен ваш компьютер и даже Интернет. Проводник является удобным инструментом для работы с файлами вашего компьютера. При работе с этой программой содержимое вашего компьютера представлено в виде иерархического дерева. При этом вы можете видеть содержимое каждого диска и папки, как на вашем компьютере, так и на тех компьютерах, которые связаны с вашим по компьютерной сети. Проводник одновременно отображает, как иерархию находящихся на компьютере папок, так и содержимое выбранной вами папки. Это особенно удобно при копировании и перемещении данных, в чем вы сами сможете убедиться после знакомства с программой.
Знакомство с проводником Windows
Для запуска проводника следует выбрать команду главного меню Windows Другие программы * Стандартные * Проводник (More Programs * Accessories * Windows Explorer). После запуска программы на рабочем столе появится ее окно (Рис. 2.1), внешний вид которого может значительно различаться, в зависимости от настроек программы. В основном эти различия связаны с внешним видом области просмотра содержимого выбранной папки.

Рис. 2.1. Рабочее окно проводника Windows
В верхней части окна программы, как и во всех других программах, расположен заголовок. В качестве названия в заголовке используется имя текущей папки, с которой проводник работает в настоящее время. Ниже расположены меню и панели инструментов, с помощью которых вы можете выполнять различные действия с файлами и папками компьютера. Возможно, на вашем компьютере некоторые кнопки на панели инструментов будут сопровождаться надписями, поясняющими назначение данных кнопок. Поле Адрес (Address) позволяет вводить полный путь к файлу или папке для быстрого доступа к ним.
Центральная часть рабочего окна проводника разбита на несколько областей. Слева расположен список всех дисков и папок вашего компьютера. С его помощью вы можете легко выбрать любую папку, чтобы просмотреть ее содержимое. Содержимое выбранной папки отображается в правой области окна программы. В центральной области расположены команды, с помощью которых вы можете выполнять различные операции над файлами, переходить к важным папкам и просматривать информацию о выбранном файле. Чтобы изменить пропорции между этими областями, необходимо подвести указатель мыши к разделяющей их границе. Указатель мыши изменит свою форму. Если вы нажмете кнопку мыши и, не отпуская ее, переместите границу вправо или влево, вы можете установить новые размеры областей.
Вы можете вызвать проводник и другим способом, например, щелкнув мышью на значке Мои документы (My Documents) или на значке Мой компьютер (My Computer) на рабочем столе Windows. Также вы можете выбрать аналогичные команды в главном меню Windows. В любом случае, когда вы захотите просмотреть какую-либо папку вашего компьютера, будет запущен проводник, и данная папка станет текущей. При таком способе запуска дерево дисков и папок не будет отображаться, и центральная часть окна будет разбита только на две части (Рис. 2.2). Стоит отметить, что вы можете отобразить или убрать список папок в любой момент при работе с проводником. Для этого следует нажать кнопку с надписью Папки (Holders), расположенную на панели задач. При каждом нажатии кнопка фиксируется в нажатом или отжатом состоянии. Когда кнопка нажата, список папок отображается в левой части окна программы. Если кнопка отжата, список не отображается.


Рис. 2.2. Различный вид проводника
Вы также можете раскрывать и сворачивать списки задач, расположенные левее содержимого выбранной папки. Все действия, которые вы можете выполнить, разделены на три списка. В верхней части расположен список действий по работе с текущей папкой или с выделенным файлом. Ниже расположены ссылки на важные папки вашего компьютера. Эти ссылки позволяют быстро перейти к нужной папке. Последний список, расположенный еще ниже, содержит информацию о выбранной папке или файле. Каждый список имеет свой заголовок, в правой части которого расположена круглая кнопка. Если кнопка выглядит, как, список свернут, и в панели виден только его заголовок. Нажмите кнопку, список раскроется, и кнопка изменится. Нажав кнопку, вы свернете список. Можно свернуть некоторые списки, Оставив другие раскрытыми (Рис. 2.2,).
Список файлов текущей папки, отображаемый в правой части окна, также может иметь самый разный вид. Нажав кнопку на панели задач, вы откроете вспомогательное меню с командами выбора внешнего вида списка. Можно отображать файлы в виде маленьких или больших значков, причем рядом будет выведена дополнительная информация о файле (Рис. 2.2). Если в папках, которые вложены в текущую папку, находятся графические файлы, на значках этих папок вы увидите эскизы нескольких изображений из таких файлов. Вариант табличного просмотра кроме имени файла выводит его размер, дату последнего сохранения и тип. Щелкнув мышью на заголовке любого столбца таблицы, вы отсортируете список файлов по возрастанию этого параметра. Повторный щелчок отсортирует файлы по убыванию. С помощью этих приемов легко найти, например, самый большой файл в данной папке, или самый новый. Очень удобен просмотр эскизов файлов (Рис. 2.2). Чаще всего такой режим используется при работе с изображениями. Вы можете попробовать самостоятельно переключиться в разные режимы и познакомиться с особенностями отображения информации в этих режимах.
Перемещение файлов
Часто возникает необходимость в перемещении документов из одной папки в другую. Возможно, необходимо расположить целиком какую-то папку в.другом месте. Для лучшего понимания разных способов перемещения файлов представьте себе, что вы сидите за обычным столом, на котором лежит несколько папок с документами. Вам надо переложить какой-либо документ из одной папки в другую. Выполняя данную задачу, вы вначале должны открыть первую папку. После этого следует открыть вторую папку. Далее вы берете документ из первой папки и кладете его во вторую. Теперь обе папки можно закрыть.
Однако есть и другой способ выполнения этой операции. Он заключается в том, что вы должны открыть первую папку и вынуть из нее документ, оставив его в руках. После этого вы можете закрыть первую папку. Теперь вы открываете вторую папку и кладете в нее документ. При последнем способе не требуется одновременно иметь под рукой обе папки, но нужно иметь место, где документ будет находиться, пока вы закрываете первую папку и открываете вторую. Особенно сильно эти способы различаются, когда папки лежат далеко друг от друга. При работе с проводником можно использовать оба описанных способа.
При наличии списка папок в левой части окна программы, задача решается очень просто. Вы выбираете исходный файл в правой части и перетаскиваете его на новое место назначения, которое выбирается в списке всех папок. Определив место в списке папок, куда вы хотите переместить файл, подведите указатель мыши к значку файла в правой области. Нажмите кнопку мыши и, не отпуская ее, переместите указатель мыши на выбранное место в левой области окна, после чего отпустите кнопку мыши. При перемещении выделенного значка на место, где расположен список, папка назначения будет выделена. После того, как вы отпустите кнопку мыши, будет начата соответствующая операция. Отметим, что если перемещение значка или группы значков в выбранное вами место назначения невозможно, то в момент перетаскивания указатель мыши изменит свою форму. При перемещении файлов часто появляется диалог, иллюстрирующий этот процесс (Рис. 2.4). Если вы перемещали небольшой файл, диалог очень быстро закроется или даже вовсе не появится. При работе с большими файлами постепенное увеличение полоски в нижней части диалога иллюстрирует процент выполнения операции. Нажав кнопку Отмена (Cancel), вы можете прервать операцию. Когда процедура перемещения будет завершена, диалог закроется.
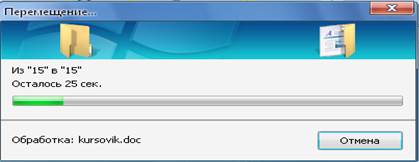
Рис. 2.4. Диалог перемещения файла
Если в списке расположено слишком много папок и дисков, место назначения может быть не видно. В таком случае вам нужно перетащить значок в верхнюю или нижнюю часть списка и подождать, не отпуская при этом кнопку мыши. Через некоторое время список начнет смещаться в окне, и вы увидите нужную папку. Если вы хотите переместить файл во вложенную папку, которая не видна в списке, следует поступить точно так же. Подведите при перетаскивании указатель мыши к папке, в которой находится нужная вам папка. Подождите, не отпуская кнопку мыши. Через некоторое время список раскроется, и вы сможете выбрать необходимое место для перемещения файла.
Возможны операции перемещения не одного, а группы файлов или папок. При этом следует вначале выделить группу значков, а после перетащить их в нужное место. Чтобы выделить все значки в выбранной папке, необходимо нажать на клавиатуре одновременно управляющую клавишу и клавишу с латинской буквой (при нажатии клавиши с русской буквой файлы не будут выделены). Если необходимо выделить группу значков, расположенных рядом, следует нажать и удерживать клавишу. Далее щелкните мышью на первом значке группы и на последнем значке, после чего отпустите клавишу. Все значки, расположенные между ними, будут выделены. Если вы хотите выделить произвольную группу значков, нажмите клавишу и, не отпуская ее, щелкайте мышью на нужных значках. Обратите внимание, что повторный щелчок мышью на значке снимет выделение.
Выделив все нужные значки, отпустите клавишу. После того, как нужная группа файлов и папок выделена, перетащите ее в нужное место списка в левой части окна программы.
Хотя перемещение с помощью перетаскивания очень удобно, этот способ не работает, когда в окне проводника отсутствует список папок. Кроме того перемещение с помощью мыши требует некоторый опыт работы с мышью и может не получиться у начинающих пользователей. Есть несколько способов перемещения файлов в проводнике, которые значительно проще. Однако следует помнить, что часто простые способы являются более длительными, а более сложные способы существенно экономят время.
Если щелкнуть правой кнопкой мыши на каком-либо значке или группе выделенных значков, рядом появится вспомогательное меню (Рис. 2.5). Вызвать вспомогательное меню для выделенного элемента можно также с помощью клавиши, имеющейся на многих клавиатурах.
Еще один способ перемещения файлов. Очень просто для этого воспользоваться двумя окнами проводника. Для этого следует запустить две копии данной программы и расположить их окна рядом на рабочем столе. В одном окне сделайте текущей исходную папку, а в другом - ту, в которую хотите скопировать файлы. Далее просто перетащите мышью нужные файлы из одного окна в другое. При этом значительно сложнее промахнуться, чем При использований дерева дисков и папок в окне проводника.
Отправка сообщения
Итак, наше сообщение полностью готово к отправке. Нажмите кнопку Отправить (Send) на панели инструментов Стандартная (Standard). Сообщения будет отправлено через учетную запись, указанную по умолчанию в диало говом окне Учетные записи электронной почты (E-mail Account) (см. раздел "Новая учетная запись").
Если вы имеете более чем одну учетную запись, воспользуйтесь еще одним нововведением Outlook 2002 — раскрывающимся списком Учетные записи (Accounts), в котором можно выбрать ту запись, через которую вы хотите отправить созданное сообщение. Тем самым получатель сообщения будет видеть адрес указанной учетной записи (и отвечать на него).
Поскольку ранее мы установили параметры проверки орфографии, то автоматически при отправке сообщения появится диалоговое окно Орфография (Spelling), предлагающее заменить или исправить то или иное неверное слово (если, конечно, такое встретится). Предположим, что произошла опечатка в слове "Данное".

Рис. 9.28. Диалоговое окно Орфография
В поле Нет в словаре (Not in dictionary) указано слово, которое Outlook считает неверным (при этом оно выделяется в тексте сообщения), в поле Заменить на (Change To) можно ввести исправленное слово или же выбрать его из списка предлагаемых замен — Варианты (Suggestions). Если ошибочное слово, с вашей точки зрения, верно, например это ваша фамилия, можно либо пропустить изменение его орфографии, нажав кнопку Пропустить, либо добавить в словарь пользователя, нажав кнопку Добавить (Add). Если вы не хотите тратить время на проверку орфографии сообщения, просто нажмите кнопку Отмена и согласитесь с предупреждением об отправке непроверенного до конца сообщения.
Если на вкладке Доставка почты (Mail Setup) диалогового окна Параметры (Options) не стоит флажок Отправлять сообщения немедленно (Sent immediately when connected), то Outlook переместит сообщение в папку Исходящие (Outbox). Сообщения, находящиеся в этой папке, фактически еще не отправлены, но формально абсолютно готовы к отправке. Таким образом, накопив определенную партию готовых сообщений, можно отправить их все разом, а не поодиночке. Данный подход очень удобен, поскольку, во- первых, суммарно на отправку сообщений затрачивается меньше времени (если ваш провайдер не имеет посекундной тарификаций), а во-вторых, есть возможность достать еще не отправленное сообщение и отредактировать перед окончательной отправкой.
И наконец, чтобы отправить окончательный вариант сообщения, нажмите кнопку Отправить/Получить (Send/Receive) на панели инструментов Стандартная.
После нажатия кнопки Отправить/Получить (Send/Receive) появится диалоговое окно Ввод сетевого пароля (Connect To), отображающее действия вашего компьютера и модема по подключению к провайдеру, после чего последуют набор номера и характерный шум от модема, оповещающий о его соединении с сервером провайдера. Как правило, после этого выполняется проверка имени и пароля пользователя, но в нашем случае этого не требуется.
После успешной установки соединения происходит отправка и прием сообщений. Графически этот процесс отображается в новом диалоговом окне Outlook — Ход отправки и получения сообщений Outlook (Outlook Send/ Receive Progress), изображенном на рис. 9.29.
В верхней части этого диалогового окна располагается индикатор прогресса, отображающий количество выполненных задач. Под задачей в данном случае подразумеваются отправка и прием сообщений по одной из учетных записей. В нижней части дается детальное описание каждой из задач. Если вы не хотите, чтобы данное диалоговое окно появлялось при каждой процедуре отправки и приема сообщений, включите соответствующий флажок под индикатором прогресса.
Диалоговое окно дополнительной информации содержит две вкладки Задачи (Tasks) и Ошибки (Errors). На вкладке Задачи (Tasks) в колонке Имя (Name) отображаются учетные записи, участвующие в выполнении процедуры отправки и приема сообщений, в колонке Выполнение (Progress) в виде индикатора прогресса — выполнение задания для каждой учетной записи. Если задача выполнена успешно, то слева от ее названия появляется зеленая галочка, в противном случае — красный восклицательный знак, сигнализирующий о наличии ошибки в процессе выполнения задачи. И наконец, в колонке Осталось (Remaining) отображается время, оставшееся до конца отправки и приема сообщений для данной учетной записи. Если при выполнении задачи произошла ошибка, ее код и описание можно просмотреть на соответствующей вкладке Ошибки (Errors), если же все задачи были выполнены успешно, эта вкладка остается пустой. Еще одним из преимуществ нового Outlook является синхронизация процесса отправки и приема сообщений: если раньше приходилось ждать, пока выполнится одна из задач, то теперь все они выполняются почти одновременно (синхронно).

Рис. 9.29. Диалоговое окно Ход отправки и получения сообщений Outlook
При необходимости пользователь может отменить выполнение задач для определенной учетной записи, для чего следует ее выделить и нажать кнопку Отменить задачу (Cancel Task). Для отмены всех задач для всех учетных записей нажмите кнопку Отменить все (Cancel All). Пользователь может посмотреть информационную панель, нажав кнопку «Подробности («Details).
После успешной отправки сообщение перемещается в папку Отправленные (Sent). Таким образом, вы всегда сможете отследить или возобновить в памяти посланную корреспонденцию.
Помимо отправки и приема сообщений одновременно по всем учетным записям пользователь может только отправить сообщение или выполнить необходимые процедуры только для одной из учетных записей.
Пример 9.19. Отправка сообщения
> Сервис > Отправить/Получить > <Учетная запись>
Ну что ж, сообщение успешно отправлено, и мы переходим к его приему и работе с полученным сообщением.
Замечание
Естественен вопрос: "Почему сразу после отправки мы не получили созданное сообщение?" Как вы помните, сервер, через который отправляется наше сообщение, удален и ему требуется немного времени для перенаправления полученного сообщения далее по адресу. Но за это время процесс проверки вашего почтового ящика уже завершился. В следующий раз сообщение обязательно перейдет по назначению, т. е. к вам.
Как было сказано, после отправки сообщение перемещается в папку Отправленные (Sent Items), однако в ряде случаев пользователю бывает необходимо уже отосланное сообщение отправить заново (например, в случае неработоспособности сервера) или перенаправить другому пользователю, фактически не меняя контекст сообщения.
Пример 9.20. Отправить заново
{В папке Отправленные}
<Сообщение> >Действия > Отправить заново...
{Появится сообщение/готовое к редактированию и вторичной отправке}
Иногда после отправки пользователю возникает необходимость отозвать уже отосланное сообщение. Например, если поступила более оперативная информация или отосланное сообщение было написано "сгоряча". Outlook и здесь предоставляет ряд услуг, способных "вернуть поезд".
Пример 9.21. Отзыв сообщения
(В папке Отправленные}
<Сообщение> > Действия > Отправить заново...
удалить непрочитанные копии
Сообщать о результате отзыва для каждого из получателей
ОК
БЛОК 4 Порядок визуального просмотра содержимого диска.Открытие документа, запуск программ, типы запускаемых файлов.
 2020-01-14
2020-01-14 97
97







