Абсолютная и смешанная ссылки
Если вы хотите, чтобы в формуле осуществлялась ссылка на конкретную ячейку, необходимо задать абсолютную ссылку. После перемещения и копирования такой формулы ссылка на ячейку не изменяется, поскольку абсолютная ссылка задает фиксированную позицию на рабочем листе, которая находится на пересечении данного столбца и данной строки.
Признаком абсолютной ссылки является знак доллара ($). Наличие двух таких знаков означает, что в какое бы место рабочего листа мы ни копировали формулу, она не изменится:
=$А$1
Это продемонстрировано на рис. 3.4, где формула с абсолютной ссылкой на ячейку А1 копируется из ячейки В2 в ячейки С4 и D6. 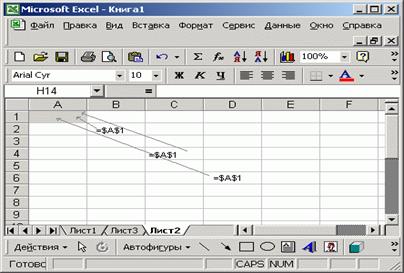
Рис. 3.4. При копировании формулы с абсолютной ссылкой ссылка не изменяется
Широкие возможности предоставляют смешанные ссылки. Это ссылки с одним знаком доллара - перед именем столбца или перед номером строки. Например, если в ячейке В2 имеется формула:
=А$1
то после копирования ее в любое место рабочего листа изменится лишь название столбца, а строка 1 будет присутствовать в формуле всегда.
|
|
|
Ссылки на другие рабочие листы
Копирование ячеек с формулами
При копировании числовых или текстовых данных с одного листа на другой используют буфер обмена. Если копируемая ячейка содержит формулу со ссылками на другие ячейки, то при выполнении операции вставки возникает ошибка (# ССЫЛКА), т.к. на новом листе ссылки оказываются неверными. При копировании зависимой ячейки возможны два варианта.
вставить на другой лист только числовое значение ячейки;
скопировать содержимое ячейки с учетом ссылок.
Копирование числового значения:
- поместить содержимое ячейки (диапазона) в буфер обмена;
- перейти на другой лист и выбрать команду Специальная вставка в меню Вставка (или в контекстном меню ячейки вставки);
- установить переключатель Значение.
В этом случае на новом листе будет храниться только число, которое уже не зависит от содержимого ячейки листа-источника.
Копирование с сохранением зависимостей:
- перейти на лист-адресат, активизировать ячейку вставки и ввести знак «=»;
- щелкнуть на ярлыке листа-источника и выбрать ячейку, предназначенную для копирования, – ее адрес с именем листа отобразится в строке формул (например, =Лист1!F8;
- нажать клавишу <Enter>.
При таком способе копирования изменение значения влияющих ячеек на листе-источнике влечет изменение скопированного значения на листе-адресате.
Формулы со ссылками на другие листы
Формула на любом листе рабочей книги может содержать ссылки на ячейки других листов. В этом случае адресу ячейки в формуле должно предшествовать имя листа с восклицательным знаком.
|
|
|
Например:
=Лист1!$А$2*Лист2!В5
Для этого по ходу ввода формулы следует щелкать на ярлыках нужных листов и выбирать в них ячейку или диапазон, на которые должна быть ссылка.
Ввод формул
Самым простым способом задания формулы является ее непосредственный ввод в строку формул. У этого варианта есть лишь один недостаток — вы должны помнить правила построения формул Excel, названия встроенных функций и методы ссылок на ячейки листа.
Ввод формулы сложения
Формулы для выполнения таких элементарных действий над числами, как сложение, вычитание, умножение и т. д., достаточно просты. Вводить их можно при помощи диалогового окна Мастер функций. Но поскольку это занимает немало времени, лучше воспользоваться комбинированным методом. В частности, операцию сложения можно задать тремя способами, описанными ниже.
Использование диалогового окна Мастер функций
Выделив ячейку D8, вызовите диалоговое окно Мастер функций (рис. 2.8). В данном случае нас интересует функция суммирования СУММ, которая относится к категории Математические. Эта функция выполняет суммирование всех чисел в интервале указанных ячеек. Синтаксис ее таков:
СУММ(число1;число2;...)
где число1, число2,... - это аргументы, для которых требуется определить сумму (допустимое число аргументов - от 1 до 30).
После нажатия кнопки ОК появится панель функции СУММ, которую можно также назвать диалоговым окном этой функции. В поле ввода Число1 Excel попытается автоматически определить, что мы собираемся суммировать. Если программа "не угадала", следует, удерживая нажатой левую кнопку мыши, выделить область для суммирования значений ячеек на рабочем листе. Если же Excel правильно выбрала область ячеек, то при необходимости можно перейти к области Число2 и выделить следующий диапазон суммирования. Таким образом, программа предоставляет возможность суммировать значения нескольких несмежных диапазонов ячеек. Выбрав суммируемые значения, нажмите кнопку ОК. Формула суммирования в ячейке D8 будет выглядеть так:
=СУMМ(В8:С8)
Следует отметить, что данный метод ввода формулы сложения является самым трудоемким.
Опишем панель функций на примере панели функции СУММ, показанной на рис. 2.15. На этой панели представлены:
Имя функции (в левом верхнем углу).
Поля ввода аргументов. Если формула относительно проста, то ввод аргумента возможен как с клавиатуры (например, ввод текста, имени другой функции, формулы, а также адреса ячейки или диапазона ячеек), так и путем выделения ячейки или диапазона ячеек непосредственно на рабочем листе, когда речь идет о вводе адреса ячейки или области ячеек, на которые ссылается этот аргумент.
Знаки равенства (расположены справа от полей ввода на сером фоне окна панели формул). После каждого знака равенства указано значение введенного в поле ввода аргумента.
Предварительный результат вычисления функции с учетом заданных аргументов (располагается ниже полей ввода аргументов).
Описание операции, которую выполняет функция.
Надпись, объясняющая, что представляют собой аргументы функции (обновляется при перемещении табличного курсора из одного поля ввода аргумента в другое).
Окончательное значение, которое получается в результате вычисления функции.
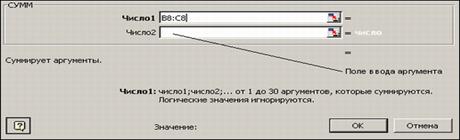
Рис. 2.15. Панель функции СУММ
Использование клавиатуры
Формулу сложения можно ввести с клавиатуры. Для этого необходимо:
Выделить ячейку D8 на рабочем листе.
Ввести знак равенства и отметить ячейку В8.
Ввести знак сложения, выделить ячейку С8 и нажать.клавишу [Enter].
Адреса ячеек также можно ввести с клавиатуры, предварительно переключившись на английский шрифт (иначе Excel выдаст в ячейке значение #ИМЯ?).
После произведенных действий в ячейке D8 появится формула:
|
|
|
=B8+С8
Функцию СУММ можно задать при помощи клавиатуры, но для нашего примера это не самый удачный способ.
Применение кнопки Автосумма
Это самый простой метод выполнения операции сложения. Выделите ячейку D8 и нажмите кнопку Автосумма стандартной панели инструментов. Excel опять попытается угадать область суммирования (как и в случае применения Мастера функций). В ячейке D8 появится следующая формула:
=СУММ(В8:С8)
Конечно, данный метод очень удобен. Однако это не значит, что необходимо пользоваться только им. В каждом конкретном случае пользователь должен сам определить, какой путь является наиболее эффективным для выполнения операции.
Практическая часть.
Блок 1. Составить блок – схему алгоритма и программу на алгоритмическом языке Z= ∑ a!+b!+c! 
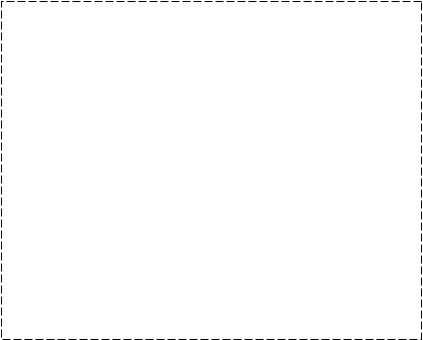






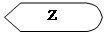


|












|
|

|

|
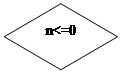









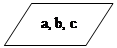

Код программы:
unit Unit1;
Interface
Uses
Windows, Messages, SysUtils, Variants, Classes, Graphics, Controls, Forms,
Dialogs, StdCtrls;
Type
TForm1 = class(TForm)
Edit1: TEdit;
Edit2: TEdit;
Edit3: TEdit;
Label1: TLabel;
Button1: TButton;
Label2: TLabel;
Label3: TLabel;
Label4: TLabel;
procedure Button1Click(Sender: TObject);
private
{ Private declarations }
public
{ Public declarations }
end;
Var
Form1: TForm1; a,b,c,z:integer;
Implementation
{$R *.dfm}
function Factorial(n:integer):integer;
var i,R:integer;
Begin
if n<=0 then begin
result:=0;
exit
end;
R:=1;
for i:=1 to n do
R:=R*i;
result:=R;
end;
procedure TForm1.Button1Click(Sender: TObject);
Begin
a:=strtoint(edit1.text);
b:=strtoint(edit2.text);
c:=strtoint(edit3.text);
z:=0;
z:=z+Factorial(a)+Factorial(b)+Factorial(c);
Label1.Caption:='z='+Inttostr(z);
end;
End.
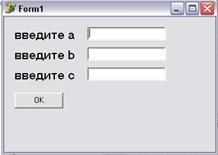
При нажатии кнопки
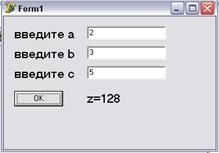
 2020-01-14
2020-01-14 235
235







