· В меню File Browser выберите команду Sort (Сортировка) — появятся параметры сортировки:
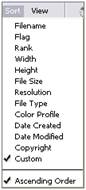 Filename — по именам файлов.
Filename — по именам файлов.
Flag — помеченные изображения.
Rank — по рангу изображений.
Width — по ширине изображения.
Height — по высоте изображения.
File Size — по размерам фалов.
Resolution — по разрешению изображения.
File Type — по типу файлов.
Color Profile — по цветовому профилю.
Date Created — по дате создания файла.
Date Modified — по дате последнего изменения.
Copyright — по авторскому праву.
Custom — настраиваемый.
· Выберите один или несколько параметров для проведения сортировки.
· Для проведения сортировки в порядке возрастания установите опцию Ascending Order.
· Чтобы отменить сортировку, необходимо сбросить флажок, установленный ранее.
Ранжирование изображений
Можно отсортировать изображения, применяя систему ранжирования. Для этого каждому изображению (или группе изображений) присваивается определенный ранг, в соответствии с которым и производится сортировка.
Ранг может присваиваться в числовой или буквенной форме. Изображения при этом выстраиваются в прямом или обратном алфавитном порядке. Считается, что цифры идут раньше букв.
Так, если изображениям будут присвоены ранги а, б, я, 1, 2, 3, 4, 10, 20, то они отсортируются в порядке 1, 10, 2, 20, 3, 4, а, б, я (если стоит опция Ascending Order).
Задание ранжирования:
· Меню View | Large Thumbnail (Вид | Большие эскизы).
· Меню View | Show Rank (Вид | Показать ранг).
· Выберите фотографию.
· Введите ранг фотографии в поле Rank под выбранной фотографией.

Присвоение ранга группе изображений:
· Выделите изображения, используя клавиши [ Ctrl ] или [ Shift ].
· Меню Edit | Rank.
· Введите в поле ввода диалога Rank Files (Ранжирование файлов) нужный ранг.
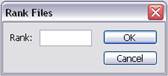
Очистка ранга изображения:
· Выделите изображение или группу изображений.
· Меню Edit | Clear Ranking (Очистить ранг).
Дополнительные возможности File Browser
Менеджер графических файлов File Browser обладает дополнительными возможностями, которые можно активизировать в пункте меню Automate (Автоматизация).
Здесь возможна пакетная обработка изображений (Batch), создание презентаций в формате PDF (PDF Presenration), создание панорамных снимков (Photomerge), веб-галереи (Web Photo Gallery) и др.
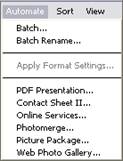
Пакетная обработка изображений
Пакетная обработка изображений позволяет производить редактирование не одного снимка, а целой группы изображений: создавать виньетки (Vignette), обрамлять изображения рамками (Wood Frame), преобразовывать снимки из цветных в черно-белые (Custom RGB to Grayscale) или с оттенком сепии (Sepia Toning) и т.д.
· Для выполнения пакетной обработки выполните команду меню
Automate | Batch — появится диалоговое окно Batch.
· Выберите из списка необходимое действие (Action).
· В поле Destination (Назначение) выберите значение Folder.
· С помощью кнопки Choose (Выбрать) выберите папку, в которой будут сохранены измененные изображения.
· В поля группы File Naming (Название файла) впишите информацию для задания имен файлов (см. «Переименование изображений»).
Пояснение. Для выполнения некоторых действий, например, создания виньетки, необходимо предварительно выделить области на изображениях.
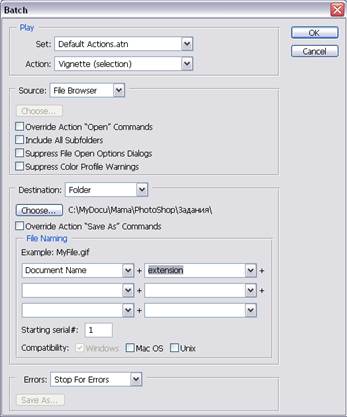
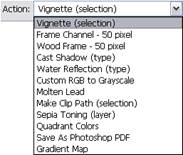
Рассмотрим некоторые действия, которые можно выполнять с изображениями в режиме пакетной обработки.
 2020-01-14
2020-01-14 80
80








