Задание 1: Установить свойства ячеек и ввести соответствующие данные.
Цель: Научиться устанавливать свойства ячеек, вводить и редактировать данные ячеек электронной таблицы.
Выполнение работы:
1. Запустить табличный процессор, выполнив команду Пуск - Все программы -Microsoft Office - Microsoft Office Excel.
2. Создать новую рабочую книгу MS Excel и сохранить книгу, используя пункт меню Файл команду Сохранить как … на съемном носителе под именем ЛР2_Фамилия.
3. Создать таблицу в книге в соответствии с таблицой 2.
4. В первой ячейке ввести текст (рисунок 18): №. Во второй ячейке первой строки ввести текст: № зачетной книжки. В третьей ячейке первой строки ввести текст: № группы. В четвертой ячейке первой строки ввести текст: Фамилия. В пятой ячейке первой строки ввести текст: Имя. В шестой ячейке первой строки ввести текст: Отчество. В седьмой ячейке первой строки ввести текст: Математика. В восьмой ячейке первой строки ввести текст: Физика. В девятой ячейке первой строки ввести текст: Философия. В десятой ячейке первой строки ввести текст: Средний балл. В одиннадцатой ячейке первой строки ввести текст: Стипендия.


Рисунок 18 – Ввод данных в таблицу
5. Выделить все ячейки первой строки. Вызвать контекстное меню, нажав правую кнопку мыши, выбрать пункт меню Формат ячеек (рисунок 19).
Таблица 2 – Задание
| №п/п | № зачетной книжки | № группы | Фамилия | Имя | Отчество | Математика | Физика | Философия | Средний балл | Стипендия |
| 1 | 2 | 3 | 4 | 5 | 6 | 7 | 8 | 9 | 10 | 11 |
| 1 | 12350 | 1192 | Артемов | Павел | Николаевич | 5 | 5 | 5 | ||
| 2 | 12351 | 1193 | Артемов | Никита | Николаевич | 4 | 4 | 4 | ||
| 3 | 12361 | 1193 | Борзова | Ирина | Олеговна | 4 | 5 | 3 | ||
| 4 | 12360 | 1190 | Дергунова | Анна | Кирилловна | 4 | 4 | 5 | ||
| 5 | 12359 | 1192 | Дернова | Мария | Михайловна | 5 | 5 | 5 | ||
| 6 | 12349 | 1190 | Дружинина | Наталья | Сергеевна | 5 | 5 | 2 | ||
| 7 | 12358 | 1191 | Дурягин | Иван | Иванович | 3 | 3 | 5 | ||
| 8 | 12357 | 1192 | Железнов | Петр | Петрович | 4 | 4 | 4 | ||
| 9 | 12345 | 1190 | Иванов | Иван | Иванович | 5 | 5 | 5 | ||
| 10 | 12352 | 1191 | Краснова | Мария | Игоревна | 3 | 3 | 4 | ||
| 11 | 12355 | 1193 | Ладнова | Катерина | Андреевна | 5 | 4 | 2 | ||
| 12 | 12356 | 1190 | Ларина | Анна | Александровна | 5 | 5 | 4 | ||
| 13 | 12354 | 1190 | Любимов | Илья | Николаевич | 3 | 3 | 3 | ||
| 14 | 12348 | 1193 | Некрасов | Андрей | Алексеевич | 4 | 3 | 4 | ||
| 15 | 12346 | 1191 | Петров | Петр | Петрович | 3 | 2 | 4 | ||
| 16 | 12353 | 1192 | Погорелов | Андрей | Андреевич | 4 | 4 | 4 | ||
| 17 | 12347 | 1192 | Сидоров | Алексей | Алексеевич | 5 | 4 | 4 | ||
| 18 | 12364 | 1193 | Щеглова | Юлия | Николаевна | 3 | 3 | 5 | ||
| 19 | 12362 | 1191 | Юркина | Светлана | Николаевна | 5 | 3 | 2 | ||
| 20 | 12363 | 1192 | Яхонтов | Матвей | Иванович | 2 | 4 | 5 |
6. В диалоговом окне на вкладке Число выбрать тип данных: Текстовый. Перейти на вкладку Выравнивание, установить Выравнивание по горизонтали: по центру, установить Отображение: Переносить по словам. Перейти на вкладку Шрифт, установить шрифт: Times New Roman, начертание: обычный, размер (кегль): 12, цвет текста: черный. Нажать кнопку OK.
 |
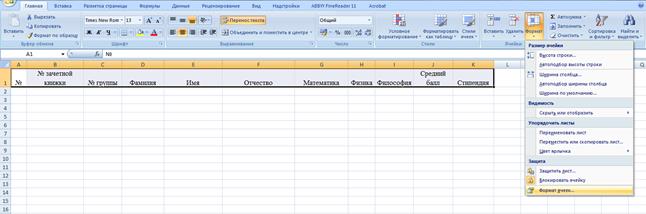
м
Рисунок 19 – Вид окна Формат ячеек
7. Выбрать пункт меню Главная, выполнить команду Формат. Из вложенного меню выбрать команду – Автоподбор ширины столбца.
8. Ввести во вторую строку в первую ячейку (А2) цифру 1 и в третью строку в первую ячейку (А3) цифру 2. Выделить ячейки А2 и А3 мышью (рисунок 20). Для автоматического заполнения ячеек столбца А навести курсор мыши на правый нижний угол выделенного диапазона до появления маленького черного крестика и, нажав левую кнопку мыши, протянуть вниз по столбцу А до ячейки А11. Выделить заполненные ячейки первого столбца. Выбрать пункт меню Главная, установить шрифт: Times New Roman, размер (кегль): 12 и выполнить команду Выравнивание по центру (рисунок 20).



Рисунок 20 - Вид листа книги
9. 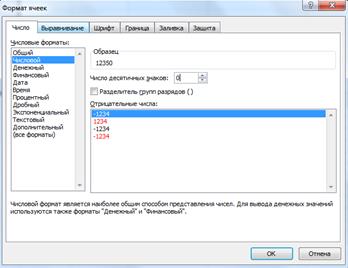
 В ячейки второго столбца (В2-В11) № зачетной книжки ввести 10 произвольных значений номеров зачетных книжек (пример данных приведен в таблице 2). Выделить заполненные ячейки второго столбца. Вызвать контекстное меню, нажав правую кнопку мыши, выбрать пункт меню Формат ячеек (рисунок 21). В диалоговом окне на вкладке Число выбрать тип данных: Числовой, в поле Число десятичных знаков указать 0. Перейти на вкладку Выравнивание, установить Выравнивание по горизонтали: по центру. Перейти на вкладку Шрифт, установить шрифт: Times New Roman, начертание: обычный, размер (кегль): 12, цвет текста: черный. Нажать кнопку OK.
В ячейки второго столбца (В2-В11) № зачетной книжки ввести 10 произвольных значений номеров зачетных книжек (пример данных приведен в таблице 2). Выделить заполненные ячейки второго столбца. Вызвать контекстное меню, нажав правую кнопку мыши, выбрать пункт меню Формат ячеек (рисунок 21). В диалоговом окне на вкладке Число выбрать тип данных: Числовой, в поле Число десятичных знаков указать 0. Перейти на вкладку Выравнивание, установить Выравнивание по горизонтали: по центру. Перейти на вкладку Шрифт, установить шрифт: Times New Roman, начертание: обычный, размер (кегль): 12, цвет текста: черный. Нажать кнопку OK.


Рисунок 21 – Вид окна Формат ячеек
10. В ячейки третьего столбца (С2-С11) № группы ввести 10 произвольных значений номеров групп (пример данных приведен в таблице 2). Выделить заполненные ячейки третьего столбца. Вызвать контекстное меню, нажав правую кнопку мыши, выбрать пункт меню Формат ячеек. В диалоговом окне на вкладке Число выбрать тип данных: Числовой, в поле Число десятичных знаков указать 0. Перейти на вкладку Выравнивание, установить Выравнивание по горизонтали: по центру. Перейти на вкладку Шрифт, установить шрифт: Times New Roman, начертание: обычный, размер (кегль): 12, цвет текста: черный. Нажать кнопку OK.
11. В ячейки четвертого, пятого и шестого столбцов Фамилия (D2-D11), Имя (E2-E11), Отчество студентов (F2-F11) ввести 10 произвольных значений фамилий, имен и отчеств студентов (пример данных приведен в таблице 2). Выделить заполненные ячейки четвертого, пятого и шестого столбцов. Вызвать контекстное меню, нажав правую кнопку мыши, выбрать пункт меню Формат ячеек. В диалоговом окне на вкладке Число выбрать тип данных: Текстовый. Перейти на вкладку Выравнивание, установить Отображение: Переносить по словам. Перейти на вкладку Шрифт, установить шрифт: Times New Roman, начертание: обычный, размер (кегль): 12, цвет текста: черный. Нажать кнопку OK.
12. Выделить ячейки седьмого, восьмого и девятого столбцов Математика (G2-G11), Физика (H2-H11), Философия (I2-I11). Вызвать контекстное меню, нажав правую кнопку мыши, выбрать пункт меню Формат ячеек. В диалоговом окне на вкладке Число выбрать тип данных: Числовой, в поле Число десятичных знаков указать 0. Перейти на вкладку Выравнивание, установить Выравнивание по горизонтали: по центру. Перейти на вкладку Шрифт, установить шрифт: Times New Roman, начертание: обычный, размер (кегль): 12, цвет текста: черный. Нажать кнопку OK.
13. Выделить ячейки седьмого, восьмого и девятого столбцов Математика (G2-G11), Физика (H2-H11), Философия (I2-I11). Выбрать пункт меню Данные, команду Проверка данных (рисунок 22). В диалоговом окне Проверка вводимых значений выбрать в разделе Условие проверки Тип данных: Целое, Значение: Между, Минимум: 2, Максимум: 5. Перейти на вкладку Сообщение об ошибке. В диалоговом окне Вид сообщения выбрать: Предупреждение. В поле Заголовок ввести текст: Неверный диапазон данных. В поле Сообщение ввести текст: Введите данные в диапазоне от 2 до 5. Нажмите кнопку ОК.
14. В ячейки седьмого, восьмого и девятого столбцов Математика (G2-G11), Физика (Н2-Н11), Философия (I2-I11) ввести 10 произвольных значений оценок по дисциплинам (пример данных приведен в таблице 2).



 | |||
 | |||
Рисунок 22 – Вид окна Проверка вводимых значений
15. Выделить ячейки десятого столбца Средний балл (J2-J11). Вызвать контекстное меню, нажав правую кнопку мыши, выбрать пункт меню Формат ячеек. В диалоговом окне на вкладке Число выбрать тип данных: Числовой, в поле Число десятичных знаков указать: 2. П ерейти на вкладку Выравнивание, установить Выравнивание по горизонтали: по центру. Перейти на вкладку Шрифт, установить шрифт: Times New Roman, начертание: обычный, размер (кегль): 12, цвет текста: черный. Нажать кнопку OK.
16. Выделить ячейки десятого Средний балл (J2-J11) столбца. Выбрать пункт меню Данные, команду Проверка данных. В диалоговом окне Проверка вводимых значений выбрать в разделе Условие проверки Тип данных: Действительное, Значение: Между, Минимум: 2, Максимум: 5. Перейти на вкладку Сообщение об ошибке. В диалоговом окне Вид сообщения выбрать: Предупреждение. В поле Заголовок ввести текст: Неверный диапазон данных. В поле Сообщение ввести текст: Диапазон данных от 2 до 5. Нажмите кнопку ОК.
17. Выделить ячейки одиннадцатого столбца Стипендия (K2-K11). Вызвать контекстное меню, нажав правую кнопку мыши, выбрать пункт меню Формат ячеек. В диалоговом окне на вкладке Число выбрать тип данных: Денежный, в поле Число десятичных знаков указать 2, в обозначении выбрать: р. П ерейти на вкладку Выравнивание, установить Выравнивание по горизонтали: по центру. Перейти на вкладку Шрифт, установить шрифт: Times New Roman, начертание: обычный, размер (кегль): 12, цвет текста: черный. Нажать кнопку OK.
18. Выделить ячейки одиннадцатого столбца Стипендия (K2-K11). Выбрать пункт меню Данные, команду Проверка данных. В диалоговом окне Проверка вводимых значений выбрать в разделе Условие проверки Тип данных: Действительное, Значение: Между, Минимум: 0, Максимум: 5000. Перейти на вкладку Сообщение об ошибке. В диалоговом окне Вид сообщения выбрать: Предупреждение. В поле Заголовок ввести текст: Неверный диапазон данных. В поле Сообщение ввести текст: Диапазон данных от 0 до 5000. Нажмите кнопку ОК.
19. Выделить всю таблицу и установить границы ячеек, выбрав пункт меню Главная, команду Ячейки: Формат: Формат ячеек (рисунок 23). Перейти на вкладку Границы, установить: внутренние и внешние границы. Нажать кнопку OK.


 Рисунок 23 – Вид окна Формат ячеек
Рисунок 23 – Вид окна Формат ячеек
Задание 2: Создать формулы и функции для обработки данных в электронной таблице.
Цель: Научиться использовать встроенные формулы, функции и правила их введения.
Выполнение работы:
1. 
 Перейти во вторую ячейку десятого столбца Средний балл (J2). Перейти в Строку формул (рисунок 24). Поставить знак равенства (=), выбрать пункт меню Формулы, команду Вставить функцию, выбрать категорию Полный алфавитный перечень, выбрать функцию СРЗНАЧ. Нажать кнопку ОК. В диалоговом окне функции в поле Число 1 мышью указать диапазон ячеек четвертого столбца: ячейка7 - ячейка9 (G2-I2). Нажать кнопку ОК.
Перейти во вторую ячейку десятого столбца Средний балл (J2). Перейти в Строку формул (рисунок 24). Поставить знак равенства (=), выбрать пункт меню Формулы, команду Вставить функцию, выбрать категорию Полный алфавитный перечень, выбрать функцию СРЗНАЧ. Нажать кнопку ОК. В диалоговом окне функции в поле Число 1 мышью указать диапазон ячеек четвертого столбца: ячейка7 - ячейка9 (G2-I2). Нажать кнопку ОК.

Рисунок 24 – Вид окна Вставка функции
2. Выделить вторую ячейку десятого столбца Средний балл (J2), подвести курсор мыши к правому нижнему углу ячейки до появления черного крестика, нажать левую кнопку мыши и протянуть (транспонировать) формулу до окончания столбца - ячейки (J11).
3. Перейти во вторую ячейку одиннадцатогостолбца Стипендия (K2). Перейти в Строку формул. Поставить знак равенства (=), выбрать пункт меню Формулы, команду Логические: ЕСЛИ (рисунок 25).



Рисунок 25 – Вид меню Функции
4.  В диалоговом окне Аргументы функции Если в поле Лог_выражение вставить, используя выпадающий список функций, логическую функцию И (рисунок 26).
В диалоговом окне Аргументы функции Если в поле Лог_выражение вставить, используя выпадающий список функций, логическую функцию И (рисунок 26).
 | |||||
 | |||||
 | |||||
Рисунок 26 – Вид окна Аргументы функции Если
5. В окне Аргументы логической функции И (рисунок 27)ввести Логическое_значение 1: G2=5, Логическое_значение 2: H2=5, Логическое_значение3: I2=5. Нажать кнопку ОК.


Рисунок 27 – Вид окна Аргументы функции И
6. В командной строке функции (рисунок 28) проставить точку с запятой (;), написать число 5000 и проставить точку с запятой (;).


Рисунок 28 – Вид командной строки
7. Далее в командной строке функции вставить, используя выпадающий список функций, логическую функцию Если (рисунок 29).




Рисунок 29 – Вид командной строки
8. В диалоговом окне Аргументы функции Если в поле Лог_выражение вставить, используя выпадающий список функций, логическую функцию И. В окне Аргументы логической функции И (рисунок 30)ввести Логическое_значение 1: G2>3, Логическое_значение 2: H2>3, Логическое_значение3: I2>3. Нажать кнопку ОК.


Рисунок 30 – Вид окна Аргументы функции И
9. В командной строке функции (рисунок 31) проставить точку с запятой (;), написать число 3500, проставить точку с запятой (;) и написать число 0. Нажать кнопку ОК.
10. Выделить вторую ячейку одиннадцатогостолбца Стипендия (K2), подвести курсор мыши к правому нижнему углу ячейки до появления черного крестика, нажать левую кнопку мыши и протянуть (транспонировать) формулу до окончания столбца - ячейки (K11).


Рисунок 31 – Вид командной строки
11. Выделить четвертый столбец Фамилия студента. Выбрать пункт меню Главная, команду Сортировка и фильтр и пункт Сортировка от А до Я. В диалоговом окне нажать кнопку Сортировка.
12. 

 Выделить третий столбец Группа. Выбрать пункт меню Главная, команду Сортировка и фильтр и команду Фильтр. В заголовке второго столбца в списке последовательно отфильтровать студентов по номерам групп (рисунок 32).
Выделить третий столбец Группа. Выбрать пункт меню Главная, команду Сортировка и фильтр и команду Фильтр. В заголовке второго столбца в списке последовательно отфильтровать студентов по номерам групп (рисунок 32).
Рисунок 31 – Вид  окна выбора параметра фильтра
окна выбора параметра фильтра
13. В диалоговом окне Фильтра установить значение Выделить все.
- Сохранить файл на съемном носителе.
Задание 3: Создать сводную таблицу.
Цель: Научиться создавать и устанавливать параметры сводных таблиц.
Выполнение работы:
1. Выделить таблицу. Выбрать пункт меню Вставка команду Сводная таблица. В окне создания сводной таблицы указать Куда следует поместить отчет сводной таблицы: На новый лист (рисунок 32).
2. В окне Поля сводной таблицы выделить мышью поле № группы и перетащить в раздел СТРОКИ и в раздел ∑ ЗНАЧЕНИЯ (рисунок 33). Выделить мышью поле Стипендия и перетащить в раздел КОЛОННЫ.
3. Из списка раздела ∑ ЗНАЧЕНИЯ выбрать команду Параметры полей значений (рисунок 34). В окне Параметры поля по значению выбрать: Количество.




 Рисунок 32 – Вид окна Создание сводной таблицы
Рисунок 32 – Вид окна Создание сводной таблицы






 Рисунок 33 – Вид окна выбора параметрв таблицы
Рисунок 33 – Вид окна выбора параметрв таблицы



 |
Рисунок 34 – Вид окна выбора параметров поля значений
4. Выделить ячейку названия строк, ввести текст: Номер групп. Выделить ячейку Названия столбцов и ввести текст: Количество студентов, получающих стипендию.
5. Сохранить файл на съемном носителе.
Задание 4: Создать диаграмму.
Цель: Научиться создавать и устанавливать параметры диаграмм.
Выполнение работы:
1. Выделить сводную таблицу. Выбрать пункт меню Вставить, команду Диаграммы: Вставить гистрограмму (диаграмму).
2. Установить параметры диаграммы (название диаграммы, название осей).
3. Сохранить файл на съемном носителе.
Задание 5: Установить защиту информации от несанкционированного доступа.
Цель: Научиться защищать данные от модификации и уничтожения.
Выполнение работы:
1. Установить защиту листа или книги, используя команды пункта меню Рецензирование.
2. Сохранить файл на съемном носителе.
 2020-04-07
2020-04-07 145
145








