ИНФОРМАЦИОННЫЕ ТЕХНОЛОГИИ
Лабораторный практикум
для бакалавров по направлениям подготовки
26.03.02 «Кораблестроение, океанотехника и системотехника объектов морской инфраструктуры»;
15.03.01 «Машиностроение»;
23.03.02 «Наземные транспортные технологические комплексы».
(ЗФО)
и специалистов по специальности
23.05.01 Наземные транспортные технологические комплексы
(ЗФО)
Северодвинск 2018
ОГЛАВЛЕНИЕ
Лабораторная работа 1. Создание и форматирование документов в текстовом редакторе 3
Лабораторная работа 2. Создание электронных таблиц, использование формул и функций в табличном редакторе. 18
Лабораторная работа № 3. Создание, форматирование слайдов и анимационных эффектов. 33
Список использованных источников. 40
Приложение А.. 42
Фрагмент текста документа Техническое задание. 42
Приложение Б. 47
Титульный лист к отчету о лабораторном практикуме. 47
Лабораторная работа 1. Создание и форматирование документов в текстовом редакторе
Задание 1: Создать и отредактировать документ «Техническое задание» в текстовом редакторе.
|
|
|
Цель: Овладеть основными способами и методами создания, редактирования и форматирования текстовых документов в соответствии с требованиями к оформлению и изложению документов учебной деятельности обучающихся САФУ [13].
Выполнение работы:
1. Выполнить команду Пуск - Все программы - Microsoft Office - Microsoft Office Word. Создать новый текстовый документ в редакторе и сохранить файл, используя пункт меню Файл команду Сохранить как … на съемном носителе под именем ЛР1_Фамилия.
2. Выбрать пункт меню Разметка страницы (рисунок 1), команду Параметры страницы и установить параметры страницы: верхнее поле - 2 см, левое поле - 2 см, нижнее поле - 2 см, правое поле - 2 см.
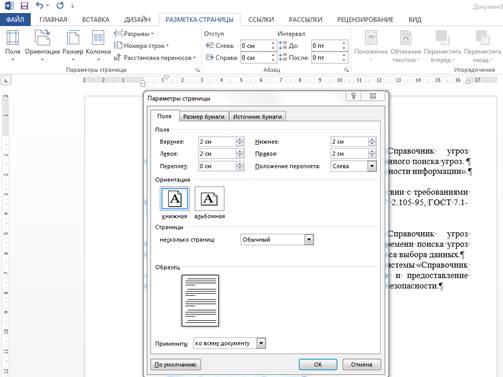
 | |||
 | |||
Рисунок 1 – Вид окна Параметры страницы
3. Скопировать текст фрагмента технического задания из приложения А в созданный файл.
4. Выбрать пункт меню Главная (рисунок 2), команду Стили: Обычный, команду контекстного меню Изменить и установить для текста шрифт: Times New Roman; размер шрифта (кегль): 12; начертание: обычный; цвет текста: черный. Выбрать меню Формат, команду Абзац и установить выравнивание текста: по ширине; абзацный отступ (первая строка): 1,25 см, интервал между абзацами Перед: 0 пт; интервал между абзацами После: 0 пт; межстрочный интервал: полуторный (1,5 строки).



Рисунок 2 – Вид окон Шрифт и Абзац
5. Выделить весь текст, используя команду Выделить - Выделить все пункта меню Главная. Назначить тексту документа стиль Обычный.
6. Выбрать пункт меню Главная (рисунок 3), команду Стили: Заголовок 1, команду контекстного меню Изменить и установить шрифт: Times New Roman; размер шрифта (кегль): 12; цвет текста: черный; начертание: полужирный.
|
|
|
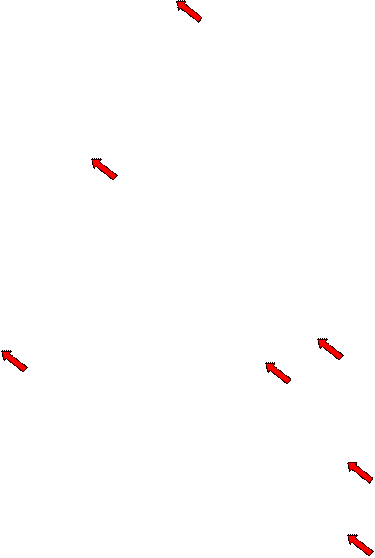


Рисунок 3 – Вид окон Шрифт и Абзац стиля Заголовок 1
7. Выбрать меню Формат, команду Шрифт и установить регистр всех букв видоизменение: все прописные.
8. Выбрать меню Формат, команду Абзац и установить выравнивание текста: по ширине; отступ слева: 1,25 см (отступ от границы левого поля); отступ справа: 1 см (отступ от границы правого поля); абзацный отступ (первая строка): нет; интервал между абзацами Перед: 0 пт; интервал между абзацами После: 12 пт; межстрочный интервал: полуторный (1,5 строки).
9. Выбрать меню Формат, команду Абзац, перейти на вкладку Положение на странице (рисунок 4) и установить в разделе Разбивка на страницы галочку у свойства С новой страницы.






Рисунок 4 – Вид окна Абзац
10. Найти в тексте главы и назначить заголовкам разделов первого уровня стиль Заголовок 1.
11. Выбрать пункт меню Главная (рисунок 5), команду Стили: Заголовок 2, команду контекстного меню Изменить и установить шрифт: Times New Roman; размер шрифта (кегль): 12; цвет текста: черный; начертание: полужирный.
12. Выбрать меню Формат, команду Абзац и установить выравнивание текста: по ширине; отступ слева: 0 мм (без отступа от границы левого поля); отступ справа: 0 мм (без отступа от границы правого поля); абзацный отступ (первая строка): 1,25 см; интервал между абзацами Перед: 12 пт; интервал между абзацами После: 12 пт; межстрочный интервал: полуторный (1,5 строки).


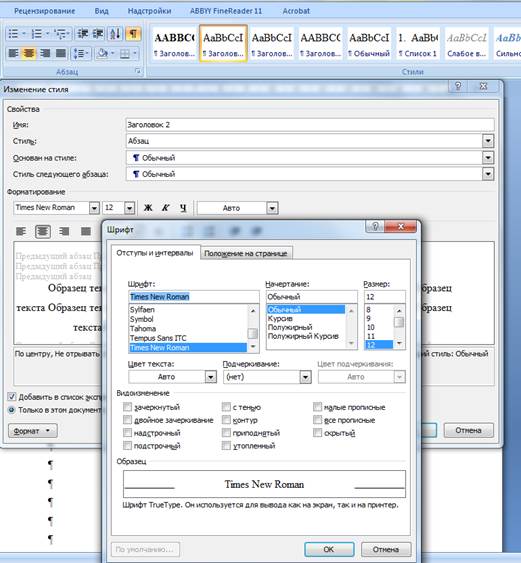
Рисунок 5 – Вид окон Шрифт и Абзац стиля Заголовок 2
13. Найти в тексте подразделы глав и назначить всем заголовкам подразделов стиль Заголовок 2.
14. Выбрать пункт меню Главная, команду Стили: Заголовок 3, команду контекстного меню Изменить и установить шрифт: Times New Roman; размер шрифта (кегль): 12; цвет текста: черный; начертание: полужирный.
15. Выбрать меню Формат, команду Абзац и установить выравнивание текста: по ширине; отступ слева: 0 мм (без отступа от границы левого поля); отступ справа: 0 мм (без отступа от границы правого поля); абзацный отступ (первая строка): 1,25 см; интервал между абзацами Перед: 12 пт; интервал между абзацами После: 12 пт; межстрочный интервал: полуторный (1,5 строки).
16. Найти в тексте пункты подразделов глав и назначить всем заголовкам пунктов подразделов стиль Заголовок 3.
17. В тексте документа внутри пунктов и подпунктов найти перечисления (списки первого уровня), выделить их. Выбрать пункт меню Главная (рисунок 6), команду Нумерация – Нумерованный список (цифры со скобкой). Выровнять список по абзацному отступу – 1,25 см.


Рисунок 6 – Вид окна Нумерация
18. В тексте документа внутри перечислений (списков первого уровня) найти перечисления (списки второго уровня), выделить их. Выбрать пункт меню Главная (рисунок 7), Маркеры – Маркированный список (знак тире). Выровнять список по абзацному отступу – 2,25 см.
19. Оформить список использованных источников в соответствии с ГОСТами 7.1-2003, 7.12-93, 7.82-2001 [5-7]. Элементы библиографического описания: Заголовок описания (ФИО автора, номер стандарта и др.). Основное заглавие (название): Сведения, относящиеся к заглавию (тип издания: [Текст], [Электронный ресурс], и др.) /Сведения об ответственности. - Сведения об издании. - Выходные данные (город издания; название издательства, год публикации). - Объем (кол-во страниц).
Образец оформления стандарта (нумерация источников арабскими цифрами без точки):
1 ГОСТ 2.105-95. Общие требования к текстовым документам [Текст] - Взамен ГОСТ 2.105-79, ГОСТ 2.906-71; введ. с 2006-07-01. - М.: ИПК Изд-во стандартов, 1996. - 30 с.
2 ГОСТ Р 50922—96. Защита информации. Основные термины и определения [Текст] – Введ. с 1997-07-01. - М.: Изд-во стандартов, 1996. - 8 с.
Образец оформления электронного ресурса (нумерация источников арабскими цифрами без точки):
|
|
|
3 РД. Базовая модель угроз безопасности персональных данных при их обработке в информационных системах персональных данных [Электронный ресурс] - Введ. с 2008-15-02. - М.: ФСТЭК России, 2008. - 70 с. - Режим доступа: http://docs.cntd.ru/document/902330983, доступ из ЭФ Техэксперт (дата обращения: 30.01.2018).
20. Добавить во все источники элементы библиографического описания (в соответствии с образцом оформления): тип издания: [Текст] и выходные данные город издания; название издательства: - М.: Изд-во стандартов.


Рисунок 7 – Вид окна Маркеры
Перейти в начало документа. Выбрать пункт меню Вставка, команду Разрыв страницы или Пустая страница для добавления в документ первой пустой страницы в начало файла.
21. Выбрать пункт меню Ссылки, команду Оглавление – Автособираемое оглавление 1 и сформировать на странице оглавление документа с уровнем представления 3 (рисунок 8).
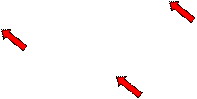

Рисунок 8 – Вид меню автособираемого оглавления
22. Выделить оглавление, выбрать пункт меню Ссылки, команду Оглавление - Оглавление и нажать кнопку Изменить (рисунок 9).
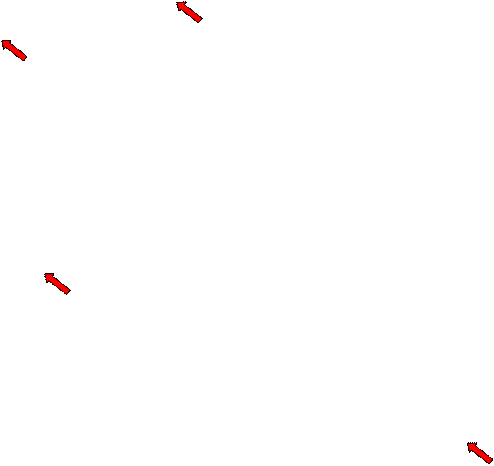


Рисунок 9 – Вид окна Оглавление
23. Выбрать в окне стилей стиль Оглавление 1, выполнить команду Изменить (рисунок 10) и установить: шрифт: Times New Roman; размер шрифта (кегль): 12; начертание: обычный.
24. Выбрать меню Формат, команду Абзац (рисунок 10) и установить выравнивание текста: по ширине; цвет текста: черный; отступ слева: 0 см (без отступа от границы левого поля); отступ справа: 1 см (отступ от границы правого поля); абзацный отступ (первая строка): нет; межстрочный интервал: полуторный (1,5 строки).
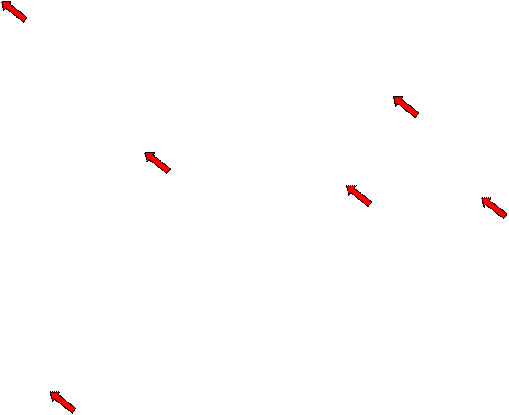

Рисунок 10 – Вид окна изменения стиля Оглавления
25. Нажать кнопку ОК. В свойстве Добавить в список экспресс-стилей поставить галочку. Нажать кнопку ОК.
26. Выбрать в окне стилей стиль Оглавление 2, выполнить команду Изменить и установить: шрифт: Times New Roman; размер шрифта (кегль): 12; начертание: обычный.
27. Выбрать меню Формат, команду Абзац и установить выравнивание текста: по ширине; цвет текста: черный; отступ слева: 0, 5 см (отступ от границы левого поля); отступ справа: 1 см (отступ от границы правого поля); абзацный отступ (первая строка): нет; межстрочный интервал: полуторный (1,5 строки).
|
|
|
28. Нажать кнопку ОК. В свойстве Добавить в список экспресс-стилей поставить галочку. Нажать кнопку ОК.
29. Выбрать в окне стилей стиль Оглавление 3, выполнить команду Изменить и установить: шрифт: Times New Roman; размер шрифта (кегль): 12; начертание: обычный.
30. Выбрать меню Формат, команду Абзац и установить выравнивание текста: по ширине; цвет текста: черный; отступ слева: 1,25 см (отступ от границы левого поля); отступ справа: 1 см (отступ от границы правого поля); абзацный отступ (первая строка): нет; межстрочный интервал: полуторный (1,5 строки).
31. Нажать кнопку ОК. В свойстве Добавить в список экспресс-стилей поставить галочку. Нажать кнопку ОК.
32. Выделить структурный элемент слово Оглавление, выбрать в меню Главная команду Шрифт и установить шрифт: Times New Roman; размер шрифта (кегль): 12; начертание: обычный; видоизменение: все прописные; выравнивание текста: по центру; цвет текста: черный; абзацный отступ (первая строка): нет; интервал между абзацами Перед: 0 пт; интервал между абзацами После: 12 пт; межстрочный интервал: полуторный (1,5 строки).
33. Сохранить документ на съемном носителе.
Задание 2: Создать таблицы, формулы, рисунки и объекты в текстовом документе
Цель: Научиться создавать и редактировать объекты в текстовых документах.
Выполнение работы:
1. Перейти в подраздел документа 4.3.1 Математическое обеспечение. Найти ссылку на формулу (1): (1).
2. Выбрать пункт меню Вставка, команду Уравнение –Вставить новое уравнение (или Объект – Microsoft Equation 3.0 (редактор формул)) и нажать ОК (рисунок 11). Создать формулу определения уровня угрозы, используя инструменты редактора:
 . (1)
. (1)


Рисунок 11 - Вид окна Вставка объекта
3. Выровнять формулу по центру страницы, номер формулы по правому краю страницы (рисунок 12).
4. Выделить экспликацию формулы (строки с расшифровкой использованных символов в формуле). Выбрать пункт меню Главная, команду Шрифт и установить шрифт: Times New Roman; размер шрифта (кегль): 10; цвет текста: черный.
5. Выделить экспликацию формулы (рисунок 12), выбрать пункт меню Главная, команду Абзац и установить выравнивание текста: по ширине; абзацный отступ (первая строка): 1,25 см; интервал между абзацами Перед: 0 пт; интервал между абзацами После: 0 пт; межстрочный интервал: одинарный (1 строка).

Рисунок 12 - Фрагмент текста
6. Аналогично создать формулы (2-5), используя редактор формул, в подразделе документа 4.3.1 Математическое обеспечение.
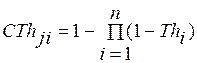 . (2)
. (2)
 . (3)
. (3)
 . (4)
. (4)
 . (5)
. (5)
7. Перейти в раздел документа 4.3.2 Информационное обеспечение. Найти ссылку на рисунок 1: (рисунок 1).
8. Выбрать пункт меню Вставка, команду Фигуры – Надпись (рисунок 13)и создать рисунок модели данных в подразделе документа после ссылки на него в соответствии с рисунком 14, используя другие элементы команды Фигуры.




Рисунок 13 – Вид окна

Рисунок 14 – Модель данных
9. Подписать рисунок – Рисунок 1 - Модель данных.
10. Выделить строку подписи рисунка. Выбрать пункт меню Главная, команду Шрифт и установить шрифт: Times New Roman; размер шрифта (кегль): 12; цвет текста: черный;
11. Выбрать пункт меню Главная, команду Абзац и установить: выравнивание текста: по центру; абзацный отступ (первая строка): нет; интервал между абзацами Перед: 6 пт; интервал между абзацами После: 12 пт; межстрочный интервал: полуторный (1,5 строки).
12. Найти ссылку на таблицу 1: (таблица 1) в том же разделе документа.
13. Выбрать пункт меню Вставка, команду Вставка таблицы и создать таблицу, состоящую из 2 столбцов и 8 строк (рисунок 15).



Рисунок 15 - Вид окна Таблица
14. Заполнить таблицу в соответствии с таблицей 1.
Таблица 1 – Описание таблиц
| Имя таблицы | Определение |
| 1 | 2 |
| Вид деструктивного воздействия | для отображения видов деструктивного воздействия |
| Вид нарушения | для отображения видов нарушений |
| Вид объекта воздействия | для отображения видов объектов воздействия |
| Вид фактора возникновения | для отображения видов факторов возникновения угроз |
| Способ реализации | для отображения способов реализации угроз |
| Угрозы безопасности данных | для отображения угроз безопасности информации |
15. Выделить таблицу. Выбрать пункт меню Главная, команду Абзац, установить межстрочный интервал в таблице – одинарный (рисунок 16).




Рисунок 16 - Вид окна Абзац
16. Подписать сверху таблицы: Таблица 1 – Описание таблиц. Выровнять подпись таблицы – по левому полю страницы.
17. Перейти в начало документа. Выбрать пункт меню Вставка, команда Разрыв страницы или Пустая страница для добавления в документ первой пустой страницы в начало файла.
18. Скопировать в документ первую страницу - титульную страницу из приложения Б. Оформить титульный лист.
19. Выбрать пункт меню Вставка (рисунок 17), команду Номер страницы – Внизу страницы – Простой номер 2 и проставить нумерацию страниц внизу каждой страницы в центре.
20. Установить нумерации страниц шрифт: Times New Roman; размер шрифта (кегль): 12; абзацный отступ (первая строка): нет, выравнивание: по центру страницы. В пункте меню Конструктор в свойстве Особый колонтитул для первой странице установить флажок (галочку), для того, чтобы номер на первой странице не проставлялся.Закрыть окно колонтитула.




Рисунок 17 - Вид меню Номер страницы
21. Выделить Оглавление и выполнить команду контекстного меню Обновить поле – Обновить только номера страниц.
22. Сохранить документ на съемном носителе.
Задание 3: Установить защиту текстового документа от несанкционированного доступа.
Цель: Научиться защищать данные в текстовом документе от модификации и уничтожения.
Выполнение работы:
1. Установить защиту документа от форматирования и редактирования (пункт меню Рецензирование, команда Ограничить редактирование).
2. Сохранить документ на съемном носителе.
 2020-04-07
2020-04-07 328
328







