Лекция 11: Создание и использование форм. Кнопочные формы.
Цель: Рассмотреть виды форм, способы их создания и редактирования.
План.
Основные понятия (самостоятельная работа).
Виды форм.
Создание формы.
Создание формы с помощью мастера (самостоятельная работа).
Режим Конструктора.
4. Добавление элементов управления в форму.
Изменение свойств элементов управления.
Условное форматирование (самостоятельная работа).
Создание полей на основе ранее созданных (самостоятельная работа).
Создание формы с помощью функции Автоформа (самостоятельная работа).
Действия с формой (самостоятельная работа).
Создание и использование подчиненных форм.
Создание главной и подчиненной форм с помощью мастера (самостоятельная работа).
Проектирование диаграммной формы (самостоятельная работа).
Написание макроса (самостоятельная работа).
Создание кнопочной формы.
Редактирование кнопочной формы.
|
|
|
Написание макроса.
Анализ таблиц (самостоятельная работа).
Ход лекции.
Основные понятия (самостоятельная работа).
Виды форм.
Существует несколько основных видов форм:
Многостраничная (в столбец) - поля записи выводятся в один столбец, при этом в один и тот же момент времени в форме отображается содержимое только текущей записи.
Табличная - отображение записей осуществляется в режиме таблицы и по внешнему виду не отличается от самой таблицы.
Подчиненная — удобна при работе со связанными таблицами. Используется при необходимости вывода данных, связанных отношением "один-ко-многим", при этом в подчиненной форме отображаются записи из таблицы, которая соответствует слову "многим".
Есть следующие типы форм: стандартные (автоформы), многостраничные, иерархические, свободные, кнопочные.
Создание формы.
Прежде чем приступать к созданию формы, нужно решить, на какой таблице она базируется и для каких целей предназначена. Далее в окне базы данных на панели объектов нажать на пункте Формы.
Затем можно воспользоваться кнопкой Создать  или выполнить команду Вставка - Форма. После этого в диалоговом окне Новая форма необходимо выбрать режим создания формы, а также таблицу (в раскрывающемся списке), которая будет использоваться в качестве источника данных.
или выполнить команду Вставка - Форма. После этого в диалоговом окне Новая форма необходимо выбрать режим создания формы, а также таблицу (в раскрывающемся списке), которая будет использоваться в качестве источника данных.

Рисунок 1 – Окно создания Новой формы.
Данное окно позволяет выбрать следующие режимы конструирования формы:
- Конструктор: ручной режим, когда создается пустая форма, в которую вручную добавляются поля таблицы и элементы управления;
|
|
|
- Мастер форм: диалоговый режим, когда форма строится по принципу «вопрос-ответ»;
- Автоформа: по умолчанию, когда форма конструируется в режиме Автоформа;
- Диаграмма: режим, обеспечивающий представление числовых табличных данных в графическом виде;
- Сводная таблица: создание формы из сводной таблицы Microsoft Excel.
Создание формы с помощью мастера (самостоятельная работа).
Режим Конструктора.
Как правило, режим конструктора следует использовать для усовершенствования внешнего вида формы, созданной при помощи мастера - добавлять элементы управления, изменять их свойства и положение.
Окна конструкторов форм и отчетов имеют одинаковый интерфейс и предоставляют пользователю много возможностей. Форма или отчет конструируется по принципу WYSIWYG (What You See Is What You Get — что видишь, то и получишь). Добавляя очередной элемент управления, пользователь видит, как при этом изменяется создаваемая форма.
В формы и отчеты можно включать надписи, поля текстовых данных, переключатели, флажки, линии и прямоугольники, а также оформлять их, выделяя элементы цветом и тенью. Более того, можно включать целые рисунки, диаграммы, подформы и подотчеты. При этом все параметры представления данных остаются полностью подконтрольными пользователю. Формы могут занимать много страниц.
Для редактирования формы в режиме на панели объектов выделить пункт Формы, в списке форм выделить имя ранее созданной формы и нажать на кнопке Конструктор  . Форма откроется в режиме конструктора, как показано на рисунке 2.
. Форма откроется в режиме конструктора, как показано на рисунке 2.
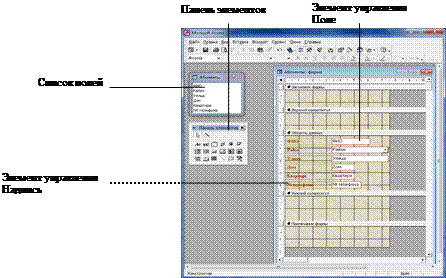 |
Рисунок 2 – Окно формы в режиме Конструктора.
Форма наследует многие свойства таблицы, на основе которой она создается. Имена полей формы являются именами полей таблицы.
Каждая форма имеет три основных раздела:
Заголовок формы - область в верхней части формы, в которой содержится информация, не зависящая от содержимого отображаемых записей. В частности в заголовке формы может быть расположена надпись с названием формы, а также названия столбцов, т.е. полей записей.
Область данных - центральная часть формы, в которой отображается информация из таблиц или запросов, а также пояснительные надписи (в частности названия полей и их содержимое);
Примечание формы - область в нижней части формы, содержащая не зависимую от записей информацию, аналогично заголовку.
Пустые разделы свернуты, но их можно развернуть. Если поместить указатель мыши на границу между областями, например, между заголовком формы и областью данных, а затем, удерживая левую кнопку мыши, перемещать указатель, изменится размер областей. В случае, если все области конструирования формы не отображаются, можно воспользоваться командами меню Вид – Колонтитулы, Вид – Заголовок/примечание формы.
В созданной мастером форме каждое поле, выбранное из таблицы, представлено двумя элементами управления: полем (куда вводятся данные) и надписью к нему. Такие формы связаны с конкретной таблицей, которая является источником записей для формы, а поле таблицы является источником данных для элемента управления.
Вся информация отображается в форме с помощью так называемых элементов управления – объектов формы, которые служат для вывода данных на экран, выполнения макрокоманд, оформления формы. Элементы управления могут быть:
Связанными – присоединенными к полю базовой таблицы (запроса). Такие элементы управления используются для отображения или ввода обновления в полях таблицы базы данных.
Свободными – источника данных не имеют. Они используются для вывода на экран данных, линий прямоугольников или рисунков.
Вычисляемыми – предназначены для расчетов с помощью выражений. В выражении могут быть использованы данные из полей базовой таблицы или запроса, а также данные других элементов управления формы.
|
|
|
Для выбора элемента управления используется Панель элементов, а для выбора объектов – Список полей. Для получения списка полей и панели инструментов выполняются команды Вид/Список полей и Вид/Панель элементов или нажать на соответствующих кнопках Список полей  и Панель элементов
и Панель элементов  на панели инструментов.
на панели инструментов.
Перечень всех элементов управления, а также их описание представлены в таблице 1.
Таблица 1 – Элементы управления в режиме Конструктор
| Пикто-грамма | Название | Описание |

| Кнопка мастеров | Отключение кнопки мастеров позволяет создавать элементы управления с заданными по умолчанию установками, не выполняя шаги мастера. |

| Надпись | Содержит текст для описания элемента управления или другого объекта (заголовки формы, подписи к полям) |

| Поле | Отображение каких-либо значений (как правило, полей из таблиц и запросов) |

| Группа пере-ключателей | Используется для объединения в группу нескольких элементов выбора (выключателей, переключателей или флажков) |

| Выключатель | Применяется для выбора пользователем значения типа Да/Нет или Вкл/Выкл |

| Флажок | Применяется для выбора нескольких значений или параметров из имеющегося набора |

| Переключатель | Используется в том случае, когда из нескольких значений или параметров необходимо выбрать только один |

| Поле со списком | Используется для работы со всеми значениями определенного поля таблицы или запроса. При этом в поле отображается текущее выбранное значение |

| Список | Применяется для отображения всех значений определенного поля таблицы или запроса, при этом в списке выделено текущее значение данного поля. Выбор другого значения выполняется с помощью выделения соответствующего элемента списка |

| Кнопка | Используется для выполнения какого-либо действия, например, отображения другой формы или отчета или запуска приложения. |

| Рисунок | Позволяет изобразить на форме рисунок (в качестве иллюстрации или фона). Если элемент управления мал, рисунок будет обрезан |

| Свободная рамка объекта | Встраивание в форму объекта, который хранится в отдельном файле вне БД, например рисунка из Paint или графики из MS Draw |

| Набор вкладок | Используется для представления нескольких страниц данных в одном наборе |

| Подчиненная форма\отчет | Позволяет добавить в форму другую форму или отчет. При этом добавляемая форма называется "вложенной" или подчиненной |

| Линия | Предназначена для отображения в форме разделительных линий между остальными элементами, таким образом, разделяя их на логические категории |

| Прямоугольник | Объединение и выделение группы полей посредством заключения их в прямоугольную рамку с целью улучшения восприятия отображаемой в ней информации |
Хотя наиболее распространенными элементами управления, которые встречаются в формах, являются надписи и поля, существуют и другие типы элементов, повышающие эффективность ввода информации.
|
|
|
Большинство элементов управления хранится на панели элементов. Нажав на кнопке Другие элементы  , можно отобразить список дополнительных элементов, которые Access обнаружит на компьютере. При этом необязательно, чтобы дополнительные элементы имели отношение к Access или, вообще, к приложениям Microsoft Office.
, можно отобразить список дополнительных элементов, которые Access обнаружит на компьютере. При этом необязательно, чтобы дополнительные элементы имели отношение к Access или, вообще, к приложениям Microsoft Office.
Среди элементов управления есть очень эффективные, как, например, Календарь, но есть и такие, которые могут привести к неприятным сюрпризам. Поэтому, если база данных содержит важные сведения, лучше воздержаться от экспериментов.
4. Добавление элементов управления в форму.
Чтобы добавить связанный элемент управления на форму:
1. В Списке полей таблицы или запроса выбрать имя нужного поля.
2. Перетянуть поле в Область данных формы.
Чтобы добавить свободный элемент управления на форму(например, надпись), необходимо выполнить следующую последовательность действий:
1. Выбрать кнопку Надпись на Панели элементов.
2. Поместить указатель мыши на форму. При этом вместо стрелки в качестве указателя появится крестик с буквой  , изображающей надпись.
, изображающей надпись.
3. Нажать левую кнопку и перетащить указатель мыши таким образом, чтобы изображение надписи достигло требуемых размеров, после чего отпустить кнопку мыши.
4. В появившемся поле ввести надпись, после чего нажать левой кнопкой мыши за ее пределами.
Если на форму добавляется поле, то для него автоматически "присоединяется" пояснительная надпись. Аналогично в форму можно добавлять элементы управления для отображения логических полей в виде переключателей, флажков и выключателей, размещать списки и поля со списками, рисунки и др.
В Access существует возможность выполнения тех или иных команд обработки записей, форм, отчетов и т. д. с помощью добавления на форму специального объекта - кнопки. Нажатие на эту кнопку в режиме формы приводит к выполнению определенного действия.
Для добавления Кнопки:
1. Нажать мышкой на элементе управления Кнопка, на свободном месте формы курсором мыши нарисовать кнопку необходимого размера. При добавлении на форму объекта Кнопка будет запушен мастер создания кнопок, если кнопка мастеров  находится в нажатом состоянии.
находится в нажатом состоянии.
2. Необходимо выбрать одну из следующих категорий:
· Переходы по записям - содержит действия, связанные с перемещением по записям таблицы (Первая запись, Последняя запись и т. д.);
· Обработка записей - предлагает набор действий, связанных с обработкой записей (Добавить запись, Удалить запись и т. д.);
· Работа с формой - содержит список действий, используемых при работе с формой (Открыть форму, Закрыть форму, Печать и т. д.);
· Работа с отчетом - предлагает перечень действий для обработки отчетов (Печать отчета, Просмотр отчета и т. д.);
· Приложение - содержит набор действий для управления приложением (Выполнить приложение, Выйти из приложения и т. д.);
· Разное - содержит полезные действия, не относящиеся ни к одной из описанных выше категорий (Выполнить запрос, Печать таблицы и т. д.);
3. Задать полный путь к файлу, если необходимо запускать приложения. Поиск производится в окне Обзор.
4. Выбрать текст или рисунок, который следует разместить на кнопке.
5. Выбрать имя для объекта Кнопка.
Для добавления даты или нумерации страниц, можно воспользоваться командой меню Вид – Дата и время, Номера страниц. Дата и нумерация страниц отображаются в режиме Предварительный просмотр.
Возможности MS Access позволяют конструировать многостраничные формы, которые содержат несколько вкладок. Каждая вкладка может содержать обычные для формы элементы управления. Многостраничные формы создаются на основе данных нескольких таблиц, поэтому предварительно необходимо сконструировать запрос на выборку, который станет основой для ее создания.
Чтобы изменить размеры объекта, например, надписи, необходимо этот объект выделить, затем установить указатель мыши на его границу, определяемую черными квадратами, чтобы появилась двойная стрелка. После этого следует перетащить границу, увеличив или уменьшив объект до требуемых размеров.
При необходимости перемещения объекта следует его выделить, затем установить на большом черном квадрате в левом верхнем углу указатель мыши таким образом, чтобы появилось изображение раскрытой ладони, после чего можно перетащить объект на нужное место.
Если объект требуется удалить, то его следует вначале выделить, и после этого можно воспользоваться клавишей Delete.
В процессе работы над формой указатель принимает вид, отображающий тип действия, которое можно выполнить в данный момент. Это тем более важно, что надпись и поле трактуются иногда как единый объект, что может привести к нежелательным изменениям. В следующей таблице представлены типы указателей и действия, которые они выполняют:
| Форма указателя | Действие |
 Рука Рука
| Перетаскивает оба элемента управления как один объект. |
 Указывающий палец Указывающий палец
| Перетаскивает один элемент управления |
 Вертикальные стрелки Вертикальные стрелки
| Перетаскивает верхнюю или нижнюю границу, чтобы изменить высоту элемента управления. |
 Горизонтальные стрелки Горизонтальные стрелки
| Перетаскивает правую или левую границу, чтобы изменить ширину элемента. |
 Диагональные стрелки Диагональные стрелки
| Перетаскивает угол элемента управления, чтобы изменить высоту и ширину одновременно. |
 2020-04-07
2020-04-07 159
159







