14. Создание кнопочной формы.
Форма предназначена для открытия других форм, отчетов и диалоговых окон. Эта форма может содержать не только кнопки, но и рисунки, надписи. Кнопочная форма выполняет функции обычного меню, которое дает возможность создать более лучший интерфейс для работы с БД, автоматизировать целый ряд функций, а также дать пользователю прямой доступ к объектам БД.
Для создания кнопочных форм используется специальный мастер Access – Диспетчер кнопочных форм, который можно открыть с помощью команды Сервис – Служебные программы – Диспетчер кнопочных форм. Если выводится приглашение подтвердить создание кнопочной формы, нажать на кнопке Да.
Работа диспетчера заключается в том, чтобы создать или настроить набор кнопочных форм, управляющих перемещением пользователя между элементами приложения.

Рисунок 1 – Окно Диспетчера кнопочных форм.
1. В окне диспетчера кнопочной формы выделить имя кнопочной формы, которое Access назначил по умолчанию.
2. Нажать кнопку Изменить и в открывшемся окне вверху ввести название кнопочной формы, если это необходимо.
|
|
|
3. Активизировать кнопки, с помощью которых будут открываться созданные раньше формы БД. Нажать кнопку Создать для добавления первого элемента кнопочной формы.
4. В открывшемся окне в поле Текст ввести название кнопки.
5. В выпадающем списке Команда выбрать нужную команду, которая должна выполняться по нажатию на эту кнопку.
6. В выпадающем списке выбрать имя объекта, который должна активизировать данная кнопка.
7. Нажать ОК.

Рисунок 2 – Создание новой кнопки.
Аналогично можно создать и другие кнопки формы. Имена всех созданных элементов (кнопок) появятся в разделе Элементы данной кнопочной формы.
Чтобы изменить или удалить какую-либо из созданных кнопок, выбрать имя этой кнопки в списке и нажать Изменить или Удалить. При необходимости изменить порядок кнопок в списке выбрать элемент и нажать кнопку Вверх или Вниз.
После создания всех элементов кнопочной формы нажать Закрыть для возврата в окно Диспетчера кнопочных форм и еще раз Закрыть для возврата в окно базы данных. В закладке Таблицы окна базы данных появится новая таблица с именем главной кнопочной формы.
Для того, чтобы при открытии базы данных кнопочная форма появлялась одновременно с окном базы данных, необходимо выполнить команду Сервис – Параметры запуска и в окне, которое откроется в поле Вывод формы / страницы выбрать Кнопочная форма. Если необходимо, чтобы окно базы данных изначально было вообще скрыто, то можно снять флажок Окно базы данных.
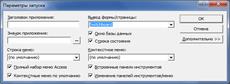
Рисунок 3 – Окно Параметров запуска базы данных.
|
|
|
15. Редактирование кнопочной формы.
1. Выбрать имя кнопочной формы в окне базы данных.
2. Перейти в режим Конструктор.

Рисунок 4 – Окно кнопочной формы в режиме Конструктора.
3. Можно открыть свойства кнопочной формы. На вкладке Данные имеется свойство Источник записей, для которого установлено значение Элементы кнопочной формы. Это значит, что при выводе формы на экран используются записи именно из этой таблицы.
Редактирование кнопочной формы в режиме Конструктора выполняется аналогично редактированию любой другой формы.
Написание макроса.
Макросом называют набор из одной или более макрокоманд, выполняющих определенные операции, такие как открытие форм или печать отчетов. Макросы могут быть полезны для автоматизации часто выполняемых задач. Например, при нажатии пользователем кнопки можно запустить макрос, который распечатает отчет.
Макрос может быть как собственно макросом, состоящим из последовательности макрокоманд, так и группой макросов. В некоторых случаях для решения, должна ли в запущенном макросе выполняться определенная макрокоманда, может применяться условное выражение.
Нажать на кнопке Макросы в окне базы данных для перехода к группе объектов макросы и затем на кнопке Создать для создания нового макроса.
Access откроет окно макроса.

Рисунок 5 – Окно создания Макроса.
Процесс создания макроса.
1. Нажать в первой пустой строке колонки Макрокоманда - в ней записываются выполняемые макросом действия (макрокоманды), которые выбираются из раскрывающегося списка всех встроенных макрокоманд и операций, доступных для использования в качестве элементов (действий) создаваемого макроса. Имя макрокоманды появится в строке колонки Макрокоманда.
2. В поле Имя формы выбрать из списка имя нужной формы, либо ввести имя формы в строку с клавиатуры.
3. В поле Режим установить опцию Форма.
4. В поле Режим данных указать, для какой цели открывается данная форма. Если в нее необходимо ввести новые данные, из списка следует выбрать опцию Добавление, для обработки имеющихся или добавления новых записей выбрать опцию Правка, если же форму нужно всего лишь просмотреть, следует маркировать элемент Только чтение.
5. В поле Режим окна выбрать опцию Обычное.
6. В поле Условие (если данное поле не выводится, том выполнить команду Вид – Условия) можно указать условия, при которых будет запускаться данный макрос.
7. Для добавления в макрос других макрокоманд перейти на следующую строку и повторить шаги с 1 по 5.
Макрокоманды выполняются в порядке их расположения в бланке.
8. Сохранить макрос посредством команды Сохранить меню Файл.
9. Закрыть окно макроса.
Имеется еще один способ создания макроса, выполняющего действия над конкретным объектом базы данных. Нужно выбрать объект в окне базы данных и переместить его с помощью мыши в ячейку макрокоманды в окне макроса. Например, для того чтобы создать макрос, открывающий форму, переместить с помощью мыши форму в ячейку макрокоманды. При переносе макроса в ячейку макрокоманды вводится макрокоманда, запускающая этот макрос, а при переносе других объектов (таблиц, запросов, форм, отчетов или модулей) в макрос добавляется макрокоманда, открывающая объект.
Пример: Создать управляющий элемент в форме Кнопку, посредством которой другая форма будет закрыта и произойдет возврат к исходной форме.
В разделе Макросы окна БД нажать кнопку Создать. Ввести в окно макроса следующие значения
| Параметр | Установка |
| Макрокоманда | Закрыть |
| Тип объекта | Форма |
| Имя объекта | <Имя формы> |
При наличии большого числа макросов, объединение родственных макросов в группы может упростить управление базой данных. Для просмотра имен макросов для выбранной группы макросов достаточно в окне макроса в меню Вид выбрать команду Имена макросов.
|
|
|
 2020-04-07
2020-04-07 142
142








