Методические рекомендации
По выполнению контрольной работы
«Создание комплекта документов в MS WORD»
Цель работы
Закрепление навыков работы по созданию текстовых документов различного типа в MS WORD. Формирование умений использования инструментов работы с тестом, графикой, таблицами, колонками.
Задание 1
Создать комплект документов для одного мероприятия с заданными параметрами, состоящий из афиши, приглашения, программы.
Порядок выполнения работы:
1. Создание афиши:
- задать поля и ориентацию страницы командой [Разметка страницы – Параметры страницы]
- командой [Вставка-Рисунок / Клип] вставить подходящий фоновый рисунок
- командой [Формат – Обтекание текстом] задать положение рисунка относительно текста, например – За текстом.
- добавить необходимый текст и выполнить его форматирование командой [Главная-Шрифт].
Примерный вид классической афиши:

2. Создание приглашения:
- задать поля и ориентацию страницы командой [Разметка страницы – Параметры страницы]
- командой [Вставка-Таблица] вставить таблицу, состоящую из 4-х строк и 2-х столбцов
- командой [Макет – Размер ячейки] установить точные размеры высоты строки и ширины столбца
- добавить графику, текст и выполнить их форматирование командами пунктов меню Главная, Формат.
Примерный вид классического приглашения:

3. Создание программы:
- задать поля и ориентацию страницы командой [Разметка страницы – Параметры страницы]
- командой [Разметка страницы-Колонки] разбить лист на три колонки
- добавить графику и текст на оба листа в зависимости от выбранного сложения и выполнить их форматирование командами пунктов меню Главная, Формат.
Примерный вид классической программы в три сложения:

Задание 2
Создать текстовый документ – реферат с элементами форматирования большого документа.
Порядок выполнения работы:
1. Задать поля и ориентацию страницы командой [Разметка страницы–Параметры страницы]
2. Набрать текст, для его форматирования использовать команды [Главная-Шрифт], [Главная-Абзац]
3. Создать списки с использованием команд [Главная-Маркеры], [Главная-Нумерация].
Внешний вид списка можно выбрать из предлагаемых вариантов:

или настроить командой [Главная-Абзац]:
| Настройка отступа слева, справа и первой строки |
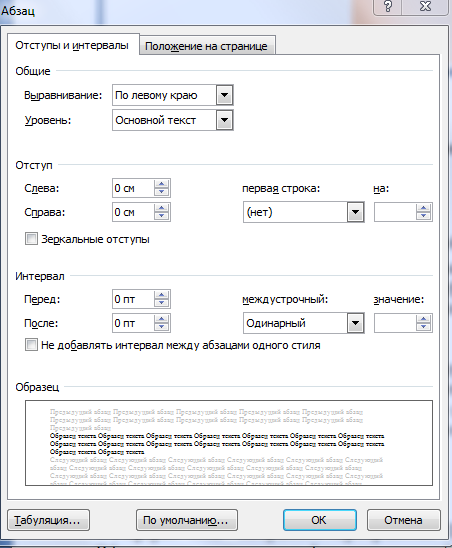
или маркерами на горизонтальной линейке:
| Настройка выступа, отступа слева, справа и первой строки |

4. Вставить нумерацию страниц командой [Вставка-Номер страницы].
Номер страницы обычно ставится в нижний или верхний колонтитул. При переходе в эти области появится пункт меню Конструктор, в области Параметры которого можно настроить нумерацию страниц. Например, при установке флажка Особый колонтитул для первой страницы номер на первой странице отображаться не будет, но считаться она будет.
5. Создание оглавления:
- отметить все элементы оглавления, используя специальные стили заголовков (Заголовок 1, Заголовок 2 и т.д.) в меню [Главная-Стили]. При этом номер стиля заголовка означает его уровень. Выбирается уровень в зависимости от глубины структурирования текста, а не от внешнего вида стиля заголовка.
- поставить курсор в место, где будет находиться оглавление
- выполнить команду [Ссылки-Оглавление]
- выбрать стиль оглавления.
В случае внесения в документ существенных изменений для обновления оглавления выполнить команду [Ссылка-Обновить таблицу].
Созданное оглавление состоит из гипертекстовых ссылок, которые можно использовать для быстрого перехода к нужной главе.
Выполнив команду [Вид – Схема документа] можно вывести оглавление в отдельном окне и также использовать его для быстрого перемещения по документу.
6. Создание сноски.
Сноска состоит из двух связанных частей: номера, располагаемого в тексте, и текста, который располагается на той же странице, что и номер (обычная сноска) или в конце документа (концевая сноска).
| Номер сноски |
| Текст обычной сноски |

При перемещении / удалении оставшиеся сноски автоматически нумеруются заново.
Порядок вставки:
- В режиме Разметка страницы указать место для вставки номера сноски
- Выполнить команду [ Ссылки-Вставить сноску или Вставить концевую сноску ] либо вызвать диалоговое окно сноски, где выбрать вид, формат и щелкнуть кнопку Вставить.
- Ввести текст сноски.
Для удаления сноски – удалить ее номер.
7. Для начала текста с новой страницыможно использовать команду [Вставка-Разрыв страницы] или клавиши CTRL+Enter.
 2020-04-12
2020-04-12 98
98






