Лабораторная работа № 1
Аппаратные и программные средства отладки eZDSP F2812 и
Code Composer Studio
Цель работы: ознакомиться с аппаратной и программной частью лабораторного оборудования, научиться создавать и отлаживать простейшие программы для цифрового сигнального процессора TMS320F2812.
Теоретические сведения
Аппаратная часть стенда состоит из платы эмулятора и платы расширения, а программная – из среды разработки Code Composer Studio.
На рис. 1.1 представлена плата эмулятора eZDSP320F2812 c платой расширения. На плате эмулятора размещен сигнальный процессор TMS320F2812 и схема, обеспечивающая его работу – стабилизатор напряжения (+3.3В для периферии и +1.9В для ядра), схема JTAG-эмулятора, внешнее ОЗУ. Плата эмулятора соединена с платой расширения Zwickau Adapterboard, расположенной под ней (рис. 1.1). На плате расширения располагаются светодиоды, переключатели, кнопки, потенциометры, ЦАП, микросхема FLASH-памяти, датчик температуры, микросхемы интерфейсов RS-232 и CAN, звуковой пьезоэлектрический преобразователь. Связь эмулятора и ПЭВМ осуществляется через LPT-порт.
|
|
|
Code Composer Studio (CCS) – интегрированная среда разработки для цифровых сигнальных процессоров фирмы Texas Instruments. После загрузки программы открывается окно, разделенное на две вертикальные части. В левой части (узкой) отображается окно проекта, в правой (широкой) – рабочая область (рис. 1.2). Любой проект (Project), кроме файла с выполняемой программой на языке Си или Ассемблер, содержит командные файлы, библиотеки, линкеры. Данные файлы необходимы для преобразования исходного текста программ в машинный код, который затем загружается в процессор. Файл управления линкером сопоставляет логические сектора (область данных, программ) и физическую память сигнального процессора.

Рис. 1.1. Плата эмулятора eZDSP и плата расширения Zwickau Adapterboard

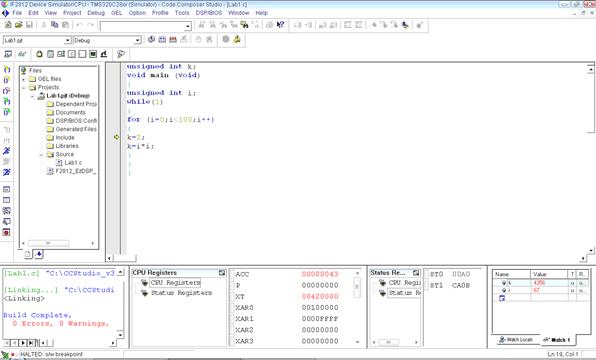
Рис. 1.2. Вид рабочего окна Code Composer Studio
Процедура линковки объединяет один и более объектные файлы (*.obj) в выходной файл (*.out), который содержит машинные коды, адреса и отладочную информацию. Проект может содержать более одного файла программ и подпрограмм, причем допускается написание программ и их частей на различных языках (Си, Си++, Макроассемблер). Все это позволяет максимально эффективно использовать имеющиеся наработки в последующих проектах. Несколько проектов могут объединяться в рабочей области, но компилироваться и отлаживаться будет только один – текущий проект. При выполнении лабораторных работ не рекомендуется открывать сразу несколько проектов.
Ход работы
1. Создание нового проекта.
Через вкладку меню Project → New создаем новый проект. В поле Project Name записываем название проекта «Lab1». В поле Location указывается путь, по которому будет находиться проект – E:\DspUser\Lab1. В поле Project Type выбираем Executable (.out), а в поле Target – TMS320C28XX. В случае если плата эмулятора программно не подключена к ПЭВМ, осуществляем подключение через вкладку меню Debug → Connect.
|
|
|
2. Создание файла программы.
Через вкладку меню File → New → Sourse File создаем файл. Содержимое файла отображается в рабочей области программы. Далее заносим (копируем) в него тестовую программу, представленную на рис. 1.3. Затем необходимо сохранить в папке для проекта, выбранной в п. 1, написанную программу под именем «lab1.c» через вкладку меню File → Save as: «lab1.c».
unsigned int k;
void main (void)
{
unsigned int i;
while(1)
{
for (i=0;i<100;i++)
k=i*i;
}
}
Рис. 1.3. Тестовая программа
3. Добавление файлов в проект.
Сохраненный файл еще не является частью проекта и при компиляции проекта не будет учтен. Его необходимо добавить в проект через вкладки меню Project → Add files to Project, где указывается имя файла: «lab1.c». После этого имя данного файла появится в разделе «Source» окна проекта. Кроме файла программы, через вкладку меню Project → Add files to Project необходимо добавить в проект файл управления линкером и библиотеки:
C:\tidcs\c28\dsp281x\v100\DSP281x_common\cmd\F2812_EzDSP_RAM_lnk.cmd
C:\CCStudio_v3.3\C2000\cgtools\lib\rts2800_ml.lib
Рекомендуется здесь и далее в аналогичных случаях для исключения ошибок полные пути к файлам копировать в диалоговое окно «Add files to Project».
4. Компиляция программы.
Компилируя программу, мы проверяем её на наличие синтаксических ошибок. Для этого выбираем вкладку меню Project → Compile File (горячие клавиши Ctrl+F7) или иконку  . В случае удачной компиляции в статусной строке будет выдано сообщение об отсутствии ошибок:
. В случае удачной компиляции в статусной строке будет выдано сообщение об отсутствии ошибок:
«Compile Complete,
0 Errors, 0 Warnings, 0 Remarks.»
5. Добавление библиотек и создание стека.
Подключаем Си-библиотеки:
Project → Build Options → Linker → Libraries → Search Path: C:\CCStudio_v3.3\C2000\cgtools\lib
Project → Build Options → Linker → Libraries → Search Path Linker → Incl. Libraries: rts2800_ml.lib
Задаем глубину стека 0х400:
Project → Build Options → Linker → Basic → Stack Size (-stack): 0x400 (здесь и далее в формате записи числовых значений префикс «0x» означает hex-формат).
6. Компоновка и загрузка выходного файла в отладочный модуль eZDSP.
Для компоновки выбираем Project → Build (горячая клавиша F7) или  . Открывается окно, в котором указывается наличие или отсутствие ошибок, предупреждений и замечаний. Результатом компоновки будет файл в hex-коде, содержащий коды программ и необходимую отладочную информацию. Далее необходимо загрузить созданный файл в эмулятор-отладчик через вкладку меню: File→Load Program→Debug\lab1.out. После этого тестовая программа загрузится в память ЦСП, расположенного на плате эмулятора. Функцию загрузки готового out-файла в память ЦСП можно настроить автоматически, включив опцию Load Program After Build через меню Option→Customize→Program/Project/CIO.
. Открывается окно, в котором указывается наличие или отсутствие ошибок, предупреждений и замечаний. Результатом компоновки будет файл в hex-коде, содержащий коды программ и необходимую отладочную информацию. Далее необходимо загрузить созданный файл в эмулятор-отладчик через вкладку меню: File→Load Program→Debug\lab1.out. После этого тестовая программа загрузится в память ЦСП, расположенного на плате эмулятора. Функцию загрузки готового out-файла в память ЦСП можно настроить автоматически, включив опцию Load Program After Build через меню Option→Customize→Program/Project/CIO.
Замечания:
1) Имя выходного файла генерируется по имени проекта, а не имени файла программы.
2) При модификации программы необходимо каждый раз компоновать и загружать программу в память процессора.
7. Сброс сигнального процессора и запуск программы на выполнение.
Для правильного выполнения программы необходимо произвести сброс процессора и его перезапуск. Для этого последовательно выполняются директивы Debug → Reset CPU (горячие клавиши Ctrl+R) и Debug → Restart (горячие клавиши Ctrl+Shift+F5).
Затем с помощью директивы Debug → Go Main (горячая клавиша Ctrl+M) устанавливаем программный счетчик на точку «void main (void)» основной программы. Директива Go Main позволяет выполнить начальную установку процессора, генерируемую компилятором языка Си. Положение программного счетчика отображается желтой стрелкой у левого края рабочей области.
Запуск программы на выполнение может осуществляться в пошаговом и в автоматическом режимах.
|
|
|
Запуск программы в автоматическом режиме осуществляется через вкладку меню Debug → Run (горячая клавиша F5) или с помощью иконки  . При этом в строке статуса внизу рабочей области индицируется зелёная лампочка и появляется надпись Running. Остановить выполнение программы можно через вкладку меню Debug → Halt (горячие клавиши Shift+F5) или
. При этом в строке статуса внизу рабочей области индицируется зелёная лампочка и появляется надпись Running. Остановить выполнение программы можно через вкладку меню Debug → Halt (горячие клавиши Shift+F5) или  .
.
Пошаговая отладка осуществляется с помощью Debug → Step Into или горячей клавиши F11. Нажимая функциональную клавишу F11, понаблюдайте за ходом выполнения программы.
8. Просмотр переменных.
Для просмотра переменных используется вкладка меню View → Watch Window или  . В колонке Name задается имя переменной, в нашем случае там могут быть записаны переменные i и k (для добавления переменной можно, выделив ее, воспользоваться в контекстном меню опцией Add to Watch Window). В колонке Value отображаются сами переменные, причем после каждой их модификации вручную или исполняемой программой они выделяются красным цветом в течение одного такта отладки. В колонке Type отображается тип переменной (целый, вещественный и т.д.), а в колонке Radix – задается формат представления чисел (десятичный, двоичный, шестнадцатеричный и пр.). В окне Watch Window также можно просматривать также содержимое всех программно доступных регистров ЦСП. Для этого необходимо навести мышь на область окна, щелкнуть правой кнопкой мыши, из открывшегося списка выбрать «Add Globals to Watch», и поставить отметку напротив той группы регистров ЦСП, которую следует просматривать в ходе выполнения программы.
. В колонке Name задается имя переменной, в нашем случае там могут быть записаны переменные i и k (для добавления переменной можно, выделив ее, воспользоваться в контекстном меню опцией Add to Watch Window). В колонке Value отображаются сами переменные, причем после каждой их модификации вручную или исполняемой программой они выделяются красным цветом в течение одного такта отладки. В колонке Type отображается тип переменной (целый, вещественный и т.д.), а в колонке Radix – задается формат представления чисел (десятичный, двоичный, шестнадцатеричный и пр.). В окне Watch Window также можно просматривать также содержимое всех программно доступных регистров ЦСП. Для этого необходимо навести мышь на область окна, щелкнуть правой кнопкой мыши, из открывшегося списка выбрать «Add Globals to Watch», и поставить отметку напротив той группы регистров ЦСП, которую следует просматривать в ходе выполнения программы.
9. Использование точки останова (Breakpoint).
Точки останова (Breakpoint) в Code Composer Studio используются для удобства отладки программ. Для установки Breakpoint устанавливаем курсор на строку, на которой должно остановиться выполнение программы, щелкаем на  , строка выделяется красной точкой. Запускаем программу (F5) и видим, что её выполнение остановилось на выделенной строке (желтая стрелка). Чтобы снять все Breakpoint, необходимо щелкнуть на иконку
, строка выделяется красной точкой. Запускаем программу (F5) и видим, что её выполнение остановилось на выделенной строке (желтая стрелка). Чтобы снять все Breakpoint, необходимо щелкнуть на иконку  . При достижении точки Breakpoint в автоматическом режиме (Run) обновление переменных в окне Watch происходит дискретно с остановкой программы (далее требуется перезапуск).
. При достижении точки Breakpoint в автоматическом режиме (Run) обновление переменных в окне Watch происходит дискретно с остановкой программы (далее требуется перезапуск).
|
|
|
Измените исходную программу (рис. 1.3) так, как показано на рис. 1.4.
unsigned int k;
void main (void)
{
unsigned int i;
while(1)
{
for (i=0;i<100;i++)
{
k=2;
k=i*i;
}
}
}
Рис. 1.4. Измененная тестовая программа
10. Режим Animate.
Режим Animate используется для отслеживания содержимого регистров и переменных. Для его запуска необходимо нажать Debug → Animate (горячие клавиши Shift+F5) или  . Скорость анимации устанавливается в окне Option → Customize → Debug Properties → Animate Speed. Установите скорость анимации, равную 1 сек.
. Скорость анимации устанавливается в окне Option → Customize → Debug Properties → Animate Speed. Установите скорость анимации, равную 1 сек.
11. Просмотр содержимого регистров.
Содержимое регистров процессора можно отследить, выбрав вкладку меню View → Registers → CPU Register и View → Registers → Status Register. Чтобы изменить значение регистра, необходимо дважды щелкнуть по его содержимому и ввести новое значение.
 2020-04-12
2020-04-12 113
113







