Начнем с фронтального разреза:
□ Вид( solview ) \ С — опция Сечение (Section) \ задать положение секущей плоскости, для этого активизировать окно вида сверху, исходное или специальное, включить объектную привязку Center и указать точки 3 и 4 (см. рис. 3.3, г), либо применить другие варианты задания секущей плоскости \ переместить курсор вниз и указать точку 5, определив тем самым направление проецирования \ задайть масштаб нового изображения равным 1 \ переместить курсор вверх и указать точку Б как центр окна фронтального разреза (см. рис. 3.3, а), указывать можно несколько раз \ ПЩ — утвердить положение окна \ определить прямоугольник видового окна, указав точки 6 и 7 \ присвойте окну имя, например, front_s \ ПЩ.
Результат
Создано специальное окно для фронтального разреза. Созданы еще четыре новых слоя, имена которых начинаются с имени видового окна, а суффиксы соответствуют назначению слоя, как это было сказано для окна вида сверху. Например, слой front_s -Vis для последующего размещения на нем линий видимого контура формируемого разреза.
|
|
|
Построить в созданном окне разрез модели:
□ указать кнопку Построение \ указать рамку созданного окна \ ПЩ — построен разрез, выполнена его штриховка.
Если требуется создать вид спереди, то необходимо:
□ указать кнопку Вид \ о — опция Ortho \ указать точку 16 на нижней стороне рамки окна вида сверху (см. рис. 3.3, г) \ задать масштаб вида равным 1 \ указать точку Б как центр окна вида \ ПЩ \ указать угловые точки 6 и 7 \ присвоить окну имя, например, front \ ПЩ;
□ указать кнопку Построение \ указать рамку созданного окна вида \ ПЩ — построен вид спереди.
Вид слева и профильный разрез
Построение аналогично предыдущему. Только за исходное окно нужно взять окно вида спереди:
ВИД □ указать кнопку Вид \ о — опция Ortho \ указать точку 8 на левой стороне рамки окна вида спереди (см. рис. 3.3, a) \ задать масштаб вида равным 1 \ указать точку В как центр окна вида слева (см. рис. 3.3, б) \ ПЩ \ указать угловые точки окна 9 и 10 \ присвоить окну имя, например, left \ ПЩ — создано специальное окно для вида слева;
СЕЧЕНИЕ □ указать кнопку Вид \ s — опция Section \ задать положение секущей плоскости, для этого активизировать окно вида спереди, включить объектную привязку Midpoint (Середина) и указать точки 11 и 12 (см. рис. 3.3, a) \ переместить курсор влево и указать точку 13 \ задать масштаб нового изображения равным 1 \ переместить курсор вправо и указать точку Г — центр окна профильного разреза (см. рис. 3.3, в) \ ПЩ \ определить прямоугольник видового окна, точки 14 и 15 \ присвоить окну имя, например, left_s \ ПЩ — создано окно для профильного разреза;
|
|
|
□ указать кнопку Построение \ указать рамки созданных окон вида и разреза \ ПЩ — построены вид слева и профильный разрез.
Вынос проекций на лист
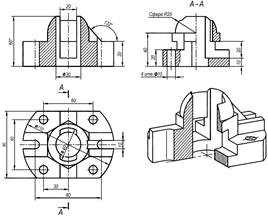 Для получения чертежа (см. рис. 3.2) требуется построить изображение, содержащее половину вида слева с половиной профильного разреза, построить местный разрез, проставить размеры, разместить проекции внутри рамки формата и др.
Для получения чертежа (см. рис. 3.2) требуется построить изображение, содержащее половину вида слева с половиной профильного разреза, построить местный разрез, проставить размеры, разместить проекции внутри рамки формата и др.
Новый лист
Завершать чертеж можно на новом листе. Для создания третьего листа:
□ Щелкнуть по закладке любого листа правой кнопкой мыши и выбрать пункт Новый лист;
Для изменения имени листа щелкнуть по его названию правой кнопкой мыши и выбрать пункт Переименовать, задать имя нового листа, например, Чертеж. Далее выполнить настройку нового листа так же, как и предыдущих, т. е. удалить дежурное видовое окно, настроить лимиты по формату A3 и отобразить их на экране.
 2020-04-12
2020-04-12 271
271








