Среда разработки приложений
Запустив Visual Basic, вы попадаете в среду разработки (Integrated Development Environment – IDE). Это полноценное рабочее место программиста, где, собственно, и создаются все программы (рис 1).
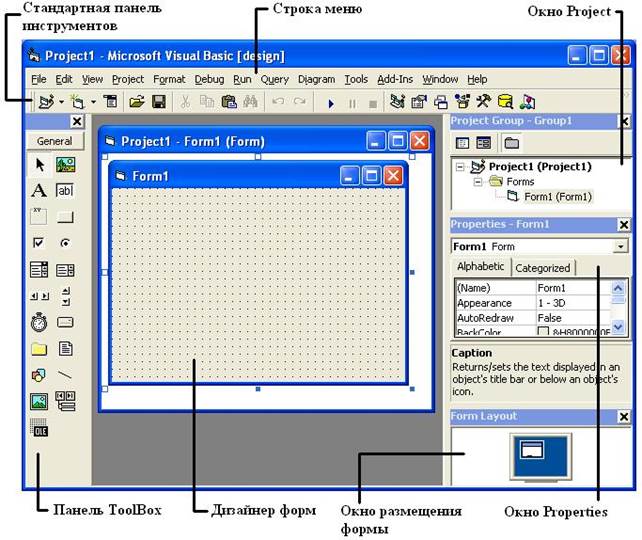
Рис 1. Интегрированная среда разработки (IDE) Visual Basic
Каждая из составных частей IDE предлагает средства, влияющие на различные аспекты деятельности.
Строка меню позволяет управлять всей работой по созданию программного продукта. Панель инструментов предоставляет быстрый доступ ко многим возможностям меню с помощью своих кнопок.
Формы – основные строительные блоки программ на Visual Basic, то где размещаются все элементы, с которыми взаимодействуют пользователи программы – представлены в виде дизайнера форм. Приложение может иметь много форм или только одну. Формы размещаются в окне дизайнера форм. Именно здесь, в окне дизайнера форм, в нее добавляются все необходимые элементы управления. Для каждого окна можно открыть окно кода, в которых производится работа с командами Visual Basic. Окно кода можно открыть, дважды щелкнув на форме или элементе управления, а также выбрав пункт «Code»меню «View».
|
|
|
То, что помещается в форму, представляет собой элементы управления, которые позволяют пользователю программы выполнять различные действия, например, вводить данные или щелкать на кнопках. Панель «ToolBox» используется для добавления в формы проекта различных элементов управления.
В окне «Project Explorer» отображаются те проекты, над которыми вы работаете в данный момент, а также различные части каждого из них. В окне свойств («Properties») можно просматривать и устанавливать свойства элементов управления, форм и модулей.
«Project Explorer» помогает осуществить управление несколькими проектами. Он представляет собой иерархическую древовидную структуру. Проекты находятся на вершине этого дерева, а части проекта (формы, модули и т.д.) ответвляются от них. Чтобы поработать с какой-то частью этого дерева, ее нужно отобразить, дважды щелкнув на ней мышью. «Project Explorer» – исключительно полезное средство в деле создания больших приложений. Например, добавить в проект форму можно прямо в этом окне:
· Разместите указатель мыши над белой частью окна «Project» (не над названием формы или другим пунктом иерархической структуры).
· Щелкните правой кнопкой мыши, и появится контекстное меню «Project Explorer».
· Выберете «Add», а затем – «Form».
Окно размещения формы предназначено для точного позиционирования формы (форм) на экране. Оно позволяет установить то положение, которое будет занимать форма (или формы) на экране во время выполнения программы. Чтобы поместить форму в нужное место, достаточно переместить ее изображение с помощью мыши на «экране компьютера» в окне размещения формы.
|
|
|
При сохранении проекта Visual Basic создает несколько файлов: файл проекта (*.vbp), в котором будет записана информация о проекте как едином целом, и файлы форм и модулей (*.frm и *.frx). В файле FRX будет содержаться информация о графических элементах формы. Созданные модули классов сохраняются в специальных файлах (*.cls). Причем, если в проекте присутствуют несколько форм или классов, то каждые будут записаны в отдельные файлы. Это позволяет использовать один и тот же готовый модуль в разных проектах без предварительного его описания.
Элементы управления «ActiveX»
Одно из достоинств Visual Basic, позволяющее сократить время программирования, заключается в обладании огромным количеством готовых заготовок (элементов управления «ActiveX»). «ActiveX», представляющие собой разработанную Microsoft технологию, позволяющую создавать небольшие программы (называемые элементами управления), из которых можно строить большие приложения. Эти большие приложения могут быть автономными программами или программами, выполняемыми в Internet. С помощью Visual Basic можно создавать свои собственные компоненты и элементы «ActiveX».
Элементы управления располагаются в IDE на панели «ToolBox». Небольшая их часть, уже расположена на панели по умолчанию (встроенные), т.е. реализованы прямо в коде ядра Visual Basic (см. табл. 1).
Таблица 1
Некоторые встроенные элементы управления
| Label | Надпись. Отображает текст в форме. |
| TextBox | Текстовое поле. Используется для отображения текста, а также позволяет пользователю вводить новый или редактировать существующий текст. |
| CommandButton | Командная кнопка. Позволяет пользователю инициировать некоторые действия. |
| Timer | Таймер. Позволяет программе выполнять действия в реальном времени без вмешательства пользователя. |
| PictureBox | Окно рисунка. Отображает графические элементы (изображения) в форме и может служить контейнером. |
| Frame | Рамка. Служит контейнером для других элементов управления. |
| CheckBox | Флажок (ячейка пометки). Позволяет пользователю подключать и отключать опции. |
| OptionBox | Переключатель. Позволяет пользователю выбирать один элемент из группы; должен использоваться в группах из двух или более элементов. |
| ComboBox | Поле со списком. Позволяет пользователю производить из списка выбор и добавлять в него новые значения. |
| ListBox | Список. Позволяет пользователю выбрать элемент из списка. |
| Vertical ScrollBar | Вертикальная полоса прокрутки. Позволяет пролистывать данные по вертикали в другом элементе управления. |
| Horizontal ScrollBar | Горизонтальная полоса прокрутки. Позволяет пролистывать данные по горизонтали в другом элементе управления. |
Остальная их часть требует предварительного подключения. Осуществить это можно в диалоговом окне «Components», доступ к которому можно получить из меню «Project». В нем помечаются нужные пункты списка и при нажатии на клавишу «Ok» выбранные элементы управления окажутся на панели.
| Примечание | Контейнер (Frame, PictureBox или форма) – это элемент управления, в котором хранятся разные объекты. Такие объекты называются дочерними. Они существуют только внутри контейнера, и их нельзя переместить за его пределы, а при удалении контейнера удаляются и все содержащиеся в нем объекты. |
Есть две возможности добавить элемент управления в форму: с помощью двойного щелчка и путем прорисовки. При собственноручной прорисовке элемента управления в форме вы можете сразу поместить его в нужное место и придать ему необходимый размер.
После добавления элемента управления в форму, для придания ему необходимых свойств, его необходимо сконфигурировать. Осуществляется это с помощью специального меню в окне «Properties». Каждый элемент управления обладает своим собственным набором свойств, не зависящих от других. Для этого необходимо выделить элемент, нуждающийся в конфигурировании, и в окне «Properties» появятся именно его набор параметров, каждому из которых можно придать нужное значение.
|
|
|
Все элементы управления имеют уникальные имена, описанные в меню «Properties» в свойстве «Name». По умолчанию Visual Basic устанавливает в свойстве «Name» значение, равное типу элемента управления с порядковым номером в конце. Например, для первого элемента управления «CommandButton» свойство будет установлено равным «Command1». Для следующей кнопки – «Command2»и т.д. Изменить свойство «Name» можно только во время разработки. Оно используется исключительно программистом и к пользовательскому интерфейсу не имеет ни малейшего отношения.
Остальные свойства могут быть подвержены изменению в процессе работы приложения для улучшения пользовательского интерфейса.
 2020-04-12
2020-04-12 142
142







