1.В диалоговом окне базы данных выберите вкладку Таблицы, если находитесь в другой вкладке.
2.Выделите таблицу «Книги в продаже». (Автоформу можно строить и при закрытой таблице, и при открытой.)
3.Щелкните по кнопке раскрытия списка, расположенной рядом с кнопкой Новый объект на панели инструментов  , и выберите элемент Автоформа.
, и выберите элемент Автоформа.
4.Сохраните автоформу под именем «Продажа книг».
Закройте автоформу, ответив утвердительно на вопрос о сохранении, если таковой последует.



Задание 7. Создание простой формы.
1. В окне базы данных выберите вкладку Формы.
2.  Щелкните по кнопке Создать
Щелкните по кнопке Создать  .
.
3. В диалоговом окне Новая форма выберите Мастер форм. Описание Мастера появляется в левой части диалогового окна. В нижнем поле имя таблицы или запроса в качестве источника данных можно не указывать. При использовании Мастера форм источник данных для формы следует указывать в диалоговом окне Мастера. Щелкните по кнопке ОК.
4. В поле Таблицы/запросы выберите таблицу «Книги в продаже», в поле Доступные поля выберите поля «Категория», «Наименование», «Автор» и «Цена» перенесите их стрелкой в поле Выбранные поля.
|
|
|
5. 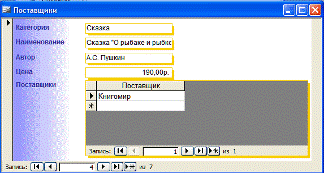 В поле Таблицы/запросы выберите таблицу «Поставщики», в поле Доступные поля выберите поле «Поставщик» и перенесите его стрелкой в поле Выбранные поля. Щелкните по кнопке Далее.
В поле Таблицы/запросы выберите таблицу «Поставщики», в поле Доступные поля выберите поле «Поставщик» и перенесите его стрелкой в поле Выбранные поля. Щелкните по кнопке Далее.
6. Выберите внешний вид формы — Табличный. Щелкните по кнопке Далее.
7. Выберите требуемый сталь (например, Диффузный). Щелкните по кнопке Далее.
8. Задайте имя формы: «Поставщики». Щелкните по кнопке Готово.
В результате получите форму, в которой можно менять существующие данные и вводить новые значения сразу в две таблицы.
9. Закройте форму. Сохраните изменения.
 2020-04-12
2020-04-12 157
157








