1. Запустите электронную таблицу EXCEL.
2. Настройте панель инструментов так, чтобы на экране были две панели: Стандартная и Форматирование.
3. Установите на экране строку формул.
4. Установите поля с каждой стороны по 2 см и ориентацию страницы «Альбомная».
5. Введите предложенную таблицу:
- Для заполнения шапки таблицы используйте первые три ряда и установите горизонтальное и вертикальное выравнивание по центру, шрифт 9, жирный.
- Для заполнения колонки № п/п используйте способ автонумерации.
- Для заполнения колонки Виды заявок установите перенос по словам, вертикальное выравнивание-по центру, горизонтальное выравнивание – по левому краю, шрифт 12, жирный.
- Для заполнения колонки Ответственный за работу установите вертикальное выравнивание – по центру, горизонтальное выравнивание – по центру, шрифт 8, курсив.
- 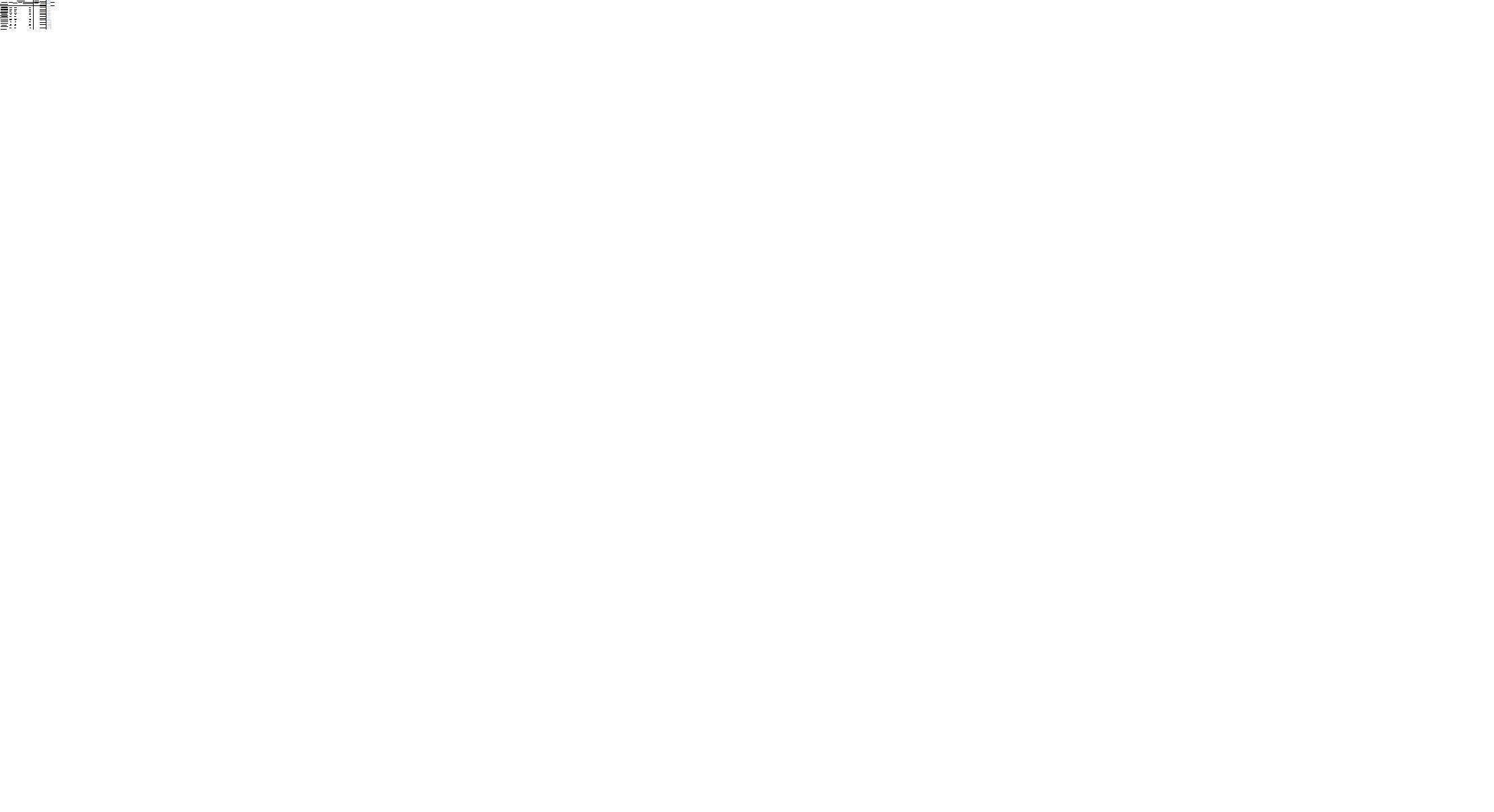 Для заполнения цифровых данных в таблице установите вертикальное выравнивание – по центру, горизонтальное выравнивание – по центру, шрифт 14, жирный.
Для заполнения цифровых данных в таблице установите вертикальное выравнивание – по центру, горизонтальное выравнивание – по центру, шрифт 14, жирный.
|
|
|
Выполните расчет незаполненных граф.
- Графа Процент выполнения рассчитывается по формуле: Выполнено * 100 / Всего поступило.(Округлите данные до сотых).
- Графа Процент невыполнения заявок рассчитывается по формуле: Всего не выполнено заявок * 100 / Всего поступило. ( Округлите данные до целых ).
- Для расчета строки ВСЕГО используйте Автосуммированиеи Расчет средней величины.
6. Выполните обрамление таблицы на свой вкус.
7. Снимите линии сетки.
8. Сохраните таблицу в своей папке под именем urok_3 (ФАЙЛ-СОХРАНИТЬ КАК ).
9. Закройте Вашу рабочую книгу, EXCEL и WINDOWS. ( ФАЙЛ-ЗАКРЫТЬ ), ( ФАЙЛ-ВЫХОД ).
10. Проверьте на диске наличие вашего файла с именем urok_3
11. Загрузите WINDOWS и EXCEL и откройте свою таблицу. (ФАЙЛ-ОТКРЫТЬ и найдите файл с именем urok_3).
12. Введите заголовок к таблице:
| АНАЛИЗ заявок, поступивших в Управление Муниципальных систем Период: июль-сентябрь Служба: РЕУ – 6 |
13. Под таблицей введите:
| Старший инспектор: Ваша фамилия и группа Дата: |
14. Сохраните таблицу в своей папке и покажите преподавателю.
15. Выполните просмотр таблицы перед печатью.
Оформление табличных документов. (Изменение размеров столбцов и строк, обрамление и затенение, шрифты.
Форматы чисел).
1. Для изменения высоты строки или ширины столбца нужно всего лишь потянуть за границу в шапке столбца или строки.
2. Дополнительно. Если выделены несколько строк или столбцов, то изменение размера одного из них приведет к изменению всех выделенных строк или столбцов: они все станут такого же размера. Это очень удобная функция. Вместо того, чтобы вручную подгонять размеры большого количества строк или столбцов, достаточно все их выделить и изменить размер одного.
|
|
|
3. Если дважды щелкнуть по названию столбца (строки), то ее размер автоматически будет подогнан под длину (высоту) содержимого. Двойной щелчок на столбце или строке при выделенном диапазоне приведет к выравниванию всех столбцов или строк в нем по размеру самого длинного или высокого содержимого.
4. Обратите внимание, что при наведении курсора на название столбца или строки в шапке его изображение меняется. Это сделано для облегчения понимания, будет ли произведено действие, или мы не попали в нужную точку.
5. При изменении размера появляется всплывающая подсказка, содержащая две цифры. Первая – сколько букв текущего размера поместится в ячейке. Вторая – длина или ширина (в зависимости от того, что Вы меняете) в пикселях.
6. Для точной подгонки длины или ширины по размеру нужно щелкнуть на названии столбца правой клавишей мышки и в открывшемся меню выбрать позицию «ширина столбца» или «высота строки».
7. Очень интересная функция: если изменить размер столбца или строки до отрицательного, то есть передвинуть конечную границу дальше начальной, то выделенная строка, столбец или диапазон окажутся невидимыми – скрытыми. На рис. 4.1.
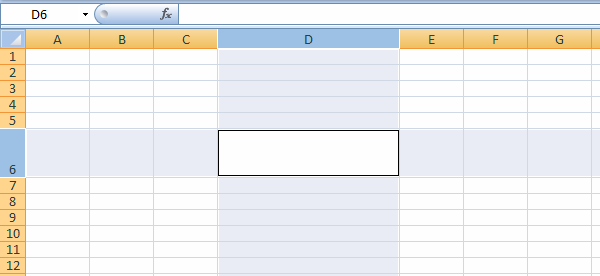
Рис 4.1. Изменение размеров столбцов и строк
Обрамление элементов таблицы Сетка, показывающая на экране ячейки таблицы, является вспомогательной и не отображается при печати таблицы. Задать или отменить показ на экране сетки можно, включив/выключив параметр СЕТКА во вкладке ВИД команды ПАРАМЕТРЫ меню СЕРВИС. Для обрамления таблицы линиями, которые реально будут изображаться при печати, следует выделить элемент (ячейку или группу ячеек), затем использовать кнопку ГРАНИЦА панели форматирования или вкладку ГРАНИЦА команды ЯЧЕЙКИ меню ФОРМАТ, где можно выбрать тип и цвет линии.
Для заключения каждой из выделенных ячеек в рамку включить параметр ВНУТРЕННИЕ или отдельно каждую границу ПО ЛЕВОМУ КРАЮ, ПО ПРАВОМУ КРАЮ, ПО НИЖНЕМУ КРАЮ, ПО ВЕРХНЕМУ КРАЮ.
Формат чисел: числа в Excel могут отображаться в различных форматах
По умолчанию в Excel установлен общий формат ячеек. Это значит, что при вводе данных система распознает их и выравнивает в ячейке определенным образом, а при особых условиях ввода автоматически меняет числовой формат. Часть из них уже была описана выше. Вспомним эти случаи, а также рассмотрим примеры других ситуаций автоматической смены числового формата.
По умолчанию десятичную часть дробных чисел следует набирать через запятую. При вводе чисел через точку, слэш или тире в ячейке устанавливается формат даты и данные отображаются в виде календарной даты.
· При использовании двоеточия при наборе чисел для них автоматически устанавливается формат времени.
· Если вы хотите представить введенное число в процентном формате, добавьте после него знак «%».
· Чтобы представить число в денежном формате (в рублях), наберите после него р.. В денежном формате к числу добавляется знак денежной единицы, а каждые три цифры числа отделяются друг от друга пробелами для лучшего восприятия.
· Выделив пробелами в числе по три цифры, например 36 258, 2 739, вы переведете его в числовой формат. Он аналогичен денежному за исключением того, что на экран не выводится знак денежной единицы
· Если в ячейку нужно поместить простую дробь, например 3/5 или 1., поступите следующим образом. Введите целую часть дроби (для дробей меньше единицы нужно набрать ноль), затем нажмите пробел и наберите дробную часть, используя слэш, например, 1 4/5. В результате в ячейке будет установлен дробный формат и запись отобразится без изменений (не трансформируясь в десятичную дробь).
|
|
|
Текстовый формат полезен тогда, когда требуется, чтобы введенное число распознавалось системой как текст и не принимало участие в расчетах. При выборе текстового формата число в ячейке будет выровнено по левому краю, как и текст.
· Кнопка  позволяет быстро перевести содержимое ячейки в финансовый формат. По умолчанию единицей измерения в этом формате является российский рубль. Чтобы сменить его на другую денежную единицу, щелкните на стрелке данной кнопки и выберите подходящий вариант. Если такового не оказалось, задействуйте команду Другие финансовые форматы и в открывшемся окне в списке Обозначение выберите нужный знак.
позволяет быстро перевести содержимое ячейки в финансовый формат. По умолчанию единицей измерения в этом формате является российский рубль. Чтобы сменить его на другую денежную единицу, щелкните на стрелке данной кнопки и выберите подходящий вариант. Если такового не оказалось, задействуйте команду Другие финансовые форматы и в открывшемся окне в списке Обозначение выберите нужный знак.
· Кнопка  переводит содержимое выделенных ячеек в процентный формат.
переводит содержимое выделенных ячеек в процентный формат.
· С помощью кнопки  можно задать для ячеек числовой формат с разделителями-пробелами по три знака.
можно задать для ячеек числовой формат с разделителями-пробелами по три знака.
· С помощью кнопок Увеличить разрядность  и Уменьшить разрядность
и Уменьшить разрядность  можно увеличить или уменьшить количество знаков, отображаемых после запятой.
можно увеличить или уменьшить количество знаков, отображаемых после запятой.
Практическая работа к уроку 4 по теме”EXCEL”
 2020-04-12
2020-04-12 151
151








