2.Создайте таблицу по образцу, для этого:
- А1 введите «ВЕДОМОСТЬ», нажмите Enter
- А2 – на выдачу стипендии
- А3 – за сентябрь 2010 г
- А5 – Учреждение Экономический колледж
- А6 – группа № 10
- в ячейки А8, В8, С8, D8, Е8 введите «шапку» таблицы
- введите остальные данные таблицы
- А17 – ведомость составил мастер
- Е17 – Климова Г.В.
3. Используя режим Автозаполнения, заполните пустые ячейки, для этого:
- выделите диапазон А9:А10 (после выделения кнопку мышки отпустить)
- установить курсор мышки в нижний правый угол выделенного диапазона (появится черный крестик)
- нажмите и протащите вниз до А15,
- выполните предыдущие действия для диапазона С9:С10
-активизируйте ячейку D9, курсором мышки установите нижний правый угол, протащите вниз до
ячейки D15, мышку отпустить (данные скопированы)
4. Отформатируйте таблицу, для этого:
- выделите А1:E1, щелкните на Панели форматирования по кнопке Объединить и поместить в
центре
- выполните предыдущее действие для диапазонов А2:Е2, А3:Е3, А5:Е5, А6:Е6
Измените ширину столбца А: установите курсор в верхней адресной полосе между А и В (появится двухсторонняя стрелка), выполните двойной щелчок мышкой
- аналогично измените ширину остальных столбцов
- активируйте ячейку С8, выполните Формат/Ячейки/закладка Выравнивание, установите
режим Переносить по словам, Ок
- вручную измените ширину столбца С установите курсор мышки в адресную полосу между С и D, протаскиванием мышки установите нужную ширину
- выделите А8:Е15, щелкните на Панели форматирования по кнопке Границы, выберите сетку
- выделите D9:D15, на панели форматирования щелкните по кнопке Денежный формат и по
кнопке Уменьшить разрядность
- используя Панель форматирования, отцентрируйте данные в таблице (кроме фамилий),
предварительно выделив соответствующий диапазон
6. Вычислите общую сумму стипендии по группе, для этого:
- активизируйте ячейку D16, щелкните по кнопке Автосумма на Стандартной панели, Enter
7. Замените значение в столбце Сумма на 800, для этого:
- активизируйте ячейку А1 и выполните Правка/Заменить
- в поле Что введите 50, в поле Заменить на введите 80, нажмите Заменить все
8. Выполните Файл/Предварительный просмотр, результат показать преподавателю, щелкнуть по кнопк е Закрыть
10. Сохраните созданную таблицу, для этого выполните: Файл/Сохранить как, выберите свою Папку, измените имя файла на ПР_1, Ок. Закройте приложение Excel.
| ВЕДОМОСТЬ на выдачу стипендии за сентябрь 2019 г. Учреждение Экономический колледж группа № 10
| |||||
| № п/п | Фамилия И.О. | Табельный номер | Сумма | Подпись | |
| 1. | Иванов И.И. | 7765 | 500 | ||
| 2. | Петров П.П. | 7766 | |||
| 3 | Бадавиева А | 7767 | |||
| 4 | Буттаева П. | 7768 | |||
| 5 | Валиев Р. | 7769 | |||
| 6 | Гаджиев А. | 7780 | |||
| 7 | Мирзоева | 7781 | |||
| 8 | Нурулаева | 7782 | |||
| 9 | Хириев Г. | 7783 | |||
| 10 | Кишиев К. | 7784 | |||
| … | ………. | Итого | |||
Запись документа на диск, вызов с диска. Подготовка документа к печати
В Microsoft Excel можно печатать все данные листа или только определенный диапазон ячеек. При печати больших таблиц на нескольких страницах можно переносить названия строк и столбцов таблицы на каждую страницу. При необходимости можно вставлять принудительные разрывы страниц при печати больших таблиц. Отдельно от листа можно напечатать расположенную на нем диаграмму. Можно управлять режимом печати примечаний к ячейкам листа.
Можно напечатать сразу несколько листов одной книги или нескольких книг.
Можно изменять масштаб печати, увеличивая или уменьшая размер таблицы; можно подобрать масштаб под размер печатаемой таблицы.
При печати можно выбирать размер бумаги, ориентацию страниц, размер полей.
Страницы печати могут иметь колонтитулы, в которых можно размещать различную информацию, включая дату и время печати.
Таблицу, как правило, следует подготовить к печати.
Режим просмотра Разметка страницы обеспечивает отображение документа практически так, как он будет напечатан. В этом режиме можно настроить параметры страниц, создать и оформить колонтитулы, установить особенности печати документа. Однако в некоторых случаях может потребоваться предварительный просмотр документа перед печатью.
Кроме того, может потребоваться печать не всего документа, а его отдельных фрагментов, печать документа в нескольких экземплярах и т.д. В этом случае необходимо настроить параметры печати.
Основная подготовка документа к печати производится в режиме просмотра Разметка страницы во вкладке Разметка страницы (рис. 3.1).
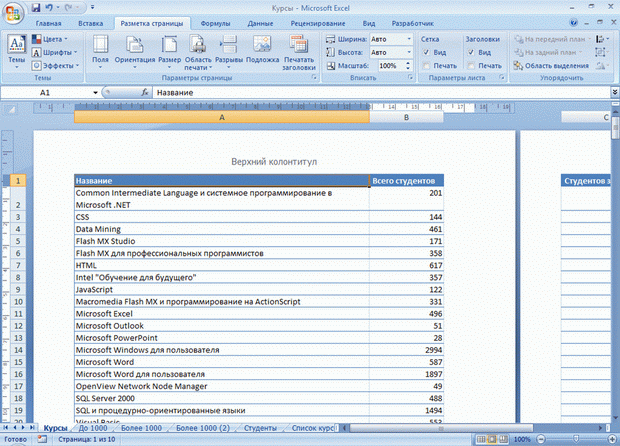
Рис. 3.1. Просмотр документа в режиме Разметка страницы
Для печати и предварительного просмотра документа используется команда Печать меню кнопки Office и команды подчиненного меню (рис. 3.2).

Рис. 3.2. Печать и настройка печати документов Excel
 2020-04-12
2020-04-12 190
190








