Плотность абзаца (иногда называемая его цветом) определяется используемым методом компоновки. При компоновке текста программа InDesign учитывает пробелы между словами, пробелы между буквами, масштаб знаков и выбираемые пользователем параметры переносов, а затем оценивает и выбирает оптимальную разбивку на строки. Программа InDesign предоставляет два метода компоновки текста: компоновщик абзацев, который контролирует все строки абзаца, и компоновщик одиночной строки, который просматривает каждую строку отдельно.
Когда используется компоновщик абзацев, программа InDesign компонует строку с учетом влияния других строк абзаца; в конечном итоге устанавливается оптимальное размещение всего абзаца. При изменении текста в некоторой строке предыдущая и последующая строки могут разбиваться по-другому, обеспечивая более равномерное распределение текста в абзаце. При использовании компоновщика одиночной строки, который является стандартным для других программ верстки и обработки текста, перекомпоновываются только строки, следующие за редактируемым текстом.
|
|
|
Текст в этом примере скомпонован с помощью используемого по умолчанию компоновщика абзацев компании Adobe. Чтобы увидеть разницу между двумя компоновщиками, вы перекомпонуете текст врезки с помощью компоновщика одиночной строки.
1. Не отменяя выбор инструмента ввода, посредством щелчка установите точку ввода во врезке на странице 1.
2. Щелкните на вкладке палитры Paragraph (Абзац) или выберите команду меню Туре * Paragraph (Ввод * Абзац). Выберите в меню палитры Paragraph (Абзац) компоновщик Adobe Singleline Composer (Компоновщик одиночной строки компании Adobe).
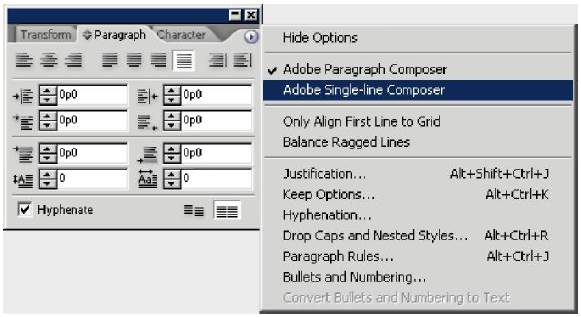
Компоновщик одиночной строки просматривает каждую строку отдельно, и вследствие этого некоторые строки в абзаце могут быть более сжатыми или разреженными по сравнению с другими строками.
Так как компоновщик абзацев одновременно контролирует несколько строк, плотность скомпонованных строк абзаца более однородна.
3. Выберите в меню палитры Paragraph (Абзац) компоновщик Adobe Paragraph Composer (Компоновщик абзацев компании Adobe). Обратите внимание, что строки текста теперь имеют однородную плотность и весь текст искусно распределен в текстовом фрейме.

Работа с табуляциями
Табуляции можно использовать для расположения текста во фрейме в определенных позициях по горизонтали. С помощью палитры Tabs (Табуляции) можно упорядочивать текст, создавать заполнители табуляции, отступы и нависающие отступы. Здесь вы сформатируете с помощью палитры Tabs (Табуляции) текст вверху страницы 3. Маркеры табуляции уже вставлены в текст, поэтому вам осталось лишь установить окончательное расположение текста.
|
|
|
1. При необходимости прокрутите окно к верху страницы 3, чтобы на экране появилась таблица.
2. Чтобы увидеть маркеры табуляции в таблице, выберите команду меню Туре * Show Hidden Characters (Ввод * Показать скрытые символы) и убедитесь, что на панели инструментов выбран режим Normal View Mode (Нормальный режим просмотра). Если вы решите выключить отображение символов табуляции, выберите команду меню Туре* Hide Hidden Characters (Ввод * Спрятать скрытые символы).
3. Используя инструмент ввода, щелкните на слове « Category » вверху таблицы.
4. Выберите команду меню Туре * Tabs (Ввод * Табуляции), чтобы открыть палитру Tabs (Табуляции). Когда точка ввода находится в текстовом фрейме, палитра Tabs (Табуляции) привязывается к границе фрейма, так что значения на масштабной линейке палитры точно соответствуют расстояниям в тексте.
5.Чтобы расположить страницу в центре экрана, дважды щелкните на значке страницы 2 на палитре Pages (Страницы). Поскольку палитра Tabs (Табуляции) перемещается независимо от таблицы, они больше не выровнены относительно друг друга.
6. Щелкните на значке магнита на палитре Tabs (Табуляции), чтобы снова выровнять палитру с текстом.

Если палитра Tabs (Табуляции) не привязалась к текстовому фрейму, возможно, часть текстового блока скрыта или не хватает места для размещения палитры Tabs (Табуляции) между текстовым фреймом и верхом окна документа. Выполните необходимую прокрутку окна и затем еще раз щелкните на значке магнита.
8. С помощью инструмента Туре (Ввод) выделите весь текст в текстовом фрейме таблицы, от слова «Category» до числа «$110,000».
9. На палитре Tabs (Табуляции) щелкните на кнопке Center-Justified Tab (Табуляция центрирования), чтобы при установке новых позиций табуляций выполнялось центрирование текста.
10. На палитре Tabs (Табуляции) расположите указатель в верхней трети масштабной линейки, непосредственно над числами и затем щелкайте, чтобы установить маркеры табуляций в следующих позициях: 24, 29, 34, 40 и 45. Местоположение указателя при установке табуляции на масштабной линейке можно проконтролировать в текстовом поле X: (над левой частью масштабной линейки). Чтобы точно установить позицию табуляции, перетаскивайте указатель по масштабной линейке, отслеживая значение X, прежде чем отпустить левую кнопку мыши, либо введите требуемое значение непосредственно в поле X палитры Tabs (Табуляции).

Если положение табуляции не установлено точно сразу, можно выделить табулятор на масштабной линейке и ввести значение местоположения в поле X:. Также можно щелкнуть на табуляторе на палитре Tabs (Табуляции) и перетащить его вверх для удаления табулятора.
11. Нажмите комбинацию клавиш Shift+ Ctrl+A, чтобы снять выделение с текста и просмотреть новые настройки табуляций.
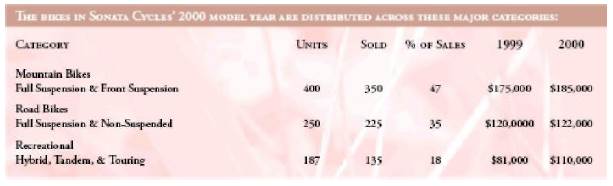
Сейчас вы установите символы-заполнители для некоторых табуляций.
12. Выделите в таблице весь текст от слова «Fall» до числа «$110,000».
На палитре Tabs (Табуляции) щелкните на стрелке первого табулятора на масштабной линейке для выделения стрелки табулятора, чтобы создаваемый заполнитель был применен ко всем выделенным табуляторам в позиции этого маркера табуляции.
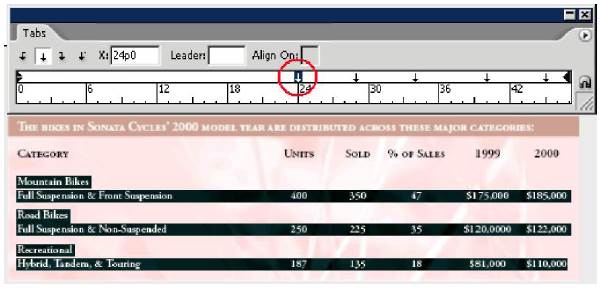
13. В текстовом поле Leader (Символы-заполнители) введите «._» (точка, пробел) и нажмите клавишу Enter. В качестве символов-заполнителей табуляций могут использоваться любые символы. Мы ввели пробел между точками для создания более разреженной последовательности точек.
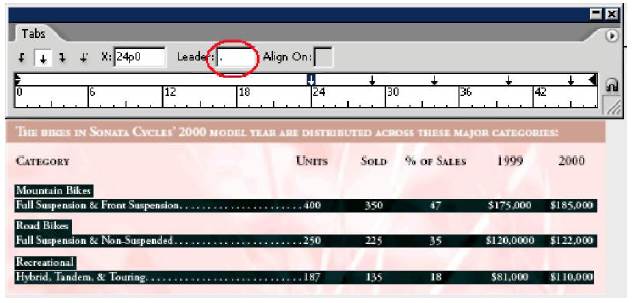
14. Снимите выделение с текста таблицы и просмотрите установленные символы-заполнители.
 2020-04-20
2020-04-20 227
227








