К основным действиям, выполняемым в окне Solution Explorer, относятся добавление, удаление и переименование проектов и элементов. Для того чтобы добавить новый проект в существующее решение, следует выполнить команду Add --> New Project в контекстном меню, связанном с узлом Solution. В этом случае откроется диалоговое окно, показанное на рисунке ниже, которое с небольшими изменениями унаследовано от предыдущей версии системы Visual Studio. Теперь шаблоны проектов можно сортировать и искать.

Панель, показанная на рисунке, справа, содержит информацию о выбранном проекте, например его тип и описание. В иерархии Installed, появляющейся в левой части диалогового окна Add New Project, шаблоны в первую очередь упорядочены по языкам, а затем по технологиям. Среди шаблонов прежде всего следует выделить типы Office, позволяющие создавать как приложение, так и надстройки для документов, как это принято в большинстве приложений подобного рода. Хотя надстройки Office по-прежнему используют набор инструментов Visual Studio Tools for Office (VSTO), теперь он встроен в систему Visual Studio и не требует отдельной инсталляции.
|
|
|
Предусмотрены также закладки Recent и Online. Шаблоны Online можно сортировать и искать точно так же, как Installed, хотя критерии сортировки для них являются более широкими и включают в себя дату создания, рейтинги и частоту загрузки.
Кроме того, следует выделить еще одну особенность этого диалогового окна - возможность выбирать разные версии платформы. Если вы работаете со старым проектом и не хотите переводить его в новую версию платформы.NET Framework, то все равно можете воспользоваться новыми возможностями, такими как улучшенная технология IntelliSense. В противном случае пришлось бы инсталлировать как систему Visual Studio, так и предыдущую версию, чтобы создавать проекты для более старых версий платформы. Выбор платформы также включен в критерии сортировки, что ограничивает список доступных шаблонов проекта лишь теми шаблонами, которые совместимы с выбранной версией платформы.NET Framework.
При открытии существующих решений или проектов в системе Visual Studio они проходят все этапы работы с мастером обновлений (upgrade wizard), в ходе которых в файлы проектов и решений вносятся небольшие изменения. К сожалению эти небольшие изменения связаны с внедрением дополнительных свойств, которые разрушают существующий процесс сборки, если вы используете предыдущую версию системы сборки проектов MSBuild. По этой причине вы будете вынуждены перевести всю свою команду разработчиков на версию Visual Studio.
Одной из наиболее неудачных и плохо понимаемых особенностей системы Visual Studio является концепция проекта Web Site. Этот проект отличается от проекта Web Application, который можно добавить с помощью диалогового окна Add --> New Project. Для того чтобы добавить проект Web Site, необходимо выполнить команду Add --> Web Site в контекстном меню, связанном с узлом Solution. Данная команда открывает диалоговое окно, похожее на то, которое показано на рисунке ниже. В этом окне можно выбрать тип создаваемого веб-проекта. В большинстве ситуаций при этом просто определяется тип создаваемого в проекте элемента, заданный по умолчанию.
|
|
|
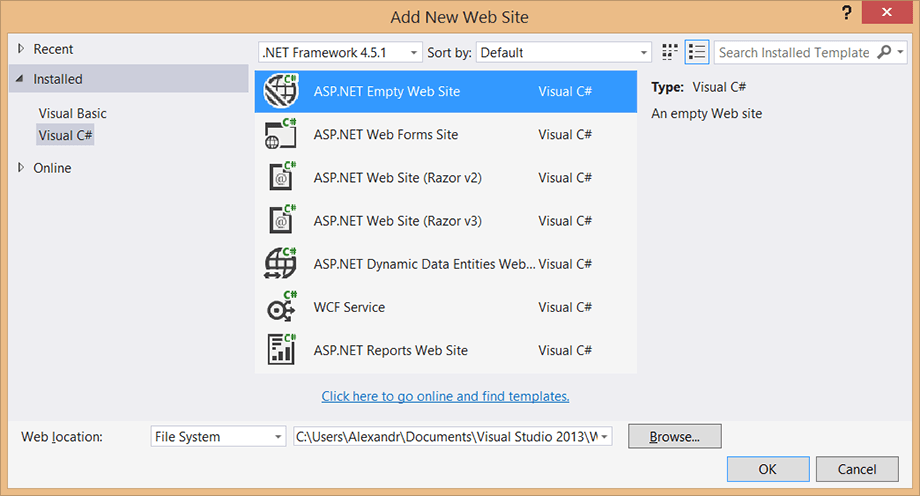
Если вы работаете с одним или несколькими проектами, то сначала должны добавить элементы. Для этого выполните команду Add в контекстном меню, которое связано с узлом проекта в окне Solution Explorer. Первое подменю New Item запускает диалоговое окно Add New Item, как показано на рисунке ниже:

Подобно диалоговым окнам New Project и New Web Site, диалоговое окно Add New Item подверглось "косметической операции". Кроме перечисления только тех шаблонных элементов, которые являются релевантными выбранному проекту, это диалоговое окно позволяет искать установленные шаблоны, а также выходить в режим онлайн для поиска шаблонов, созданных другими.
Возвращаясь к контекстному меню Add, вы заметите большое количество заранее определенных сокращенных команд, таких как User Control и Class. Они делают немного больше, чем простой пропуск стадии поиска подходящего шаблона в диалоговом окне Add New Item. Это диалоговое окно по-прежнему открыто, поскольку вы должны задать имя создаваемого элемента.
Важно понимать, что вы добавляете в проект элементы, а не файлы. Хотя многие шаблоны содержат только один файл, некоторые команды, например Window или User Control, добавят в ваш проект несколько новых файлов.
Добавление ссылок
Выпуская новые технологии разработки программного обеспечения, их авторы каждый раз обещают более удобное повторное использование кода, но в действительности лишь некоторые из них выполняют данное обещание. Один из способов, с помощью которого Visual Studio поддерживает повторное использование компонентов, основан на ссылках проекта.
Раскрыв любой проект, вы обнаружите множество библиотек.NET Framework, например System и System.Core, на которые для создания проекта необходимо как-то сослаться. По существу, ссылки позволяют компилятору распознавать типы, свойства, поля и имена методов, определенные в сборке. Если хотите повторно использовать класс из сторонней библиотеки или вашу собственную сборку, созданную по технологии.NET, вы должны добавить ссылку на нее с помощью контекстного меню Add Reference, ассоциированного с узлом проекта в окне Solution Explorer.
Когда вы открываете диалоговое окно Add Reference, показанное на рисунке ниже, система Visual Studio исследует локальный компьютер, кэш глобальной сборки Global Assembly Cache и ваше решение, чтобы представить список известных библиотек, на которые можно ссылаться. Этот список содержит ссылки как на компоненты.NET, так и на компоненты COM, внося их в разные разделы, а также ссылки на проекты и недавно использованные ссылки.

В старых версиях системы Visual Studio это диалоговое окно загружалось чрезвычайно медленно. Если компонент, который вам необходим, не указан в списке, выберите закладку Browse, позволяющую найти файл, содержащий искомые компоненты, непосредственно в файловой системе. Если вы заблаговременно загрузили список проектов в ваше решение, представили его как закладку по умолчанию и теперь неторопливо загружаете содержание для остальных закладок, то это диалоговое окно откроется на экране почти мгновенно.
Как и в других проектно-ориентированных средах разработки, начиная с первых версий среды VB, вы можете добавлять в проект ссылки, а не скомпилированные двоичные компоненты. Преимущество этой модели состоит в том, что теперь легче выполнять отладку компонента, на который указывает ссылка, и вы сможете гарантированно работать только с самыми последними версиями всех компонентов, хотя в больших решениях эта процедура может оказаться слишком неповоротливой.
|
|
|
Если ваше решение состоит из многих проектов (как правило, крупным считается решение, состоящее более чём из двадцати проектов), то можете разделить его на несколько решений, соответствующих разным подмножествам проектов. В этом случае вы обогатите свой опыт отладки целого приложения и одновременно повысите производительность системы Visual Studio на этапах загрузки и построения решения. В качестве альтернативы можете создать разные конфигурации построения решения, чтобы создать подмножество проектов.
 2020-05-12
2020-05-12 100
100








