ЛАБОРАТОРНАЯ РАБОТА
СОЗДАНИЕ ВИРТУАЛЬНЫХ ЗАШИФРОВАННЫХ ДИСКОВ (ПРОГРАММНОЕ СРЕДСТВО TRUECRYPT)
Цель работы:формирование умений шифрования жесткогодиска или его частей и работы с виртуальными образами зашиф-рованной области.
Теоретические сведения
TrueCrypt – это программная система для создания и ис-пользования шифруемого «на лету» тома (устройства хранения
данных). Шифрование «на лету» означает, что данные автома-тически шифруются или расшифровываются прямо во время их считывания или записи без участия пользователя. Данные, сохра-ненные на зашифрованном томе, невозможно прочесть (рас-шифровать) без использования правильных пароля/ключевого файла или без правильных ключей шифрования. Шифруется вся файловая система, включая имена папок и файлов, содержимое файлов, пустое пространство, метаданные и т. п.).
Файлы могут копироваться с/на подключенный том True-Crypt также, как они копируются с/на любой диск (к примеру, с по-мощью технологии перетаскивания – drag-n-drop). Файлы автома-тически расшифровываются «на лету» (в память) во время чтения или копирования с зашифрованного тома TrueCrypt. Верно и об-ратное – файлы, записываемые или копируемые на том TrueCrypt, шифруются «на лету» в памяти прямо перед записью на диск. Однако это не значит, что весь файл, предназначенный для шиф-рования/расшифрования, должен целиком попасть в память перед шифрованием/расшифрованием. Для TrueCrypt не требуется до-полнительная память.
Например, есть файл.avi, хранящийся на томе TrueCrypt и по-этому целиком зашифрованный. Пользователь, используя правиль-ный пароль (и/или ключевой файл), подключает (открывает) том TrueCrypt. Когда пользователь дважды кликает по иконке ви-деофайла, операционная система запускает программу, связан-ную с этим типом файла, как правило, – медиаплеер. Медиапле-ер начинает загружать в память небольшую начальную часть видеофайла с зашифрованного TrueCrypt-тома, чтобы проиграть его. В процессе загрузки этой небольшой части TrueCrypt авто-матически расшифровывает ее в памяти. Расшифрованная часть видео, хранящаяся теперь в памяти, проигрывается медиаплее-ром. После проигрывания этой части медиаплеер начнет загру-жать следующую небольшую часть видеофайла с зашифрован-ного тома TrueCrypt в память, и процесс повторится. Этот про-цесс и называется шифрованием/расшифрованием «на лету», и он работает со всеми типами файлов, не только с видео.
TrueCrypt никогда не сохраняет никакие данные в незашиф-рованном виде на диск, он их временно хранит в памяти. Даже когда том подключен, данные на нем хранятся в зашифрованном виде. Когда вы перезапускаете Windows или выключаете ком-
пьютер, том отключается, и файлы, хранимые на нем, становятся недоступными, оставаясь зашифрованными. То же самое проис-ходит в случае непредвиденного отключения электроэнергии (без правильного завершения работы системы). Чтобы получить к ним доступ снова, вы должны подключить том, используя пра-вильные пароль и/или ключевой файл.
Шифрование и использование несистемного раздела диска
Шаг 1
Запустите TrueCrypt, дважды щелкнув по значку TrueCrypt.exe, или вызовите его из меню Пуск.
Шаг 2
На экране появится главное окно TrueCrypt (рис. 12.1). Нажмите Создать том.

Рис. 12.1
Шаг 3
На экране должно появиться окно Мастера создания раздела
TrueCrypt (рис. 12.2).
Выберите место, где нужно создать раздел TrueCrypt. Раздел TrueCrypt может быть размещен в файле, который также называют контейнером, в разделе диска или на дисковом устройстве. Зашиф-руйте запоминающее USB-устройство, выбрав вторую опцию За-
шифровать несистемный раздел/диск и кликнув кнопку Далее.
Рис. 12.2

Шаг 4
На данном этапе предстоит выбрать, каким будет наш тип тома (рис. 12.3).

Рис. 12.3
Возможны два варианта:
ü обычный том TrueCrypt;
ü скрытый том TrueCrypt.
Выберите опцию Обычный том TrueCrypt.
П р и м е ч а н и е. Опцию Скрытый том TrueCrypt рассмотрим в шаге 12.
Шаг 5
Выберите устройство, которое будет зашифровано (рис. 12.4).

Рис. 12.4
В данном случае выбран диск F: (рис. 12.5). Затем перейдите
к следующему шагу, нажав кнопку Далее.

Рис. 12.5
Шаг 6
На данном этапе выберите одну из двух опций (рис. 12.6):
ü создать зашифрованный том и отформатировать его;
ü зашифровать раздел на его месте.

Рис. 12.6
Если на устройстве, выбранном в шаге 5, имеется важная информация, которую вы хотите сохранить и зашифровать, то следует выбрать пункт Зашифровать раздел на его месте. Если на выбранном устройстве нет информации либо она отсутствует,
выберите пункт Создать зашифрованный том и отформати-
ровать его. В этом случае все данные,хранимые на выбранномустройстве, будут утеряны. После того, как вы выбрали опцию, кликните кнопку Далее.
Шаг 7
Здесь вы можете выбрать алгоритм шифрования и хэш-ал-горитм для раздела. Если вы не уверены в том, что выбрать, то можете использовать настройки по умолчанию и нажать Далее.
Шаг 8
На восьмом шаге убедитесь в том, что вы выбрали именно то устройство, которое хотели, и нажмите кнопку Далее.
Шаг 9
Это один из наиболее важных шагов. Здесь вы должны вы-брать хороший пароль для тома. Внимательно прочитайте ин-
формацию, отображаемую в окне Мастера (рис. 12.7). После вы-бора, введите его в первое поле для ввода. Затем повторите его во втором поле и нажмите Далее.

Рис. 12.7
П р и м е ч а н и е. Кнопка Далее будет неактивна пока пароли в обоих полях не будут совпадать.
Шаг 10
В окне Volume Creation Wizard как минимум 30 секунд слу-чайно двигайте мышкой в разных направлениях, чем дольше вы будете ею двигать, тем значительно увеличите криптогра-фическую силу ключей шифрования (которые, в свою очередь, усилят безопасность). Нажмите Разметить (рис. 12.8).

Рис. 12.8
Согласитесь с форматированием выбранного раздела и ждите окончания процесса.
Внимательно прочитайте и нажмите OK. Итак, том создан (рис. 12.9).

Рис. 12.9
После того, как вы кликните ОК, TrueCrypt предложит вам создать еще один том (кнопка Далее). Если вы хотите прекра-тить работу Мастера создания томов, нажмите кнопку Выход.
Шаг 11
Теперь нужно научиться им пользоваться. При обычной по-пытке доступа к зашифрованному устройству (Мой компьютер – Зашифрованное устройство), Windowsпредложит его отформа-
тировать (после процесса форматирования устройство окажется пустым и незашифрованным). Для доступа к созданному тому откройте TrueCrypt и на главной форме выберите устройство, ко-торое шифровали (на нашем примере это диск F: (рис. 12.10)).

Рис. 12.10
Далее выберите незанятую букву диска (например, Z:) и нажмите кнопку Смонтировать.
Введите пароль, который был придуман в шаге 9 и нажмите
OK (рис. 12.11).

Рис. 12.11
Если пароль неверный (например, вы его неправильно вве-ли), то TrueCrypt сообщит об этом; введите пароль заново и нажми-те ОК. Если пароль правильный, то раздел будет смонтирован.
Зашифрованное устройство успешно смонтировано как вир-туальный диск Z: (рис. 12.12).

Рис. 12.12
Виртуальный диск полностью зашифрован (включая имена файлов, таблицы размещения, свободное место и т. д.). Вы мо-жете сохранять (копировать, перемещать и т. д.) файлы на этот виртуальный диск, и они будут зашифрованы «на лету» во время записи.
Если откроете файл, хранящийся на разделе TrueCrypt, например, в медиаплеере, то он будет автоматически расшифро-ван «на лету» в ОЗУ (память) во время чтения.
П р и м е ч а н и е. Когда вы открываете файл, хранящийся на раз-деле TrueCrypt (или когда записываете/копируете файл с/на TrueCrypt раздел), запроса ввести пароль не будет. Ввести пароль потребуется только тогда, когда монтируете раздел.
Вы можете открыть смонтированный раздел, например, дваж-ды кликнув на помеченной прямоугольником надписи, как ниже показано на снимке экрана (рис. 12.13).
Вы также можете найти и открыть смонтированный раздел, открыв Мой компьютер и дважды щелкнув кнопкой мыши по значку диска (в нашем случае это диск Z: (рис. 12.13)).

Рис. 12.13
Выберите раздел из списка смонтированных разделов в глав-ном окне TrueCrypt и затем нажмите Размонтировать (рис. 12.14).
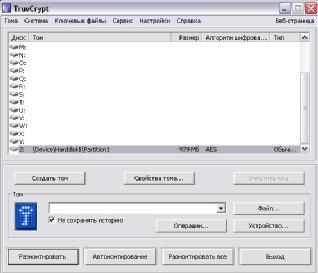
Рис. 12.14
Расшифровка устройства ü обычный режим (создание обычного тома, после чего по-
Если потребуется обратно расшифровать устройство, выпол- явится возможность создания внутри него скрытого тома);
ните следующие действия: ü прямой режим (создание скрытого тома на уже существу-
ü проверьте, что зашифрованное устройство размонтировано; ющем обычном томе).
ü зайдите в Мой компьютер; ü Выберите Прямой режим, так как обычный том уже был
ü найдите в списке дисков зашифрованный (тот, который создан.
хотите расшифровать);
ü  кликните правой кнопкой по выбранному диску;
кликните правой кнопкой по выбранному диску;
ü выберите из списка контекстного меню пункт Формати-
ровать.
По окончании форматирования диск будет расшифрован и доступен так же, как и раньше.
Шаг 12
Для создания скрытого тома повторите шаги один–три и на четвертом выберите пункт Скрытый том TrueCrypt (рис. 12.15).

Рис. 12.16
Шаг 14
Выберите устройство (диск) или каталог, в котором нужно со-здать скрытый том (рис. 12.17).

Рис. 12.15
Что такое «скрытый том» можно узнать,кликнув по соот-ветствующей ссылке. Представим общие сведения:
ü скрытый том создается внутри уже существующего обыч-ного тома;
ü доступ к скрытому тому осуществляется так же, как и к обычному, только при монтировке обычного тома нужно ввести пароль скрытого;
ü о существовании скрытого тома невозможно узнать, что да-ет дополнительную защиту информации, хранимой на этом томе.
Шаг 13
Мастер создания томов предлагает выбрать режим создания
| скрытого тома (рис. 12.16). Возможны два варианта: |
Так же можно выбрать пункт сохранения истории происхо-дящих действий, но не рекомендуется это делать, чтобы злоумыш-ленник не добрался до скрытой информации данного файла.
Шаг 15
На этом шаге введите пароль, который применяется в обыч-ном томе (этот пароль был использован в шаге 9 (рис. 12.18)). После ввода пароля кликните Далее.

Рис. 12.18
Шаг 16
Внимательно прочитайте уведомление (рис. 12.19).

Рис. 12.19
Шаг 17
Данный шаг аналогичен шагу 7.
Шаг 18
На этом этапе выберите размер скрытого тома (рис. 12.20).
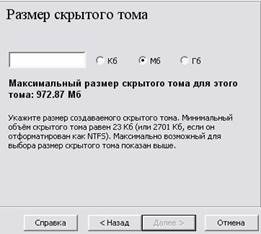
Рис. 12.20
П р и м е ч а н и е. Обратите внимание на максимально возможный размер.
Шаг 19
Этот шаг аналогичен шагу 9, но пароль для скрытого томадолжен отличаться от пароля внешнего (рис. 12.21).

Рис. 12.21
Шаг 20
Данный шаг аналогичен шагу 10. Прочитайте уведомление.
Скрытый том готов (рис. 12.22). Для создания еще одного то-ма нажмите кнопку Далее. Для прекращения работы Мастера со-здания томов кликните Выход.

Рис. 12.22
Шаг 21
Работа со скрытым томом аналогична работе с внешним. Отличие лишь в том, что для доступа к скрытому тому необхо-димо вводить пароль из шага 19, а не из шага 9.
Содержание заданий
Зашифруйте:
ü несистемный диск;
ü часть диска;
ü отдельные файлы разного формата;
ü флешку.
Создайте виртуальные образы зашифрованных объектов и проверьте их работу.
Контрольные вопросы
1. Что значит термин шифрование «на лету»?
2. Какие есть режимы работы программы TrueCrypt?
- Как удалить зашифрованный раздел?
- Перечислите преимущества данного программного средства.
 2020-05-12
2020-05-12 132
132






