ПРАКТИЧЕСКАЯ РАБОТА № 16
«СОЗДАНИЕ МНОГОТАБЛИЧНОЙ БД»
Цель работы:
1. Получить навыки создания таблиц в различных режимах.
2. Получить навыки создания форм в режиме мастера.
Краткие теоретические сведения
Объекты базы данных Access
К объектам базы данных Access относятся:
1. Таблицы – предназначены для упорядоченного хранения данных.
2. Запросы – предназначены для поиска, извлечения данных и выполнения вычислений.
3. Формы – предназначены для удобного просмотра, изменения и добавления данных в таблицах.
4. Отчеты – используются для анализа и печати данных.
5. Страницы-- доступа к данным – предназначены для просмотра, ввода, обновления и анализа данных через сеть или из любого места компьютера.
6. Макросы – используются для выполнения часто встречающегося набора макрокоманд, осуществляющих обработку данных.
7. Модули – предназначены для описания инструкций и процедур на языке VBA.
Основным объектом базы данных является таблица, которая состоит из записей (строк) и полей (столбцов). На пересечении записи и поля образуется ячейка, в которой содержатся данные.
|
|
|
Каждому полю таблицы присваивается уникальное имя, которое не может содержать более 64 символов. В каждом поле содержатся данные одного типа.
Типы данных (описание)
Текстовый-- используется для хранения символьных или числовых данных, не требующих вычислений. В свойстве Размер поля задается максимальное количество символов, которые могут быть введены в данное поле. По умолчанию размер устанавливается в 50 знаков. Максимальное количество символов, которые могут содержаться в текстовом поле, – 255.
Поле МЕМО --предназначено для ввода текстовой информации, по объему превышающей 255 символов; может содержать до 65 536 символов.
Числовой-- предназначен для хранения числовых данных, используемых в математических расчетах. На вкладках Общие и Подстановка можно установить свойства числового поля, среди которых Размер поля, Формат поля, Число десятичных знаков.
Дата/Время --используется для представления даты и времени. Выбор конкретного формата даты или времени устанавливается в свойстве Формат даты.
Денежный-- предназначен для хранения данных, точность представления которых колеблется от 1 до 4 знаков после запятой. Целая часть может содержать до 15 десятичных знаков.
Счетчик-- предназначен для автоматической вставки уникальных последовательных (увеличивающихся на 1) или случайных чисел в качестве номера новой записи. Номер, присвоенный записи, не может быть удален или изменен. Поля с этим типом данных используются в качестве ключевых полей таблицы
|
|
|
Логический --предназначен для хранения одного из двух значений, интерпретируемых как «Да / Нет», «Истина / Ложь», «Вкл. / Выкл.»
Поле объекта OLE-- содержит данные, созданные в других программах, которые используют протокол OLE. Это могут быть, например, документы MS Word, электронные таблицы MS Excel, рисунки, звуковые и видеозаписи и др. Объекты OLE связываются с базой данных MS Access или внедряются в нее. Сортировать, группировать и индексировать поля объектов OLE нельзя.
Гиперссылка -- специальный тип предназначенный для хранения гиперссылок.
Мастер подстановок- Предназначен для автоматического определения поля. С его помощью будет создано поле со списком, из которого можно выбирать данные, содержащиеся в другой таблице или в наборе постоянных значений.
Задания и инструкции по выполнению
Задание 1. Создание новой базы данных.
1. Запустите Microsoft Access 2007.
2. Нажать на кнопку  (новая база данных), задать имя новой базы данных Фирма.ассdb и нажать кнопку Создать.
(новая база данных), задать имя новой базы данных Фирма.ассdb и нажать кнопку Создать.
Задание 2. Создание таблицы в режиме таблицы.
1. Автоматически программа откроет Режим таблицы. Задать имена полей:
| Имя поля | Тип данных |
| Код (ключ) | Счетчик |
| Фамилия | Текстовый |
| Имя | Текстовый |
| Заработная плата | Денежный |
| Рабочий телефон | Текстовый |
| Эл_почта | Гиперссылка |
2. Присвоить для каждого поля Тип данных, для этого выделить поле и на ленте Форматирование и тип данных выбрать команду Тип данных —выбрать соответствующий тип данных.
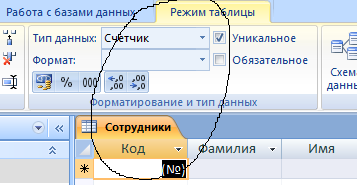
3. Отформатировать таблицу следующим образом: цвет фона - голубой; цвет текста - темно-красный, размер - 12 пт, начертание - курсив.
4. Изменить размер ячеек так, чтобы были видны все данные. Для этого достаточно два раза щелкнуть левой кнопкой мыши на границе полей.
5. Закрыть таблицу, присвоить имя таблицы— Сотрудники.
6. Открыть таблицу в режиме Конструктор, для этого выделить название таблицы в левой части окна и используя контекстное меню выбрать команду Конструктор.
7.Добавить поля Отчество— тип Текстовый и Дата рождения— тип Дата/время.

8. Дляполя Дата рождения типа Дата/время установить Маску ввода—Краткий формат.

9. Для поля Заработная плата установить проверку вводимых значений, для этого в свойствах в поле Условие на значение ввести значение >10000, а в поле Сообщение об ошибке ввести текст -- Проверьте вводимое значение.

10. Открыть таблицу в режиме Таблицы и расположить поля в следующем порядке: Код, Фамилия, Имя, Отчество, Заработная плата, Дата рождения, Рабочий телефон, Эл почта.
11. Поскольку таблица получилась широкая, то при заполнении последнего столбца возникают некоторые неудобства: не видно фамилии человека, для которого заполняется поле. Чтобы столбец Фамилия был постоянно виден при заполнении таблицы, необходимо воспользоваться командой Закрепить столбцы из контекстного меню поля Фамилия, Заработная плата.
12. Заполнить таблицу 5-ю записями, для двух сотрудников при вводе данных о Дне рождении установить месяц рождения- 04 (апрель).
13. Изменить размер ячеек так, чтобы были видны все данные. Данные для заработной платы вводить в диапазоне от 10000.00 руб. до 25000.00 руб.
13. Закрыть таблицу, сохранив изменения.
Задание 3. Создание таблицы в режиме конструктора.
1. Выполнить команду Создание— лента Таблицы — Конструктор таблиц.
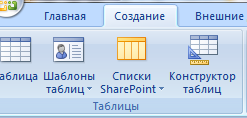
2. Ввести Имена полей и Типы данных.

3. Установить для поля Семейное положение тип данных- Мастер подстановок. В окне Создание подстановки выбрать будет введен фиксированный набор значений  --Далее. Заполнить столбец данными— Далее—Готово
--Далее. Заполнить столбец данными— Далее—Готово

4. Установить для поля Образование фиксированный набор данных: Среднее специальное, Высшее.
5. Закрыть таблицу в режиме Конструктора, присвоить имя Личные данные.
6. Открыть таблицу в режиме Таблицы.
|
|
|
7. Отформатировать таблицу следующим образом: цвет фона - желтый; цвет текста - темно-синий, размер - 12 пт, начертание - курсив.
8. Закрыть таблицу, сохранить изменения. Таблицу не заполнять!
Задание 4. Создание таблицы в режиме импорта из MS Excel.
1. Открыть программу MS Excel (программу MS Acсess не закрывать!).
2. Создать таблицу по образцу:

3. Сохранить книгу под именем Фирма. Закрыть программу MS Excel.
4. Активизировать программу MS Acсess.
5. Выполнить команду Внешние данные —лента Импорт — Excel.
6. В окне Внешние данные - Электронная таблица Excel нажать кнопку Обзор и найти книгу Фирма.
7. В окне Импорт электронной таблицы установить флаг Первая строка содержит заголовок, нажать кнопку Далее, установить опцию Автоматически создать ключ  , присвоить имя таблицы— Покупатели.
, присвоить имя таблицы— Покупатели.
8. Открыть таблицу в режиме Конструктор, установить Тип данных для поля Эл_почта--Гиперссылка, переименовать поле Код в Код покупателя.

9. Открыть таблицу в режиме Таблица, отформатировать таблицу следующим образом: цвет фона - зеленый; цвет текста - лиловый, размер - 12 пт, начертание - курсив. Изменить размер ячеек так, чтобы были видны все данные. Закрепить столбец Название компании, Контактное лицо, Телефон.
10. Закрыть таблицу, сохранить изменения.
Задание 5 Создание таблицы в режиме Шаблона таблиц.
1. Выполнить команду Создание —лента Таблицы — Шаблоны таблиц.
2. Выбрать шаблон События.
3. Переименовать поля шаблона, добавить поля. Для того чтобы установить два ключевых поля необходимо при выделении полей держать нажатой клавишу CTRL. 

4. Закрыть таблицу в режиме Конструктор, присвоить имя таблицы Заказы.
5. Самостоятельно осуществить форматирование таблицы и закрепление полей.
Таблицу не заполнять!
Задание 6. Сортировка и фильтрация данных в таблицах.
1. Осуществить сортировку данных по возрастания в таблицах:
Сотрудники по полю Фамилия.
2. В таблице Сотрудники создать числовой фильтр и оставить сотрудников у которых заработная плата превышает 15000.00 руб., а затем тех у кого меньше 15000.00 руб.. Для этого выделить соответствующее поле и выполнить команду Главная— лента Сортировка и фильтр—Фильтр—Числовые (Текстовые) фильтры.
|
|
|
3. Отменить действие фильтра.
4. В таблице Сотрудники скрыть все поля, кроме полей Фамилия и Заработная плата. Для этого выделить соответствующее поле и выполнить команду Главная —лента Записи — Дополнительно — Скрыть (Отобразить) столбцы (или использовать контекстное меню).
5. Восстановить все поля.
Задание 7. Создание форм в режиме Мастера.
1. Создать форму Сотрудники, для этого выполнить команду Создание —лента Формы — Другие формы—Мастер форм.
2. В окне Создание форм добавить все поля из таблицы Сотрудники, выбрать макет в один столбец, стиль-- Стандартная, задать имя формы Менеджеры по закупкам.
3. Просмотреть форму.
Задание 8. Создать формы Покупатели, Заказы.
1.Создать формы Покупатели, Заказы.
Показать работу преподавателю.
 2020-05-12
2020-05-12 102
102






