***
Ветвями вековых деревьев.
Люблю вас, домики Москвы
В уютном переулке древнем,
Укрытые до головы
Здесь можно с книгою присесть
За столиком, видавшим виды,
И можно отдышаться здесь
От незаслуженной обиды.
Дома старинные Москвы
С манящим взглядом человечьим!
Для форса не привыкли вы
Выпячивать надменно плечи.


***
Переплеск твой не нарушу,
Чистый, светлый ручеек,
Освежающий мне душу
После длительных дорог!
Напои живой водицей,
Не стесняйся, не скупись,
Чтобы раненая птица
Поднялась и взмыла ввысь!
В голубой степи летела
Птица, белая в лучах,
Чтоб мотив, который пела,
На изломе не зачах!
На душе усталой – свежесть!
Пью весеннюю зарю.
За подаренную нежность
Эту песню я дарю…
***
Веете…
Ветки берез…
Скрип дверей
В холодном подъезде…
Скорей притворите окно!
Зачем знать про ливень и ночь!
Здесь – тепло и уютно.
Свернувшись клубком дремлет
Тень от стола.
Свеча? Нет мечта…
Мечта! Дым ее затмевает
Жизнь… укрывает
|
|
|
Разум пушистым платком,
А потом – топь, топь, топь…
Очнись! И беги
В ветер, в дождь, в ночь
К веткам берез
Босиком…
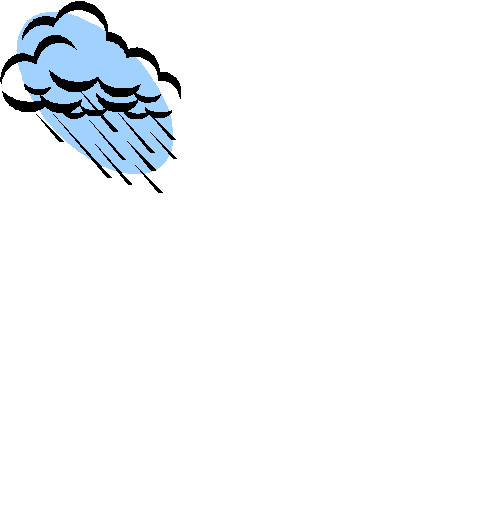
Создание сносок, колонтитулов, оглавления
Сноски
Сноска состоит из двух частей: текста и ссылки в виде числа возле соответствующего слова документа. В зависимости от того, где помещается текст, сноски могут быть двух типов:
· обычные — текст помещается на той же странице, что и ссылка;
· концевые — текст расположен в конце документа, главы и т. д.
Создание сноски
Чтобы создать сноску, поместите курсор в то место документа, куда следует установить сноску. Перейдите на вкладку Ссылки и на панели Сноски нажмите кнопку Вставитьсноску. Сноска будет вставлена в текст с настройками по умолчанию внизу страницы. Введите текст сноски.
Помните, что, если текст обычной сноски будет слишком велик, Microsoft Word перенесет его на следующую страницу.
Если нужно настроить какие-то параметры сноски, то щелкните на кнопке в правом нижнем углу группы Сноски. В результате откроется окно Сноски. С помощью данного окна можно выбрать тип сносок в документе:
· сноски — их текст может располагаться: на нижнем поле страницы (параметр Внизустраницы);
в основном тексте ниже последней строки той страницы, на которой расположена ссылка (параметр Внизутекста);
· концевые сноски — текст таких сносок может располагаться: В конце документа или Вконцераздела.
Данное окно также позволяет указать способ нумерации сносок в области Формат (обычно это арабские цифры, но вы можете задать любые другие символы), а также установить символ, с которого нужно начинать нумерацию, в поле Начать с.
|
|
|
После окончания настройки сносок нажмите кнопку Вставить, чтобы вставить сноску с выбранными параметрами.
Колонтитулы
Одним из атрибутов больших документов является наличие колонтитулов. Колонтитулы бывают верхние и нижние. Они представляют собой текст или графические изображения (иногда и то и другое), которые печатаются в верхней и нижней частях каждой страницы. При этом такой текст может быть одинаковым для группы страниц.
Колонтитулы можно использовать для нумерации страниц, вывода названия раздела, главы, имени и фамилии, названия организации, текущей даты или времени и т. д.
Чтобы создать колонтитулы, перейдите на вкладку Вставка и в группе Колонтитулы нажмите кнопку Верхнийколонтитул или Нижнийколонтитул. Из появившегося списка доступных заголовков щелкните на нужном. При этом произойдет автоматический переход в режим Разметкастраницы, если вы находились в другом режиме, а также будут созданы верхний и нижний колонтитулы. Курсор переместится в верхний.
На ленте появится вкладка Работас колонтитулами, на которой находятся инструменты для работы с колонтитулами. Кроме того, могут появиться и другие контекстные вкладки в зависимости от выбранного макета колонтитула.
С помощью вкладки Работа с колонтитулами можно:
· быстро изменить параметры и номер страницы;
· перейти от верхнего колонтитула к нижнему;
· вставить текущую дату и время;
· вставить рисунок, клип или экспресс-блок (заданные фрагменты текста, которые можно сохранить и использовать при необходимости, например информация об авторе, название документа, а также любой другой текст);
· задать создание различных колонтитулов для четной и нечетной страниц, а также специальный колонтитул для первой страницы;
· выбрать положение колонтитулов относительно краев страницы;
· сосредоточиться на тексте колонтитула, убрав из поля зрения весь остальной документ.
Ввод, редактирование и оформление текста колонтитула выполняется так же, как и ввод текста в документ. Для текста колонтитулов также можно применять форматирование, например стили.
Для выхода из режима работы с колонтитулами нажмите кнопку Закрыть окно колонтитулов на вкладке Работа с колонтитулами или дважды щелкните кнопкой мыши в тексте документа. Если позже колонтитулы нужно будет отредактировать, дважды щелкните левой кнопкой мыши в области колонтитулов.
Чтобы удалить колонтитул, удалите весь текст, который в нем расположен. При этом лучше включить отображение непечатаемых символов при помощи кнопки Отобразить все знаки, которая находится в группе Абзац вкладки Главная, так как, если в области колонтитула остались пробелы или метки конца абзаца, он удален не будет. Если колонтитул содержит не только текст (например, в колонтитул могут также входить таблицы и рисунки), нужно удалить все элементы колонтитула.
Создание оглавления
Автоматическое создание оглавления часто используется при работе с большими документами.
Сборка оглавления происходит в несколько этапов.
1. Word находит заголовки с заданными стилями.
2. Заголовки сортируются по уровням.
3. Каждый заголовок снабжается соответствующим номером страницы.
Для создания оглавления сделайте следующее.
1. Установите курсор в место, где будет располагаться оглавление.
2. Перейдите на вкладку Оглавление и нажмите одноименную кнопку. В появившемся списке выберите
нужный тип оглавления. В этом меню есть два типа оглавления, которые программа формирует автоматически, а также заготовка оглавления, которое нужно заполнять вручную. При щелчке на заголовке автособираемого оглавления оно будет сразу вставлено в документ.
Если вас не устраивают готовые варианты оглавлений, вы можете настроить параметры оглавления. Для этого выполните команду Оглавление в меню одноименной кнопки. При этом откроется окно.
|
|
|
В этом окне сделайте следующее.
1. Выберите стиль оглавления в списке Форматы.
2. Установите флажок Показать номера страниц для показа номеров страниц каждого элемента списка.
3. Установите флажок Номерастраниц по правому полю для выравнивания номеров страниц по правому полю.
4. Выберите из списка Заполнитель тип линий (точечные или пунктирные), которые будут вставлены между элементами оглавления и номерами страниц. Это можно сделать только при установленном флажке Номерастраниц по правому полю.
5. Задайте количество уровней оглавления в поле Уровни. Количество уровней не должно быть больше количества стилей заголовков.
6. Нажмите кнопку OK, чтобы подтвердить создание оглавления. Оно будет вставлено в документ.
Если после создания оглавления в документ вносились правки, поместите курсор в поле оглавления и нажмите клавишу F9 для его обновления.
 2020-05-11
2020-05-11 109
109








