Практическая работа № 18
Гипертекстовое представление информации.
Цель: изучить основные подходы к определению гипертекста, научиться создавать гипертекстовые документы и работать с ними.
Сведения из теории
Гипертекстом, в общем понимании, называют любой набор текстов, содержащий узлы перехода от одного текста к какому-либо другому, позволяющие избирать читаемые сведения или их последовательность.
В компьютерной терминологии, гипертекст – текст, сформированный с помощью языка разметки (например, HTML), потенциально содержащий в себе ссылки.
В толковом словаре по информатике гипертекст трактуется как информационный массив, на котором заданы и автоматически поддерживаются ассоциативные и смысловые связи между выделенными элементами, понятиями, терминами или разделами.
Возможны варианты:
· Создание настроенной гиперссылки на документ, файл или веб-страницу
· Создание гиперссылки на пустое сообщение электронной почты
· Вставка гиперссылки на элемент текущего документа или веб-страницы
|
|
|
· Указание местоположения гиперссылки
· Вставка закладки.
· Применение стиля заголовков.
· Вставка гиперссылки на элемент другого документа или веб-страницы.
1. Система основных понятий 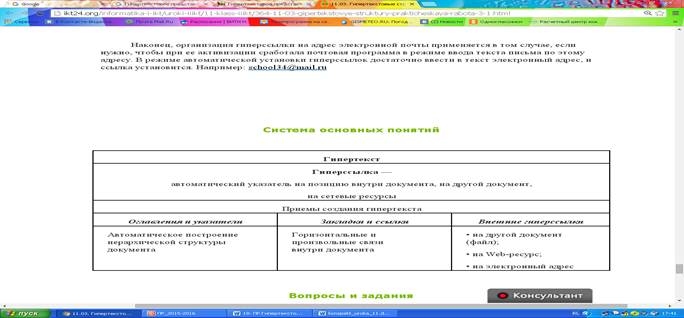
Задания для самостоятельного выполнения
Задание 1. Создание и оформление документа Word
1. Создать документ Word. Сохранить его под именем PR18.docx в своей личной папке.
2. Задать параметры страницы (вкладка Разметка страницы → группа команд Параметры страницы):
· размер - А4;
· поля: верхнее – 1,8 см, нижнее – 2,5 см, левое - 2,5 см, правое – 1 см;
· ориентация страницы – Альбомная.
3. Задать параметры оформления текста: шрифт Times New Roman, размер – 14, выравнивание – по ширине.
4. Ввести текст на первой странице, как показано на рисунке 17.1. При вводе номера лекций не набирать.
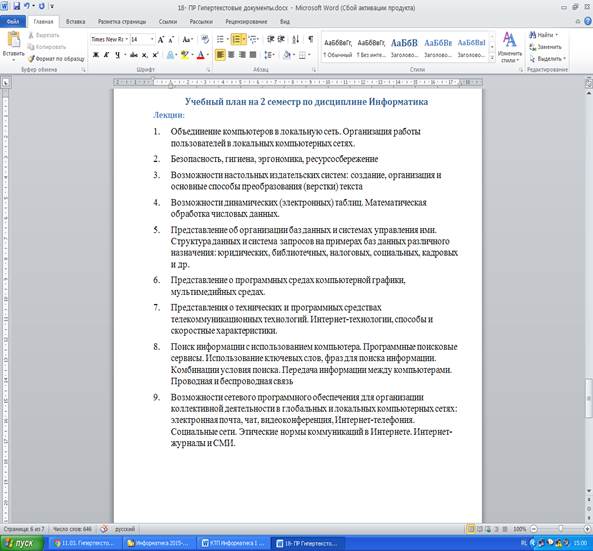
Рисунок 17.1 – Образец для ввода текста на первой странице документа
5. Оформить перечень лекций нумерованным списком:
· выделить весь перечень лекций (без заголовков);
· вкладка Главная, кнопка 
6. Установить курсор в конец напечатанного текста, перейти на следующую строку (Enter) и сделать разрыв страницы, чтобы с этого места текст печатался с новой страницы (вкладка Вставка → Разрыв страницы)
7. Напечатайте заголовок «Практические работы» и перейдите на следующую строку.
8. Создайте таблицу: Вставка → Таблица → Вставить таблицу, задайте параметры: 8 строк, 3 столбца
9. Заполните таблицу, как показано на рисунке 17.2
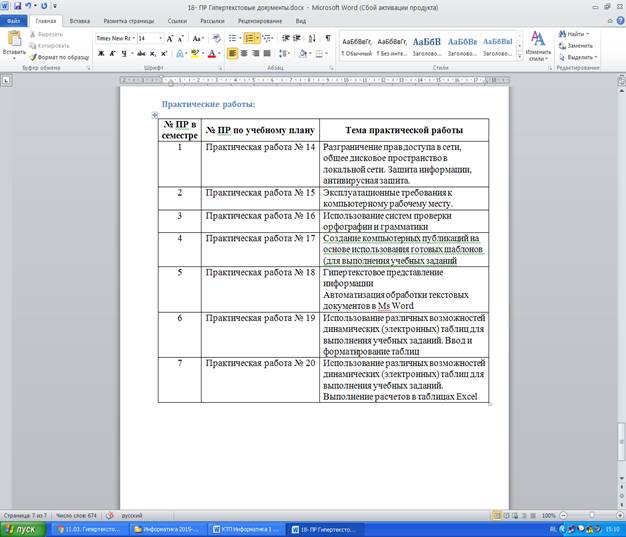
Рисунок 17.2 – Образец заполнения таблицы (вторая страница документа)
 2020-05-12
2020-05-12 328
328







