1. Задать стили для заголовков:
· «Учебный план на 2 семестр по дисциплине Информатика»: Стиль Заголовок 1 (вкладка Главная)
· «Лекции»: Стиль Заголовок 2
· «Практические работы»: Стиль Заголовок 2.
2. Откройте вкладку Вид и выберите режим Структура (рис. 17.3).
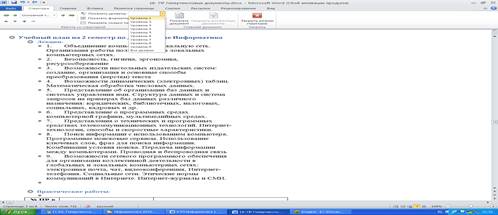
Рисунок 17.3 – Документ в режиме Структура
3. Попробуйте показать разные уровни документа (рис. 17.3), посмотрите, как будет меняться вид документа.
4. В режиме Структура удобно перемещаться по длинным документам.
· выберите в поле «Показать уровень» значение - Уровень 2. У вас выведутся только заголовки;
· поставьте курсор на строку Практические работы;
· выйдите из режима Структура (кнопка Закрыть режим структуры);
· откроется режим разметки страницы, и вы автоматически перейдете на вторую страницу «Практические работы»
Задание 3. Работа с гиперссылками
1. Для практических работ №14,15,16,17 оформить гиперссылки для перехода на текст данных работ. Для этого, например,
· выделите слова «Практическая работа №14», вызовите для выделенного фрагмента контекстное меню (правой кнопкой мыши) и выберите команду Гиперссылка…
|
|
|
· Затем в диалоговом окне (рис. 17.4) в поле «Связать с:» выберите режим «файлом, веб-страницей», в поле «Папка» выберите папку, в которой хранится файл практической работы и выделите Практическую работу №14;
· Щелкните по кнопке ОК;
· Оформление текста «Практическая работа №14» изменилось.
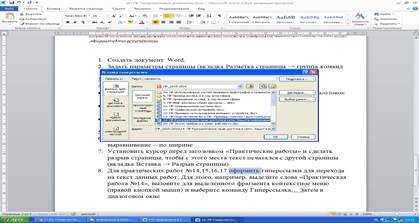
Рисунок 17.4 – Окно Вставка гиперссылки
2. Переход по гиперссылке: наведите указатель мыши на текст «Практическая работа №14», указатель мыши должен принять вид  . Щелкните ЛКМ. Если вы все выполнили правильно, откроется файл с текстом ПР №14.
. Щелкните ЛКМ. Если вы все выполнили правильно, откроется файл с текстом ПР №14.
 2020-05-12
2020-05-12 248
248








