Для создания примитивов в программе ГИС «Талка 3.6» для дешифрирования различных объектов используется Панель инструментов «Карта – подрежимы»:

Кнопки на панели «Карта - подрежимы» соответствуют часто используемым командам меню Задачи (с лева на право): Переключить режим: Вид, Выбор объектов, Новый объект, Продолжить объект, Копировать, Подвинуть, Редактировать, Объединение площадных объектов, Вычесть, Разрезать, Удалить вершину, Удалить объект, Бергштрихи, Подписи к горизонталям, Оконтуривание, Установить родителя, Сменить направление векторизации, Текст.
 - Новый объект. По нажатию левой кнопки мыши ставится первая точка нового контура. До простановки первой точки курсор мыши
- Новый объект. По нажатию левой кнопки мыши ставится первая точка нового контура. До простановки первой точки курсор мыши  имеет форму крестика с надписью NEW. Перемещение курсора в плане производится простым движением мыши.
имеет форму крестика с надписью NEW. Перемещение курсора в плане производится простым движением мыши.
Перед тем, как вводить новый контур, нужно открыть легенду карты, указать в ней код нового объекта и поместить легенду в свернутом виде в нижней части главного окна программы. Открыть окно выбора кода нового объекта можно командой «Карта – Код нового объекта» главного меню программы. После выбора кода двойным нажатием левой кнопки мыши окно выбора кода сворачивается, то есть оно остается открытым, но помещенным в нижней части главного окна программы. Закрывать окно выбора кода НЕЛЬЗЯ, при его закрытии выбранный код будет потерян.
|
|
|
Если окно выбора кода закрыто или код объекта не выбран, то при попытке поставить первую вершину окно выбора кода будет раскрыто. Поставить вершину можно будет только после выбора кода. Чтобы избежать неожиданного раскрытия окна легенды, код объекта выбрают заранее, до простановки первой вершины. Если окно выбора не закрывать, а держать в свернутом виде, то выбранный код сохраняется и после окончания ввода нового объекта. Следующий новый объект будет иметь тот же код, что и предыдущий. Если нужно ввести новый объект с другим кодом, следует специально изменить код в окне выбора кода до начала ввода контура, для чего развернуть окно выбора кода щелчком мыши по его значку и двойным щелчком выбрать нужный код.
Ввод вершин производится или в стиле «drag and drop», или в стиле DOS. В стиле «drag and d rop» нужно прижать левую кнопку мыши и, не отпуская ее, двигать появившуюся вершину. Отпуск левой кнопки мыши устанавливает вершину на то место, на котором она в данный момент находится, при этом появляется новая вершина, которая и передвигается вместе с движением (не нажатой) мыши. Далее можно либо прижать левую кнопку мыши и, не отпуская ее, продолжать ввод в стиле «drag and drop», либо перейти в стиль DOS.
Стилем DOS называется мгновенное нажатие и отпуск левой кнопки мыши («щелкнуть» по кнопке) и передвижение появившейся вершины вместе с передвижением не нажатой мыши до следующего щелчка. При этом щелчке вершина устанавливается на то место, на котором она в данный момент находится, появляется новая вершина, которая и передвигается вместе с движением (не нажатой) мыши.
|
|
|
Нажатие правой кнопки мыши при не нажатой левой клавише означает окончание ввода контура и в том, и в другом стиле. При этом текущая - движущаяся - вершина пропадает.
Т.о. нажатие и отпуск кнопки мыши в одном и том же месте программа воспринимает, как редактирование местоположения вершины в стиле DOS, а нажатие и движение мыши без отпуска кнопки - как редактирование в стиле «drag and drop».
Слияние (объединение) контуров. При вводе новых вершин одного из контуров прижать клавишу «ALT» на клавиатуре и при простановке очередной вершины контура, прицелившись, попасть в начальную или конечную вершину другого контура – того, с которым необходимо слить вновь вводимый контур. Объединение возможно не только в подрежиме “ Новый объект ”, но и в подрежиме “ Продолжить объект”, который описан ниже. Объединять можно только те контура, коды которых в классификаторе совпадают; если это не так, то будет выдано сообщение об ошибке. Для смены кода активного объекта карты нужно нажать на кнопку внизу панели инструментов, на которой пишется название этого кода.
Захват метрики (проведение нового активного контура вдоль какого-то другого контура). Для этого нужно прижать клавишу «CTRL» на клавиатуре и при простановке новой вершины попасть на ребро или в вершину того контура, к которому нужно привязаться. После этого, не отпуская клавишу «CTRL», необходимо поставить одну или несколько вершин нового контура на том контуре, к которому привязываемся. Последняя из введенных таким образом вершин (до того как отпущена клавиша «CTRL» или промахнулись мимо того контура, к которому привязаны) будет концом общего сегмента двух контуров. Такой захват метрики не означает введения узлов, то есть если впоследствии будет редактироваться один из двух контуров, привязка метрики будет потеряна. Захват метрики возможен также при работе с в подрежимах “Продолжить объект” и “Редактировать контур”.
 - Продолжить объект. Этот подрежим служит для добавления вершин к уже имеющемуся объекту. Курсор мыши
- Продолжить объект. Этот подрежим служит для добавления вершин к уже имеющемуся объекту. Курсор мыши  имеет форму квадратика с надписью ADD. Добавление рекомендуется осуществлять в DOS стиле. Добавление вершин разрешается только для незамкнутых контуров. Для добавления контур должен быть активным. Если контур, к которому нужно добавить вершины, не является активным, следует щелкнуть в одну из вершин этого контура для того, чтобы сделать его активным.
имеет форму квадратика с надписью ADD. Добавление рекомендуется осуществлять в DOS стиле. Добавление вершин разрешается только для незамкнутых контуров. Для добавления контур должен быть активным. Если контур, к которому нужно добавить вершины, не является активным, следует щелкнуть в одну из вершин этого контура для того, чтобы сделать его активным.
Если контур активный, то для добавления вершин следует щелкнуть мышь на крайней вершине контура и, двигая не нажатую мышь, установить курсор на то место, на котором должна быть следующая вершина. Дальнейшее редактирование ведется в том же стиле, как и при вводе нового контура.
ВНИМАНИЕ. Для активного контура добавление вершин начинается после первого щелчка, для неактивного - после второго. Первый щелчок просто делает контур активным. Если при работе в подрежиме “ Продолжить объект ” было щелкнуто на среднюю вершину активного контура, то производится ее редактирование в обычном стиле, т.е. в общем режиме редактирования.
Клавиши «ESC» (возвращение к предыдущей поставленной вершине), «DEL» (окончание ввода), «ALT» (слияние контуров), «CTRL», (захват метрики) действуют так же, как и в подрежиме “Новый объект ”.
 - Подвинуть объект. Этот подрежим позволяет осуществлять трансформирование (сдвиг, поворот, растяжение) всего объекта. Курсор мыши
- Подвинуть объект. Этот подрежим позволяет осуществлять трансформирование (сдвиг, поворот, растяжение) всего объекта. Курсор мыши  имеет форму квадратика с надписью MOVE. После того, как вы ткнете в объект этим курсором, вокруг него образуется прямоугольная рамка, которую можно растягивать, вращать (за уголки) и двигать (рис. 1).
имеет форму квадратика с надписью MOVE. После того, как вы ткнете в объект этим курсором, вокруг него образуется прямоугольная рамка, которую можно растягивать, вращать (за уголки) и двигать (рис. 1).
|
|
|

Рис. 1. Объект в подрежиме Подвинуть объект
 - Редактировать контур. Этот подрежим служит для замены какого-либо участка контура на вновь построенный участок. Курсор мыши
- Редактировать контур. Этот подрежим служит для замены какого-либо участка контура на вновь построенный участок. Курсор мыши  имеет форму квадратика с надписью EDIT. Как обычно, если контур не является активным, следует щелкнуть по одной из его вершин. Далее нужно выбрать участок контура, подлежащий замене - на рисунке 2 это участок h контура от точки A до точки B - и щелкнуть мышью в начале этого участка - на рисунке 2 это точка A. После этого новый участок - на рисунке 2 это участок g от точки A до точки C - вводится точно так же, как новый контур. По окончании ввода нового участка - в точке C - нажимается правая клавиша.
имеет форму квадратика с надписью EDIT. Как обычно, если контур не является активным, следует щелкнуть по одной из его вершин. Далее нужно выбрать участок контура, подлежащий замене - на рисунке 2 это участок h контура от точки A до точки B - и щелкнуть мышью в начале этого участка - на рисунке 2 это точка A. После этого новый участок - на рисунке 2 это участок g от точки A до точки C - вводится точно так же, как новый контур. По окончании ввода нового участка - в точке C - нажимается правая клавиша.
Однако, в отличие от ввода нового контура, процесс редактирования на этом не заканчивается. После нажатия правой кнопки программа на новой вершине рисует курсор в виде прямого креста. По следующему нажатию левой кнопки нужно выбрать конечную точку вводимого нового участка - на рисунке 2 это точка B. После нажатия в этой точке левой кнопки участок h будет удален и вместо него в контур вставлен участок g.

Рис. 2. Работа в подрежиме Редактировать контур
При вставке нового участка в замкнутый контур (рис. 3) не всегда ясно, какой из участков должен быть заменен. Если введен новый участок g от точки A до точки B описанным выше способом, то есть нажал правую кнопку в точке C и, после появления курсора в виде прямого креста, нажал левую кнопку мыши в точке B.

Рис. 3. Корректировка введения точек
После этого программа переведет курсор в форму косого креста. Это означает, что программе не ясно, какой же из участков контура - h или w - должен быть удален. После появления косого креста следует указать какую-нибудь точку того участка, который должен быть удален, то есть точку E, если нужно удалить участок h, и точку F, если удалять нужно участок w.
Пример редактирования незамкнутого контура (рис. 4):
|
|
|
1. Щелкаем левой кнопкой мыши в начальную точку редактируемого участка контура.
2. Строим контур, который заменит редактируемый участок и, закончив ввод, щелкаем правой кнопкой мыши.
3. Подводим курсор к конечной точке редактируемого участка и щелкаем левой кнопкой мыши.
4. Редактируемый участок заменился на новый участок.
1.  2.
2. 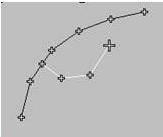 3.
3.  4.
4. 
Рис. 3. Пример редактирования незамкнутого контура
 - Вычесть контур. Для того чтобы из объекта с геометрическим типом “Область ” вычесть контур (например, вырезать в объекте “отверстие”), надо сначала активизировать объект (из которого будет вычтен контур), а затем ввести контур (действовать мышью надо так же, как и при вводе нового контура). По окончании ввода контура (правая кнопка мыши), он будет вычтен из объекта. В приведенных ниже примерах показаны три этапа вычитания различных контуров из объекта (рис. 5, 6):
- Вычесть контур. Для того чтобы из объекта с геометрическим типом “Область ” вычесть контур (например, вырезать в объекте “отверстие”), надо сначала активизировать объект (из которого будет вычтен контур), а затем ввести контур (действовать мышью надо так же, как и при вводе нового контура). По окончании ввода контура (правая кнопка мыши), он будет вычтен из объекта. В приведенных ниже примерах показаны три этапа вычитания различных контуров из объекта (рис. 5, 6):
А) Активен объект, из которого будет вычтен контур;
Б) Ввод вычитаемого контура;
В) Нажата правая кнопка мыши (закончен ввод вычитаемого контура).

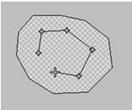

а) б) в)
Рис. 5. Вычитание контура из объекта



а а) б) в)
Рис. 6. Вычитание контура из объекта с отверстием
Курсор мыши в этом режиме выглядит -  , когда надо активизировать объект, из которого вычитается контур, и -
, когда надо активизировать объект, из которого вычитается контур, и -  , когда можно начинать вводить вычитаемый контур. Если в режиме вычитания контура нажать клавишу ALT (курсор примет форму
, когда можно начинать вводить вычитаемый контур. Если в режиме вычитания контура нажать клавишу ALT (курсор примет форму  ) и щелкнуть левой кнопкой мыши в объект карты, то этот объект будет вычтен из активного объекта карты.
) и щелкнуть левой кнопкой мыши в объект карты, то этот объект будет вычтен из активного объекта карты.
 - Разрезать объект. Этот подрежим предназначен для разделения контура на два разных контура.
- Разрезать объект. Этот подрежим предназначен для разделения контура на два разных контура.
Для незамкнутого контура нажатие левой кнопки мыши в какой-либо из вершин активного контура означает разрыв контура в этой вершине. Вместо одного контура у вас теперь появятся два контура, имеющие одну общую вершину - ту, в которой было щелкнуто мышью.
Для замкнутого линейного объекта (геометрический тип “Линия”) нажатие левой кнопки мыши в какой-либо из вершин активного контура означает размыкание этого контура в этой вершине.
Для площадного объекта (геометрический тип “Область”) нажатие левой кнопки мыши в какой-либо из вершин активного контура или на его стороне начинает ввод линии, которая разделит активный объект на два (или более) объекта. Ввод линии разреза закончится, когда вы левой кнопкой мыши снова попадете в контур разрезаемого объекта.
Площадной объект разрезается следующим образом (рис. 7):
А, Б) Объект до разрезания.
В) Поставили первую точку линии разреза на границе объекта.
Г) Ввели линию разреза и поставили ее последнюю точку.
Д) Объект разрезан на два объекта.



а) б) в)


г) д)
Рис. 7. Разрезание площадного объекта
 - Подписи к горизонталям. Служит для простановки в карте подписей к горизонталям.
- Подписи к горизонталям. Служит для простановки в карте подписей к горизонталям.
Контекстное меню подрежима «Подписи к горизонталям» вызывается нажатием правой кнопки мыши и содержит вызов окна настройки режима «Подписи к горизонталям» (рис. 8). В режиме “ Подписи к горизонталям” при щелчке мышью на данном месте горизонтали автоматически выставляется подпись к этой горизонтали. При щелчке по месту на горизонтали, где уже есть подпись, новая подпись не создается, а стирается старая. При щелчке мимо горизонталей или по другим объектам ничего не происходит.
Работа в этом режиме является удобным дополнением к задаче “Создать подписи к горизонталям”, где подписи автоматически расставляются по всем горизонталям карты. Здесь можно выбрать код подписи и ориентацию подписей относительно горизонтали и автоматически выставляется подпись к этой горизонтали.

Рис. 8. Окно настройки режима «Подписи к горизонталям»
 - Оконтуривание, служит для создания областей, ограниченных набором дуг.
- Оконтуривание, служит для создания областей, ограниченных набором дуг.
Контекстное меню подрежима «Оконтуривание» вызывается нажатием правой кнопки мыши и содержит вызов окна настройки режима «Оконтуривание».
В этом режиме при щелчке мышкой в данном месте карты, если оно полностью окружено дугами, строится область и присоединяется к этим дугами (рис. 9, 10).

Рис. 9. Вид карты до активации кнопки Оконтуривание

Рис. 10. Вид карты после щелчка мыши (чуть левее от центра) при активной кнопки Оконтуривание
 - установить родителя. Подрежим “установить родителя” – один из инструментов для связывания объектов отношением дочерности.
- установить родителя. Подрежим “установить родителя” – один из инструментов для связывания объектов отношением дочерности.
Режим используется для связывания объектов в смысле дочерних. При входе в режим курсор имеет вид  . Здесь нужно выбрать объект, который будет дочерним, и щелкнить по нему. После щелчка курсор меняет вид на
. Здесь нужно выбрать объект, который будет дочерним, и щелкнить по нему. После щелчка курсор меняет вид на  . Щелкнить курсором по объекту, который будет родителем. Объекты связаны, и курсор опять меняет вид.
. Щелкнить курсором по объекту, который будет родителем. Объекты связаны, и курсор опять меняет вид.
 2020-05-12
2020-05-12 177
177








