Кнопки на панели «Карта»:

| - Проект карт; - Задачи; - Выбрать объекты карты по условиям; - Настройки карты; - Коды объектов для показа; - Карта – Сервис – Информация (Текст); - Карта – Сервис – Информация (Таблицы); - Карта – Сервис – Проверить; - Форматировать (оптимизировать) карту; - Сохранить выбранные объекты в буфере; - Загрузить объекты из буфера; - Профиль контура (координаты); - Карта – панель «Перебор объектов». |
Выполнение Команды означает произведение различных операций (создания, изменения, удаления) с объектами карты. Можно применять еоманды, как ко всем объектам карты, так и к группе или к отдельному объекту. Кроме того, имеется возможность сформировать команд, т. е. несколько команд в определенной последовательности, который запускается по одному указанию оператора.
Команда запускается из стандартного окна запуска задач. Для отдельных команд его вид может несколько отличаться. Если в команде не допускается выбор объектов, то соответствующая строка будет отсутствовать.
Для выбора карт и объектов в картах, к которым должна применяться команда, следует использовать переключатель обрабатываемых карт и переключатель обрабатываемых объектов.
Команды в дереве задач (рис. 11) сгруппированы по папкам в соответствии с назначениями задач.

Рис. 11. Команды в дереве задач
Папка «Система координат» (рис. 12).

Рис. 12. Папка «Система координат»
В папке «Система координат» имеются следующие команды работы с объектами карт:
А) Приписать/сменить систему координат.
У всех объектов активной карты координаты вершин, хранящиеся в 3 D, пересчитываются из системы координат карты в новую систему. Если к карте система координат не приписана, то считается, что она совпадает с системой координат проекта. Точки, координаты которых хранятся на снимках, не меняются. После пересчета к карте приписывается новая система координат.
При выполнении этой задачи режим Undo – Redo отключен! Рекомендуется перед запуском задачи сохранить карту.
Б) Конвертирование карты из одной системы координат в другую.
У всех объектов каждой из обрабатываемых карт координаты вершин, хранящиеся в 3 D, пересчитываются из исходной системы координат в новую систему. Вершины, координаты которых хранятся на снимках, не меняются. Задача применима только к картам, к которым не приписана система координат.
После пересчета к карте новая система координат не приписывается!
При выполнении этой задачи режим Undo – Redo отключен! Рекомендуется перед запуском задачи сохранить карты.
В) Папка «Зарамочное оформление» (рис. 13) .

Рис. 13. Содержимое папки «Зарамочное оформление»
2. В папке «Зарамочное оформление» имеются следующие команды работы с объектами карт:
Создать зарамочное оформление (рис.14).

Рис. 14. Опции команды Создать зарамочное оформление
Команда «Создать зарамочное оформление» автоматически создает зарамочное оформление для планов масштабов 1:500, 1:1000, 1:2000, 1:5000 и карт масштабов 1:10000, 1:25000, 1:50000, 1:100000, 1:200000 и 1:500000. Действия проводятся для обрабатываемых карт. Для корректного расчета оформления карт масштаба 1:10000 и мельче необходимо, чтобы в проекте карт была установлена гауссова система координат (т.е. местная плановая не подходит).
Перед выполнением команды необходимо выполнить следующие действия:
- задать масштаб карты;
- создать рамку карты;
- настроить элементы оформления.
Используя кнопку Параметры (рис. 14) можно настроить изображение координатной сетки, а также включить/отключить изображение надписей и масштабной линейки.
Для всех масштабов действуют параметры Координатная сетка и Файл настроек, остальные используются только при работе с картами масштаба 1:10000 и мельче.
Бланк рамки карты (рис. 15). В окне характеристика рамки карты пользователь может редактировать значения характеристики, некоторые из которых могут оставаться незаполненными. Последние четыре поля используются только для создания схемы участка работ для карт крупного масштаба.
Часть полей бланка заполняется автоматически (рис. 15) по данным нарезки при выполнении команд Нарезать по отмеченным листам фотоплана или Взять нарезку в карту. Заполнив поля нужно нажать кнопку Принять или Отменить.

Рис. 15. Бланк рамки карты
Файл настроек (рис. 14).
С помощью файла настроек может производиться тонкая настройка оформления, а именно:
1) Добавление новых надписей и изменения стиля, расположения и содержания основных;
2) Добавление схемы участка работ (только для планов масштаба 1:5000 и крупнее).
3) Добавление картинок, задаваемых шаблонами (только для карт масштаба 1:10000 и мельче).
4) Некоторые тонкие настройки надписей внутри внешней рамки, настройки элементов масштаба и масштабной линейки.
Последнее удобно при оформлении листов масштаба 1:10000 и мельче, в стандартном оформлении которых требуются различные поясняющие схемы – описание склонений, уклонов (сечений рельефа) и т.д. Прилагается соответствующий набор шаблонов (Data/Зарамочное).
Пользователь может их менять, а также создавать и добавлять любые свои шаблоны для зарамочного оформления (они должны иметь тип заливки области). Шаблоны заготовок для сечений рельефа удобно делать с помощью опции Data/Зарамочное/настройки_зарамочного.
Установка шрифтов.
Возможно, в системе не установлены необходимые картографические шрифты, тогда надписи могут отображаться неправильно. Чтобы установить шрифты, нужно вызвать меню Windows Панель управления→Оформление и темы→Шрифты, там скомандовать Файл→Установить шрифт, добавив шрифты, содержащиеся в директории Distrib/Fonts.
Примеры зарамочного оформления (рис. 16-18), картинки, задаваемые шаблонами (рис. 19-21).

Рис. 16. Схема участка работ для масштаба 1:5000
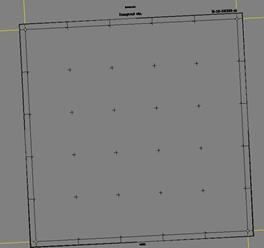


Рис. 17. Общий вид обычного оформления масштаба 1:5000


Рис. 18. Элементы оформления масштаба 1:10000

Рис. 19. Описание склонений

Рис. 20. Описание уклонов

Рис. 21. Описание сечений рельефа
3. Папка «Узлы и дуги» (рис. 22).

Рис. 22. Папка «Узлы и дуги»
В папке «Узлы и дуги» имеются следующие задачи работы с объектами карт:
1. Создать узлы и дуги (рис. 23).
В каждой обрабатываемой карте для набора обычных обрабатываемых объектов (т.е. не узлов и не дуг) задача строит все узлы и дуги. Попавшие в стартовый набор узлы и дуги пропускаются.
Значение «Да» параметра «Привязывать ко всем объектам» означает создавать узлы и дуги, связывающие выбранные объекты со всеми объектами карты. Значение «Нет» означает связывание только обрабатываемых объектов.
Параметр «Как соединять объекты» принимает одно из двух значений:  . Для ручного создания узлов и дуг между двумя объектами, а также для присоединения объектов к дугам и узлам можно воспользоваться панелью “Два объекта карты”.
. Для ручного создания узлов и дуг между двумя объектами, а также для присоединения объектов к дугам и узлам можно воспользоваться панелью “Два объекта карты”.

Рис. 23. Окно Создать узлы и дуги
Создать дуги внутри активного контура (рис. 24).

Рис. 24. Создать дуги внутри активного контура
Здесь нужно обращать внимание на положения  переключателя обрабатываемых объектов «Все» и «Отмеченные». Для всех карт в соответствии с положением переключателя обрабатываемых карт последовательно независимо производится поиск совпадающих участков линейных объектов и границ площадных объектов, хотя бы частично лежащих внутри активного контура, и в местах совпадений создаются дуги. Общие концы разных дуг связываются в узлы, а объекты привязываются к соответствующим дугам.
переключателя обрабатываемых объектов «Все» и «Отмеченные». Для всех карт в соответствии с положением переключателя обрабатываемых карт последовательно независимо производится поиск совпадающих участков линейных объектов и границ площадных объектов, хотя бы частично лежащих внутри активного контура, и в местах совпадений создаются дуги. Общие концы разных дуг связываются в узлы, а объекты привязываются к соответствующим дугам.
3. Развязать и удалить все узлы и дуги. В каждой из обрабатываемых карт отвязываются и удаляются все узлы и дуги. Координаты привязанных к ним объектов при этом не изменяются.
Удалить все " лишние " узлы и дуги. В каждой из обрабатываемых карт удаляются все узлы и дуги, связанные менее чем с двумя объектами. Координаты привязанных к ним объектов при этом не изменяются.
4. Папка «Две группы объектов».
В папке «Две группы объектов» имеются следующие задачи работы с объектами карт:
1. Площадь пересечения объектов двух кодов (рис. 25).

Рис. 25. Площадь пересечения объектов двух кодов
Здесь нужно обратить внимание на переключатели «Все» и «Отмеченные». В параметрах должны быть заданы два идентификатора карт и два кода классификатора. Вычисляется объединение всех площадных объектов первой карты, имеющих первый код, и объединение всех площадных объектов второй карты, имеющих второй код. Далее вычисляются пересечение этих двух объектов, и его площадь выдается в качестве результата.
2. Вычитание объектов (рис. 26).

Рис. 26. Вычитание объектов
Для каждой обрабатываемой карты задача вычитает из одной группы объектов другую в соответствии с переключателем обрабатываемых объектов. Переключатель обрабатываемых объектов относится к обеим группам объектов, то есть (если вы хотите работать с отмеченными объектами) отмечать надо как вычитаемые, так и те, из которых вычитают (рис. 27).
Вычитать можно либо все объекты одного кода из другого, либо с учетом высоты (в этом случае коды вычитаемых и те, из которых вычитают, должны совпадать): низкие из высоких или высокие из низких 
Параметр «Точность детализации» задает точность детализации – насколько мелкие детали можно отождествлять, т.е. результат не должен содержать длинных и узких «языков».
В качестве кодов обрабатываемых объектов можно установить «Классификатор» – это значит, что будут учтены площадные объекты любого кода (кроме другого выбираемого кода, если обработка идет только по кодам, например – из которых вычитать – «кадастровые участки», которые вычитать – «Классификатор» – означает, что из «кадастровых участков» будут вычтены остальные обрабатываемые площадные объекты).
а) 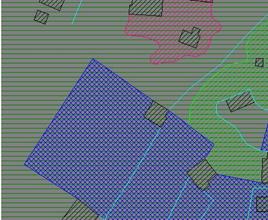
б) 
Рис. 27. Пример при вычитании объектов из большого объекта, накрывающего всех их:
а - до вычитания, б – после.
Объекты, которые не удается обработать, остаются без изменений.
Задача работает медленно, если объекты сосредоточены в карте крайне неравномерно (то есть на небольшом участке их присутствует существенно больше, чем в других подобных участках).
В карте могут встречаться некорректные объекты (с самопересечениями, или дырки вылезают за объект и т.д.). Если в таком случае задача не срабатывает, то при нажатии кнопки  выдается сообщение (рис. 27), какой именно объект некорректный.
выдается сообщение (рис. 27), какой именно объект некорректный.

Рис. 27. Сообщения об ошибках
Увидеть все некорректные объекты, а также понять, где именно в них ошибка, можно при помощи задачи “Некорректная область”, которая заполняет журнал ошибок.
5. Папка «Принтерная карта» (рис. 28).
Задачи принтерной карты используются для подготовки карты к печати. Задачи этого раздела имеют общие параметры, которые действуют сразу на все задачи. Их можно увидеть, включив флаг “показывать общие параметры”.

Рис. 28. Содержимое папки «Принтерная карта»
Если установлен параметр “отмечать ошибочно обработанные объекты”, то после исполнения задачи из объектов, при обработке которых были ошибки, будет сформирована выборка. Последние три параметра определяют свойства привязки создаваемых объектов (штрихов, знаков и т.д.) к основным, как дочерних в смысле принтерной карты.
В папке «Принтерная карта» имеются следующие подпапки:
А. Обработка линейных объектов. В папку «Обработка линейных объектов» входят следующие подпапки (рис. 29):

Рис. 29. Содержимое папки «Обработка линейных объектов»
а) Параллельные линии. В папке «Параллельные линии» имеются следующие задачи: 
Для всех обрабатываемых объектов (опорных линий) всех обрабатываемых карт команда Провести параллельные линии производит линии, идущие вдоль обрабатываемого объекта и отстоящие от него на заданное расстояние.
Точность скругления углов означает точность, с которой построенная ломаная аппроксимирует идеальную кривую, которая состояла бы из отрезков и дуг окружностей; проще говоря, погрешность при проведении параллельной линии.
При способе проведения линий "С обеих сторон как площадной объект” (рис. 30, 31) с двух сторон будут проведены параллельные линии и соединены их концы, что и будет являться границами площадного объекта. Способ "С обеих сторон, привязав одну к другой” может пригодиться для построения дорог, поскольку потом на полученные пересекающиеся линии можно запустить задачу “Обработка примыканий”.


Рис. 30. Способы проведения линий
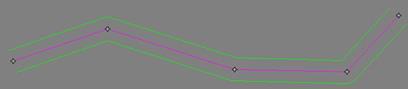
Рис. 31. Результат при введенных параметрах отображенных на рисунке 31
Для всех обрабатываемых объектов (опорных линий) всех обрабатываемых карт команда Удалить параллельные линии удаляет все параллельные линии (рис. 32), имеющие заданный код и являющиеся дочерними объектами в смысле принтерной карты.

Рис. 32. Опции команды Удалить параллельные линии
б) Проведение пунктирных линий. Папка «Проведение пунктирных линий» содержит следующие задачи: 
В каждой обрабатываемой карте для каждого обрабатываемого объекта с кодом, определяемым значением параметра «Код базовой линии», команда Нарисовать пунктирную линию (рис. 33) проводит пунктир вдоль данной линии указанным пользователем образом.
На базовых линиях можно отметить точки, через которые пунктир должен пройти серединой штриха. Для этого надо создать вспомогательные точечные объекты с кодом «Код вспомогательных точек середины пунктира».

Рис. 33. Опции команды Нарисовать пунктирную линию
Вспомогательные точечные объекты необходимо поставить точно на линии, например, поставив их с удерживанием клавиши Ctrl (без создания узлов). Эти точечные объекты должны быть дочерними объектами базовой линии в смысле принтерной карты. При расстановке этих точек удобно использовать окно “Свойства нового объекта”. В этом диалоге нужно выбрать линию в качестве родительского объекта, а затем просто ставить вспомогательные точки с клавишей Ctrl на эту линию. Чтобы вспомогательные точки учитывались при проведении пунктира, необходимо задать значение «Да» параметра «Учитывать вспомогательные точки» (рис. 34).


Рис. 34.
Параметр «коэффициент изменения штрихов» (рис. 33) означает, как сильно можно сжимать или растягивать штрихи, чтобы удовлетворить установленным условиям. Если программе не удается построить пунктир при выбранных параметрах (то есть это построение просто невозможно), можно увеличить этот коэффициент, предоставив программе большую свободу, и попробовать построить пунктир заново. Параметры «С чего начинать» и «Чем заканчивать» могут принимать следующие значения:

В каждой обрабатываемой карте для каждого обрабатываемого объекта с кодом, определяемым значением параметра «Код базовой линии», задача Удалить пунктирную линию (рис. 35) удаляет пунктирные линии вдоль данного объекта, являющиеся дочерними объектами в смысле принтерной карты заданного кода.
В каждой обрабатываемой карте для каждого обрабатываемого объекта с кодом, определяемым значением параметра «Код базовой линии», команда Удалить вспомогательные точки (рис. 36) удаляет вспомогательные точки середины пунктира вдоль данного объекта, являющиеся дочерними объектами в смысле принтерной карты заданного кода.

Рис. 35. Удалить пунктирную линию
 2020-05-12
2020-05-12 171
171








