Для создания окружности (круга) заданного радиуса необходимо указать на карте центр создаваемой окружности. Центр окружности можно указать на экране курсором и ввести нажатием левой кнопки мыши или воспользоваться вспомогательными режимами I, T и «привязать» его к уже существующему объекту карты. После указания центра окружности следует задать ее радиус (в м или км.) (рис. 4).
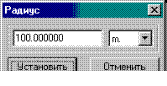
Рис. 4. Задание радиуса окружности
Окружность (круг) произвольного радиуса  . При создании окружности (круга) произвольного радиуса вводятся две точки – центр и радиус окружности. Точки указываются на экране курсором и вводятся нажатием левой кнопки мыши. После ввода второй точки производится автоматическая запись объекта. Для указания центра создаваемой окружности (круга) можно воспользоваться вспомогательными режимами I, T и «привязать» его к уже существующему объекту карты.
. При создании окружности (круга) произвольного радиуса вводятся две точки – центр и радиус окружности. Точки указываются на экране курсором и вводятся нажатием левой кнопки мыши. После ввода второй точки производится автоматическая запись объекта. Для указания центра создаваемой окружности (круга) можно воспользоваться вспомогательными режимами I, T и «привязать» его к уже существующему объекту карты.
Полуавтоматическая векторизация. Процесс векторизации - комбинация автоматического отслеживания непрерывных растровых линий (до пересечения с другими линиями или обрыва векторизуемой линии), ручного ввода точек и топологического копирования.
|
|
|
Начинать векторизацию следует с ввода (нажатием левой кнопки мыши или путем копии с существующего объекта см. Вспомогательные режимы создания) начальной точки объекта. Далее можно аналогично вводить последующие точки, копировать точки и участки существующих объектов или запустить векторизатор.
Для запуска векторизатора следует указать направление векторизации(перемещением курсора) и, не нажимая кнопок мыши активизировать векторизацию (клавиша О - лат.). При этом курсор должен находиться над растровым изображением векторизуемой линии. Сохранение объекта производится в момент «Завершения операции».
Создание объекта по координатам из текстового файла. Вы можете нанести на карту объект (или группу однотипных объектов), описание которого имеется в виде набора координат составляющих его точек. Для этого необходимо заблаговременно подготовить соответствующий текстовый файл.
Параллельная линия  . При создании объекта в виде параллельной линии вводятся точки, описывающие осевую линию создаваемого объекта. Точки указываются на экране курсором и вводятся нажатием левой кнопки мыши. Ширину создаваемой зоны можно динамически изменять в процессе создания объекта (клавиши + и -). Кроме того, можно задать фиксированное значение ширины создаваемой «зоны» в мм. на карте или м. на местности, настроив параметры сеанса редактирования (шаг цифрования). Отменить последнюю введенную точку можно нажатием клавиши backspace, шаг назад или выбрав пункт «Удалить последнюю точку» меню, всплывающего при нажатии правой кнопки мыши. Сохранение объекта производится в момент «Завершения операции».
. При создании объекта в виде параллельной линии вводятся точки, описывающие осевую линию создаваемого объекта. Точки указываются на экране курсором и вводятся нажатием левой кнопки мыши. Ширину создаваемой зоны можно динамически изменять в процессе создания объекта (клавиши + и -). Кроме того, можно задать фиксированное значение ширины создаваемой «зоны» в мм. на карте или м. на местности, настроив параметры сеанса редактирования (шаг цифрования). Отменить последнюю введенную точку можно нажатием клавиши backspace, шаг назад или выбрав пункт «Удалить последнюю точку» меню, всплывающего при нажатии правой кнопки мыши. Сохранение объекта производится в момент «Завершения операции».
|
|
|
Сглаживающий сплайн  . Данный режим доступен для создания линейных, площадных объектов и подписей. При создании объекта точки указываются на экране курсором и вводятся нажатием левой кнопки мыши. Данный режим целесообразно применять для нанесения на карту объектов оформления, не привязанных жестко к самой карте (схематичные границы всевозможных зон, рубежей и т.д.), так как плавная кривая, которая строится автоматически с использованием введенных Вами точек, не будет проходить точно через эти точки. Кроме того, данным режимом можно воспользоваться для создания криволинейных подписей.
. Данный режим доступен для создания линейных, площадных объектов и подписей. При создании объекта точки указываются на экране курсором и вводятся нажатием левой кнопки мыши. Данный режим целесообразно применять для нанесения на карту объектов оформления, не привязанных жестко к самой карте (схематичные границы всевозможных зон, рубежей и т.д.), так как плавная кривая, которая строится автоматически с использованием введенных Вами точек, не будет проходить точно через эти точки. Кроме того, данным режимом можно воспользоваться для создания криволинейных подписей.
Для создания криволинейной подписи необходимо:
1. В окне выбора типа создаваемого объекта (рис. 5) указать локализацию – Подпись.
2. Указать слой отображения, в котором нужно искать тип наносимого объекта (в данном случае шрифт наносимой подписи). Как правило, во всех классификаторах подписи собраны в слое НАЗВАНИЯ И ПОДПИСИ, однако могут быть исключения, когда подписи разнесены по разным слоям классификатора.
3. Выбрать тип создаваемого объекта (шрифт). Для создания криволинейной подписи следует выбирать негоризонтальные шрифты (образец такого шрифта в окне ИЗОБРАЖЕНИЕ отображается на диагонали этого окна, тогда как образец горизонтального шрифта – горизонтально в центре окна (рис. 5)
4. Установить способ создания – сглаживающий сплайн.
5. Нажать кнопку ВЫБОР.
6. Ввести текст создаваемой подписи (рис. 6)
7. Нанести текст на карту, обозначив поворотные точки кривой, по которой будет расположена создаваемая подпись.
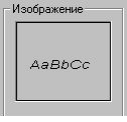
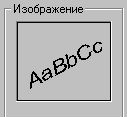
а) б)
Рис. 5. Горизонтальное расположение шрифта (а); Негоризонтальное распоожение шрифта (б)
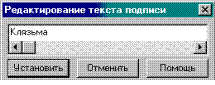
Рис. 6. Ввод текста подписи.
Отменить последнюю введенную точку можно нажатием клавиши backspace, шаг назад или выбрав пункт «Удалить последнюю точку» меню, всплывающего при нажатии правой кнопки мыши. Сохранение объекта производится в момент «Завершения операции».
Описывающий сплайн  . Описывающий сплайн отличается от сглаживающего сплайна тем, что автоматически выстраиваемая плавная кривая пройдет точно через указанные точки. Это обуславливает возможность использования данного режима для нанесения на карту различных (в том числе и картографических, направ., горизонтали, реки, дороги и др.) объектов. При создании объекта точки указываются на экране курсором и вводятся нажатием левой кнопки мыши.
. Описывающий сплайн отличается от сглаживающего сплайна тем, что автоматически выстраиваемая плавная кривая пройдет точно через указанные точки. Это обуславливает возможность использования данного режима для нанесения на карту различных (в том числе и картографических, направ., горизонтали, реки, дороги и др.) объектов. При создании объекта точки указываются на экране курсором и вводятся нажатием левой кнопки мыши.
Окружность, заданная тремя точками  . Данный режим целесообразно применять для нанесения на карту окружностей (кругов), для которых сложно однозначно определить положение центра. При создании окружности (круга) вводятся три точки, расположенные непосредственно на окружности. Точки указываются на экране курсором и вводятся нажатием левой кнопки мыши. После ввода третьей точки производится автоматическая запись объекта.
. Данный режим целесообразно применять для нанесения на карту окружностей (кругов), для которых сложно однозначно определить положение центра. При создании окружности (круга) вводятся три точки, расположенные непосредственно на окружности. Точки указываются на экране курсором и вводятся нажатием левой кнопки мыши. После ввода третьей точки производится автоматическая запись объекта.
Эллипс  . При создании эллипса вводятся две точки – центр и большой радиус. Малый радиус рассчитывается пропорционально большому.
. При создании эллипса вводятся две точки – центр и большой радиус. Малый радиус рассчитывается пропорционально большому.
Ввод координат с клавиатуры. При вводе координат объекта с клавиатуры в окне ввода координат задаются непосредственные значения координат описывающих этот объект точек (рис. 7). В процессе ввода координат можно поменять тип системы координат (прямоугольная – геодезическая и т.д.). Координаты очередной точки можно получить путем ввода направления (дирекционного угла) и расстояния от предыдущей точки (прямая геодезическая задача).
 2020-05-12
2020-05-12 226
226








