Тела вращения – геометрические тела, полученные путем вращения геометрической фигуры или ее части вокруг оси. Создание тел вращения: цилиндр, конус, усеченный конус – в системе КОМ-ПАС-3D возможно двумя способами: вращением и выдавливанием.
Создание тел вращения: шар, тор, глобоид – в системе КОМПАС-3D возможно только вращением. Способ выдавливания аналогичен построению многогранников. Рассмотрим создание данных тел способом вращения.
Цилиндр – это геометрическое тело, образованное вращением прямоугольника вокруг одной из его сторон:
Ø включите компьютер;
Ø запустите программу КОМПАС-3D;
Ø выберите тип документа Деталь;
Ø в Дереве построения щелчком ЛКМ укажите Плоскость XY;
Ø – Эскиз панель Инструментов Текущее состояние.
Ø – инструментальная панель Геометрия;
Ø постройте вертикальный отрезок стилем Осевая из начала координат длиной 50 мм;
Ø измените стиль на Основную;
Ø прервать команду;
Ø с помощью непрерывного ввода отрезка и ортогонального черчения постройте эскиз прямоугольника длина 20 мм, высота 50 мм (рис. 1);
|
|
|

Рисунок 1.Эскиз прямоугольника
Ø прервать команду;
Ø – Эскиз панель Инструментов Текущее состояние.
Щелчком ЛКМ перейдите в режим трехмерного моделирования;
Ø – операция Выдавливания инструментальная панель –
Редактирование детали и выберите
– Операция вращения;

Рисунок 2. Выбор операции Вращение
Ø Сфероид (построение сплошного элемента), направление вращения 360°
Ø на панели Свойств на вкладке Тонкая стенка укажите тип построения тонкой стенки – Нет;

Рисунок 3. Тип построения тонкой стенки
Ø – создайте объект;

Рисунок 4. Построение объекта
Ø На Инструментальной панели Вид выберите команду Полутоновое, Полутоновое с каркасом

Рисунок 5. Выбор команды
Ø
| Рисунок 6. Параметры |
Рисунок 7. Точность отрисовки и МЦХ
Ø
система автоматически уточнила форму цилиндра (рис. 8);
Рисунок 8. Цилиндр
|
|
|
Деформация объектов
Команды деформации используются в случаях, когда необходимо сдвинуть, повернуть или масштабировать часть изображения таким образом, чтобы объекты, положение характерных точек которых изменилось, не потеряли связь с неподвижными объектами.
Кнопки вызова команд деформации (рис. 9) находятся на панели расширенных команд панели Редактирование.
Рисунок 9. Кнопки команд деформации объектов
Команды деформации не требуют предварительного выделения объектов. После вызова команды необходимо задать прямоугольную рамку деформации объектов для выделения объектов для деформации. Система формирует Секущую рамку выделения. Если полученный набор объектов не удовлетворяет, можно повторить выделение, использовав кнопку - Выделить новой рамкой на панели Специального управления. Кнопка
- Исключить/добавить объект управляет выделенными объектами, позволяя исключить лишние. Ниже приведены расширенные команды Деформации объектов.
- Деформация сдвигом. Параметры команды соответствуют команде
Сдвиг.
Точное перемещение объектов осуществляется командами - Сдвиг и
- Сдвиг по углу и расстоянию. Команда Сдвиг осуществляет перемещение выделенных объектов по вектору, задан ному координатами двух точек или проекциями этого вектора в полях Сдвиг X, Сдвиг Y панели свойств (рис. 10 а).
Рисунок 10. Ввод параметров при сдвиге объектов
Команда Сдвиг по углу и расстоянию осуществляет перемещение выделенных объектов по вектору, заданному углом наклона к оси X (поле Угол) и его длиной (поле Расстояние) (рис.10 б). Для переноса фрагментов, состоящих из нескольких примитивов, необходимо:
1. указать первую и вторую точки диагонали рамки, не отпуская левую кнопку мыши, в которой должен находится переносимый фрагмент;
2. щелкнуть на кнопке - Сдвиг;
3. указать положение базовой точки;
4. указать новое положение базовой точки;
5. щелкнуть на кнопке - Прервать команду.
- Деформация поворотом. Параметры команды соответствуют команде
Поворот.
Поворот объектов может быть выполнен двумя способами:
• заданием угла поворота;
• по базовой точке.
Параметры угла поворота (поле Угол), положение базовой точки задаются в окнах Панели свойств (рис.11). Для поворота фрагментов, состоящих из нескольких примитивов, необходимо:
1. указать первую и вторую точки диагонали рамки, не отпуская левую кнопку мыши, в которой должен находиться переносимый фрагмент;
2. щелкнуть на кнопке - Поворот;
3. указать положение базовой точки относительно которой осуществляется поворот фрагмента;
4. задать угол поворота и нажать на клавишу ENTER;
5. щелкнуть на кнопке - Прервать команду.
Рисунок 11. Панель свойств для задания базовой точки и угла поворота примитивов.
- Деформация масштабированием. Параметры команды соответствуют команде Масштабирование.
Для масштабирования фрагментов необходимо:
1. выделить фрагмент;
2. щелкнуть на панели Редактирование кнопку - Масштабирование;
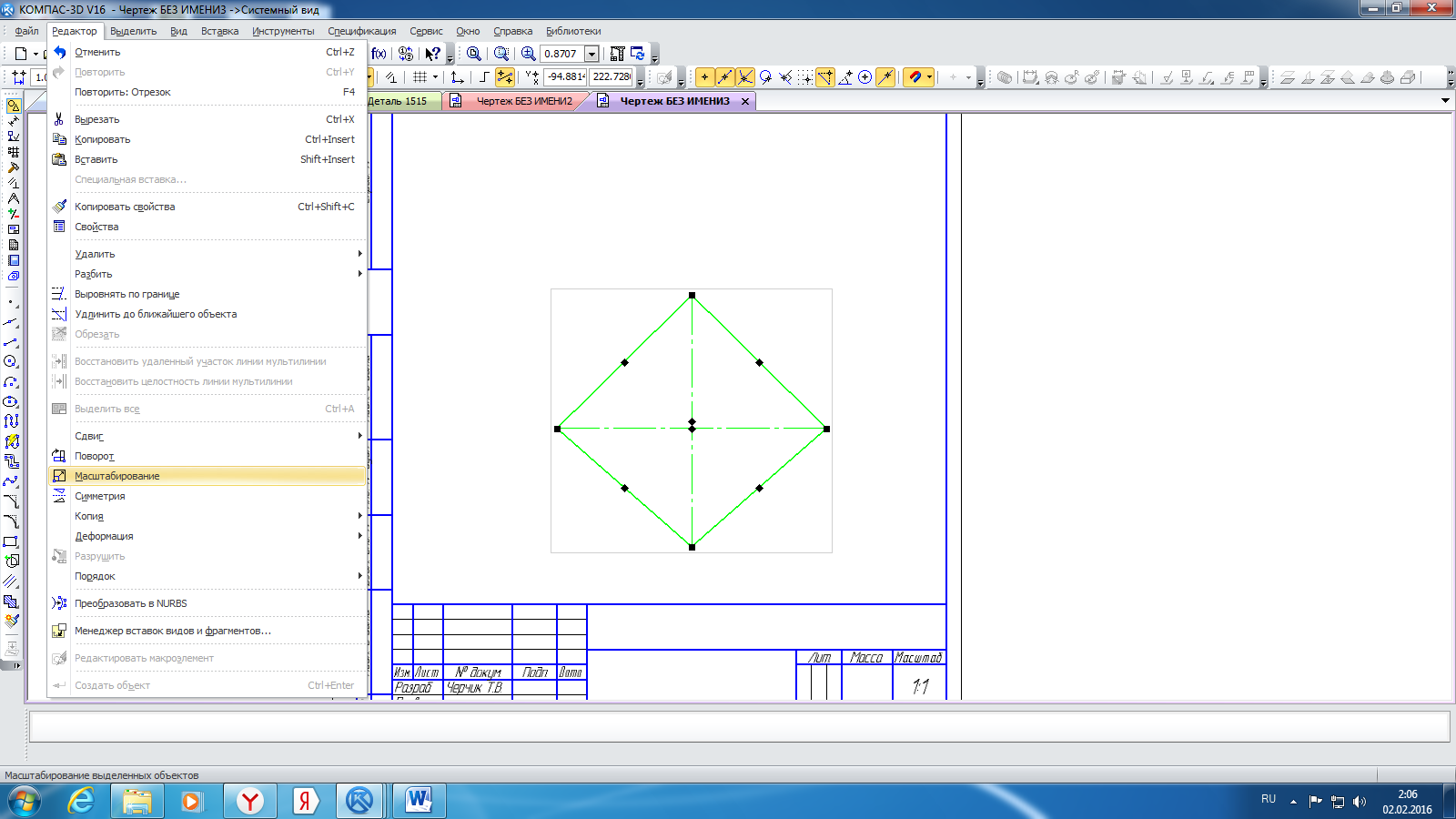
Рисунок 11. Кнопка вызова команды Масштабирование.
3) после задания в Панели свойств масштабного коэффициента, необходимо
указать точку, относительно которой будет происходить масштабирование.

Рисунок 12. Масштабирование фрагмента.
4) щелкнуть на кнопке - Прервать команду.
 2020-05-12
2020-05-12 642
642








