В процессе записи Zoom пользователь может Остановить запись или поставить ее на Паузу. При остановке записи пользователем и ее повторном запуске для следующего сегмента записи создается новый видеофайл. При постановке записи на паузу пользователем Zoom продолжает запись в сегмента в тот же видеофайл.
1. После запуска записи нажмите «Пауза» или «Остановить запись» внизу.
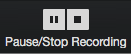
Запись также можно остановить или поставить на паузу, нажав на индикатор в верхнем левом углу.

2. Когда запись поставлена на паузу в конференции отображается следующий индикатор.
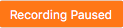
3. Для продолжения записи нажмите «Продолжить запись» внизу
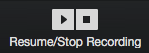
Запись также можно продолжить, нажав на индикатор в верхнем левом углу.

Назначение привилегий записи для участника
1. В конференции Zoom нажмите «Управлять участниками».
2. В меню «Участники» выберите пользователя, чтобы предоставить ему привилегии записи.
Нажмите «Подробнее» рядом с его именем.
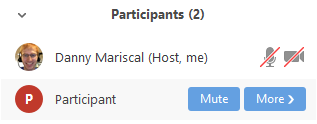
3. Выберите параметр «Разрешить запись».
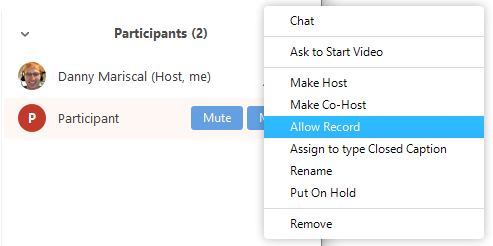
Участник получит уведомление следующего содержания: «Организатор разрешает вам вести запись этой конференции»

|
|
|
4. Когда участник ведет запись, в меню участников рядом с именем пользователя отображается красный кружок.
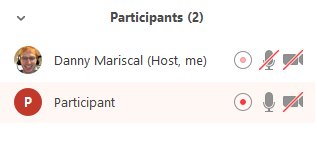
5. Организатор может отключить возможность ведения записи участниками, повторив Шаг 2, но выбрав «Запретить запись».

Участник получит уведомление следующего содержания: «Организатор не разрешает вам вести запись этой конференции»

Структура записи
Вы можете записывать активного докладчика, совместно используемое содержимое с активной или вспомогательной панелью видео, вид галереи или звук M4A.
По умолчанию вести запись каждой конференции Zoom может только организатор. Это можно изменить, предоставив права записи конференции определенным пользователям с помощью панели «Управлять участниками». Каждая запись будет иметь структуру, выбранную осуществляющим запись лицом.
Запись конференции Zoom будет выполняться с текущей структурой записи организатора. Например, если организатор ведет запись в виде галереи, запись будет выполняться в виде галереи. Она не зависит от того, что просматривают участники, так что если основной участник просматривает конференцию в виде активного докладчика, а другие запускают запись после предоставления права организатором, запись будет получена в формате активного докладчика.

Примечание: если вы перетащите миниатюру экрана активного докладчика к краю экрана или на дополнительный монитор с того, на котором вы осуществляете презентацию, миниатюра будет отображаться на записи в окружении черных полос.
Пример: Миниатюра на главном экране.
|
|
|
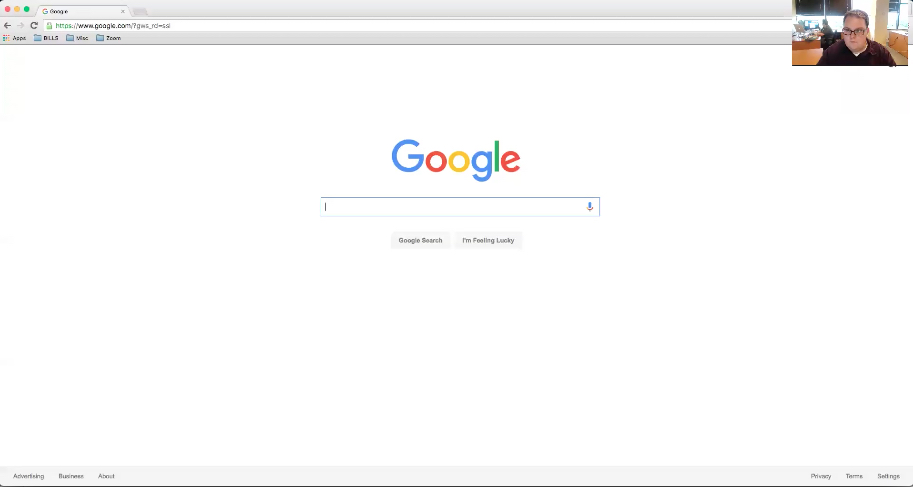
Пример: Миниатюра, перемещенная на другой экран или на край экрана.
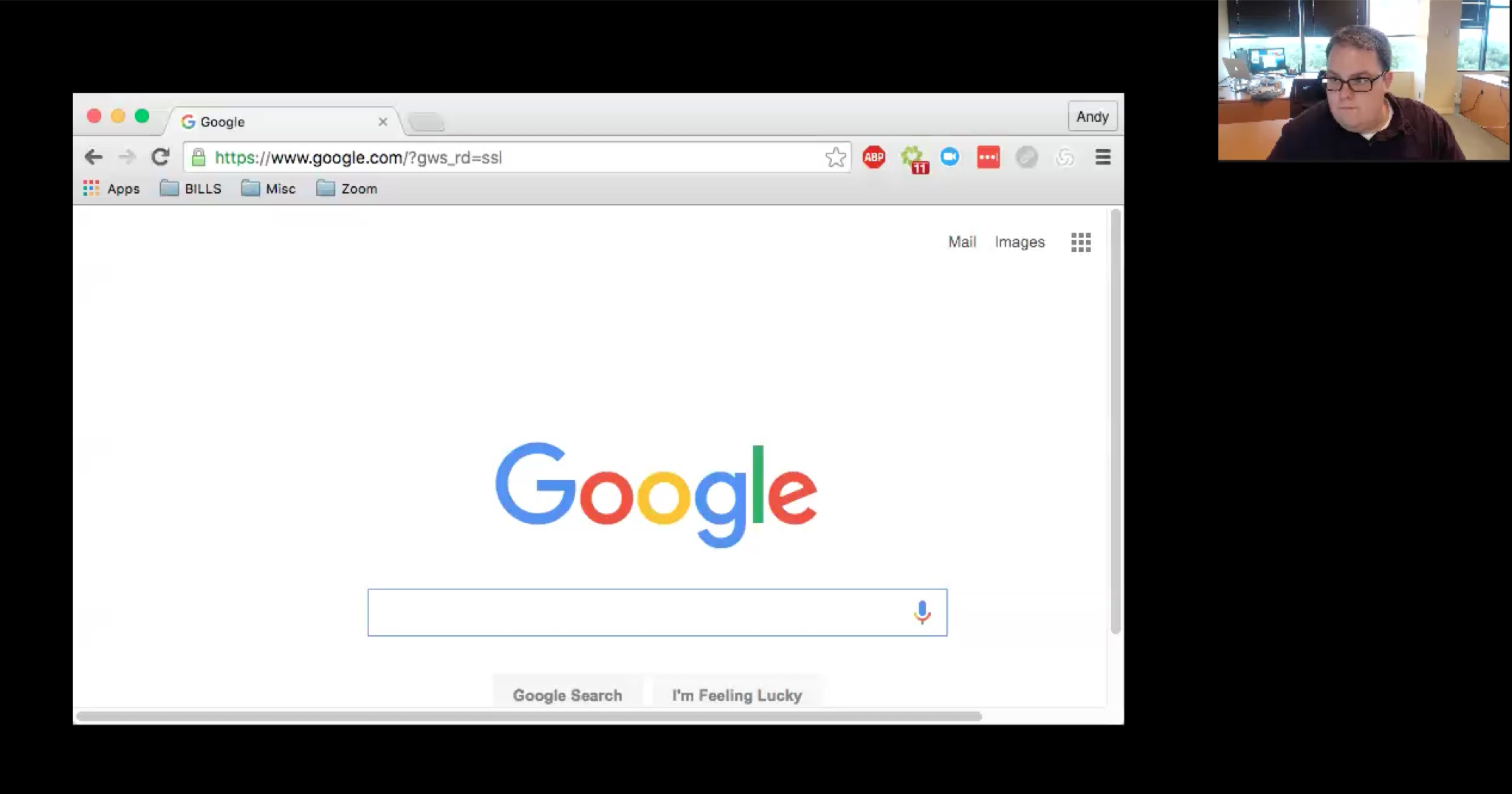
Расположение записи
По умолчанию все записи располагаются в папке Zoom, которая доступна по следующему пути на приведенных ниже устройствах:
· ПК: C:\Users\ User Name \Documents\Zoom
· Mac: /Users/ User Name /Documents/Zoom
1. Для доступа к записи конференции откройте клиент Zoom и нажмите «Конференции».
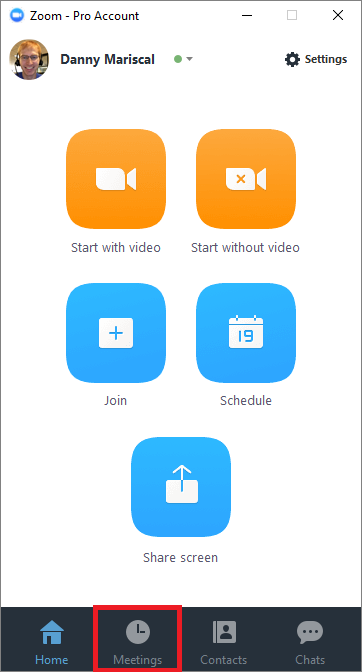
2. Нажмите вкладку «Записи» в верхней части и перейдите к конференции.
3. Перейдите к записи конференции для просмотра следующих параметров:
· Воспроизвести видео: При выборе «Воспроизвести» в клиенте Zoom запись конференции будет воспроизведена мультимедийным проигрывателем, используемым по умолчанию.
· Воспроизвести звук: При выборе «Воспроизвести звук» в клиенте Zoom аудиозапись конференции будет воспроизведена мультимедийным проигрывателем, используемым по умолчанию.
· Открыть: При выборе «Открыть» откроется папка, содержащая файлы записи.
· Удалить: При выборе «Удалить» конференция будет удалена только из списка записей клиента Zoom.
Примечание: Удаление записи из клиента Zoom не приводит к ее удалению с локального компьютера или из папки.

Примечание: При возникновении проблем с открытием или воспроизведением файла проверьте путь файла записи по умолчанию (папку Zoom), чтобы убедиться в наличии файлов в положенном месте.
 2020-05-13
2020-05-13 119
119








