1. Откройте клиент Zoom и нажмите «Настройки».

2. Нажмите вкладку «Запись».
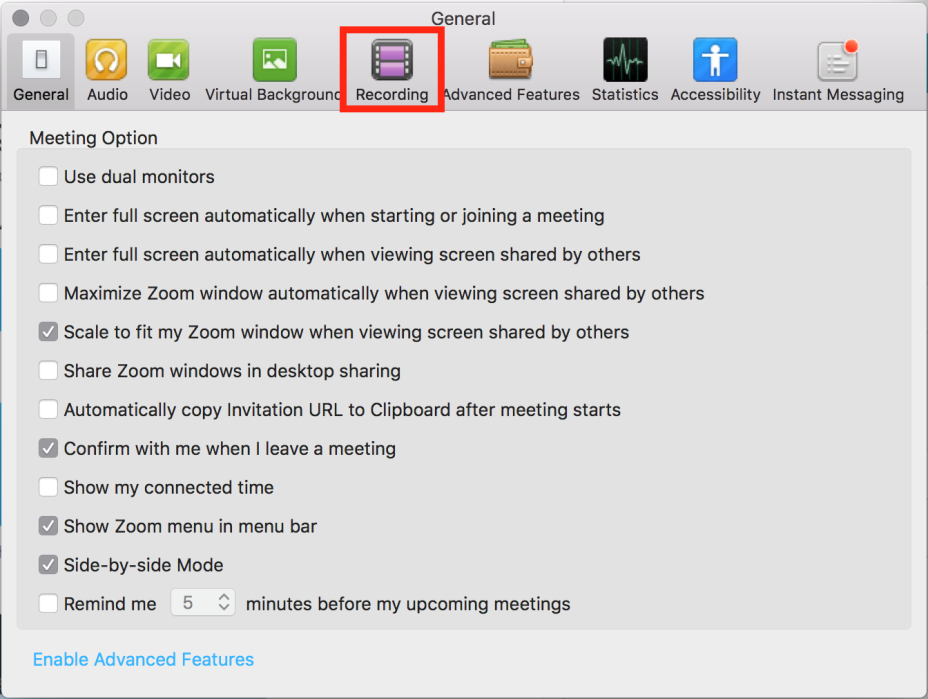
3. После этого откроются параметры записи.

· Сохранять мои записи в: Нажимайте на стрелки и нажмите «Выбрать новое расположение», чтобы выбрать новое расположение для локальных записей на вашем компьютере.
Примечание: настройка в качестве расположения по умолчанию папки синхронизации с облаком (такой как Dropbox, Google Диск или One Drive), внешнего диска или сетевого запоминающего устройства может привести к возникновению проблем при сохранении и конвертировании локальных записей. Компания Zoom настоятельно рекомендует выбирать расположение по умолчанию для записей на локальном диске.
· Выбрать расположение для файлов записей после завершения конференции: Установите этот флажок, чтобы всегда выбирать расположение для сохранения локальных записей на вашем компьютере.
· Записывать отдельный аудиофайл для каждого говорящего участника: Установите этот флажок, чтобы создавать только аудиофайл для каждого участника, выступающего в ходе конференции.
|
|
|
· Оптимизировать для стороннего видеоредактора: Установите этот флажок, чтобы создавать видеофайлы локальных записей в стандартном формате, совместимом со сторонними видеоредакторами. Это может привести к увеличению размера файла.
· Записывать миниатюры при демонстрации: Установите этот флажок, чтобы включить миниатюры видео участников при демонстрации экрана. Если у вас включен вид активного докладчика, будет записываться только видео активного докладчика. Если у вас включен вид галереи, будет записываться видео нескольких участников.
· Добавить временную метку к записи: Установите этот флажок, чтобы добавлять временную метку к записи. При этом будет отображаться время в часовом поясе компьютера, на котором выполняется запись конференции.
Формат файлов записи
· MP4: Аудио/видеоформат, используемый для записей Zoom. По умолчанию записи присваивается имя zoom_0.mp4. Каждой последующей записи присваивается следующий порядковый номер: zoom_0, zoom_1, zoom_2,...zoom_x
· M4A: Аудиоформат, используемый для записи аудиофайлов. По умолчанию записи присваивается имя audio_only.m4a. Каждой последующей записи присваивается следующий порядковый номер: audio_only_0,audio_only_1,...audio_only_x
· M3U: Файл списка воспроизведения для воспроизведения/загрузки файлов MP4 (только для Windows)
· Чат: Стандартный текстовый файл.txt. По умолчанию ему присваивается имя chat.txt.
Примечание: Записи демонстрации экрана занимают примерно 20 Мб свободного места на час записи, тогда как видеозапись занимает около 200 Мб места на час. Это примерная оценка, поскольку количество занимаемого места зависит от разрешения и типов видео или содержимого демонстрации экрана.
|
|
|
Запись в облако
Обзор
Запись в облако доступна автоматически для всех платных абонентов. При использовании вами записи конференции с выбором функции «Запись в облако» видео, звук и текст чата записываются в облако Zoom. Файлы записи затем можно загрузить на компьютер или транслировать из браузера с использованием HTML5 или Flash. Для управления вашими файлами записи или их совместного использования с другими пользователями войдите в вашу учетную запись и перейдите на страницу «Мои записи».
Zoom также предлагает второй вариант ведения записи – локальную запись. При локальной записи файлы записи сохраняются на ваш компьютер. Подробнее о локальной записи.
В этой статье рассматривается:
· Хранение и воспроизведение/загрузка
· Включение записи в облако
· Типы файлов облачных записей
· Дополнительные параметры записи в облако
· Включение записи в облако для вашей учетной записи
· Включение записи в облако для группы
· Включение записи в облако для ваших конференций
· Запуск записи в облако
· Просмотр облачных записей
· Защита облачных записей
Примечание: С 4 ноября 2017 года при включении функций Zoom используются многоуровневые настройки. Ранее установленные настройки для функции записи в облако продолжают работать без изменений. Изменения, внесенные администратором, могут затрагивать конференции и веб-семинары, для которых используется эта настройка.
Необходимые условия
· План дополнительной подписки на запись в облако
· Лицензированный лицензия
· Настольный клиент Zoom для Mac, ПК или Linux версии 3.5 или выше
· Мобильное приложение Zoom для iOS или Android версии 3.5 или выше
 2020-05-13
2020-05-13 147
147








