Способы заполнения полей формы описаны в таблице (Таблица 1).
Таблица 1. Способы заполнения полей
| Способ заполнения | Иллюстрация |
| С клавиатуры |  Примечание – В поля, заполняемые с клавиатуры, можно вставлять скопированные данные. При этом необходимо следить за тем, чтобы вместе с данными не копировались лишние пробелы
Примечание – В поля, заполняемые с клавиатуры, можно вставлять скопированные данные. При этом необходимо следить за тем, чтобы вместе с данными не копировались лишние пробелы
|
| Из справочника | 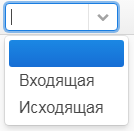
|
| Чекбокс | 
|
| Выбором из календаря | 
|
Рекомендации пользователю и подсказки
Подсказки
На шагах процесса (например, при заполнении заявления), в верхней части формы оператор видит следующую информацию (Рисунок 15):
- название шага, на котором находится;
- номер шага в процессе.

Рисунок 15 – Информация по шагу процесса
Предупреждения
Пример предупреждения: если на форме не заполнены обязательные поля после нажатия кнопки, предполагающей уход с текущей формы, система отобразит предупреждение (Рисунок 16). Оно выражается сообщением красного цвета. Убрать его можно, единожды кликнув на это предупреждение.

Рисунок 16 – Предупреждение о незаполненных обязательных полях
|
|
|
Информационные элементы интерфейса
Символ «*» у наименования поля означает, что данное поле является обязательным для заполнения (Рисунок 17).

Рисунок 17 - Обязательное для заполнения поле
Символ «!» у наименования поля означает, что данное поле заполнено некорректно (Рисунок 18). Необходимо ввести корректное значение, после чего предупреждение исчезнет.
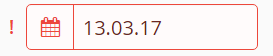
Рисунок 18 – Некорректно заполненное поле
Абонирование ячеек
Оформление заявления
Для того чтобы начать оформление заявления на абонирование ячеек, оператор должен выбрать определенную/определенные ячейку/ячейки в таблице ячеек карточки отделения. Особенности работы с данной таблицей описаны в разделе «1.3 Работа с вкладкой «Ячейки» карточки отделения». С одним заявлением одновременно может работать лишь один пользователь.
Для того чтобы выбрать ячейку/ячейки для абонирования, необходимо выделить соответствующую/соответствующие ячейку/ячейки в статусе «Свободна», отметив флаг/флаги в первом столбце таблицы. Выделенные ячейки будут подсвечиваться синим (Рисунок 19).

Рисунок 19 – Выделенные ячейки в статусе «Свободно»
Далее нужно нажать кнопку «Оформить заказ» (см. Рисунок 19, выделено красным). Откроется окно первого шага оформления заявления на абонирование ячеек (Рисунок 20).
Оператору нужно совершить следующие действия на данной форме:
· Выбрать тип клиента;
· Выбрать срок абонирования (минимум – 1 месяц, максимум – 12 месяцев);
· Выбрать дату начала абонирования (первое число одного из трех последующих месяцев);
|
|
|
· Выбрать дополнительную услугу (при необходимости).
Поля даты оформления заявления, даты окончания абонирования, общей суммы и количества ячеек заполняются автоматически в соответствии с выбранными значениями и текущей датой.
Оператор может изменить привязанный к заявлению состав ячеек, используя соответствующую таблицу (Рисунок 20, выделено красным). К заявлению может быть привязано не более двух ячеек.
Каждая строка в таблице является отдельной ячейкой. Таблица имеет следующие столбцы:
1. Столбец «№ а/я», в котором располагаются идентификационные номера соответствующих ячеек в заявлении.
2. Столбец «Статус», в котором располагаются статусы соответствующих ячеек.
3. Столбец «Цена», в котором располагаются цены за абонирование соответствующих ячеек за выбранный период времени.
4. Столбец «Наименование а/я», в котором располагаются наименования соответствующих ячеек.
Чтобы отсортировать строки таблицы по возрастанию значений (в случае с номером и ценой) или по возрастающему алфавитному порядку (в случае со статусом и наименованием), нужно единожды кликнуть на название соответствующего столбца. Для сортировки по убывающему порядку нужно кликнуть на соответствующее название поля еще раз (последующий за этим клик поменяет порядок сортировки на возрастающий, и так далее).
Вторая строка таблицы используется для полей фильтрации. Для столбца «№ а/я» предусмотрена строка ввода значения с клавиатуры. Для столбца «Статус» предусмотрен выбор из справочника.

Рисунок 20 - Первый шаг заполнения заявления
Для добавления новых ячеек необходимо нажать кнопку «Добавить к заявлению» (см. Рисунок 20, выделено зеленым). Откроется окно выбора ячеек (Рисунок 21), где в выпадающем списке предлагается выбрать номер ячейки, которую нужно добавить. Предлагаемые для выбора ячейки находятся в статусе «Свободна», не привязаны к текущему заявлению и на данный момент не в ремонте. Указав номер, нужно нажать кнопку «Добавить АЯ» (Рисунок 21, выделено красным). В таблице ячеек появится новая строка (Рисунок 22, выделена красным), а номер добавленной ячейки пропадет из выпадающего списка в окне добавления новой ячейки. Поля общей суммы и количества ячеек будут соответственно пересчитаны.
В рамках одного заявления может быть оформлено абонирование не более 2 ячеек.
Для выхода из окна выбора ячеек нужно нажать на крестик в правом верхнем углу.

Рисунок 21 – Окно выбора ячеек для добавления к заявлению

Рисунок 22 – Новая строка в таблице ячеек
Для удаления ячеек из заявления необходимо выделить нужную строку, кликнув по ней единожды, и нажать кнопку «Удалить из заявления» (Рисунок 23, кнопка выделена зеленым). Строка ячейки удалится из таблицы (Рисунок 24). При удалении всех ячеек из таблицы кнопка «Далее» становится неактивной, так как нельзя оформить заявление без привязанных к нему ячеек.

Рисунок 23 – Кнопка «Удалить из заявления»
 2020-05-13
2020-05-13 211
211








