Откройте изображение цветка с помощью Paint.Net. Скопируем текущий слой. Для этого внизу окна «Слои» нажмите кнопку  «Создать копию слоя». Появился второй слой. Переименуем второй слой. В окне «Слои» нажмем на втором слое 2 раза левой кнопкой мыши. В появившемся окне «Свойства слоя» введем название «Слой 2».
«Создать копию слоя». Появился второй слой. Переименуем второй слой. В окне «Слои» нажмем на втором слое 2 раза левой кнопкой мыши. В появившемся окне «Свойства слоя» введем название «Слой 2».

В окне «Слои» выберем слой «Фон», нажав 1 раз левой кнопкой мыши. В опции меню «Коррекция / Регулировки» выберем «Сделать черно-белым».

В окне «Слои» выберем слой 2. Снова зайдём в опцию меню «Коррекция» выберем «Оттенок и насыщенность...». В открывшемся окне зададим свойству «Насыщенность» значение 110.

На панели инструментов выберем «Градиент»  . Установим свойства инструмента в верхней части окна
. Установим свойства инструмента в верхней части окна
 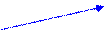 
|
| тип градиента цветовой режим |
Выберем тип градиента – «Круговой», цветовой режим «Прозрачность».
Щёлкнем опцию меню «Окно» и раскроем палитру. В раскрывшемся окне «Палитра» нажмём кнопку «Больше». Для основного и дополнительного цветов зададим свойству «Прозрачность» значение 0.
|
|
|

Теперь градиент настроен, нажав и удерживая правую кнопку мыши, проведем градиент от середины цветка к краям.

 2020-05-13
2020-05-13 108
108








