ОБЩИЙОБЗОР POWERPOINT
Новаяверсия PowerPoint в Microsoft Office PowerPoint 2010
В офисный пакет MicrosoftOffice всегда входила программа для создания презентаций Microsoft PowerPoint. С ее помощью можно легко и просто создать красивую презентацию своего доклада, позволяющую продемонстрировать его основные положения и сделать его более наглядным и понятным для аудитории.
Электронные презентации PowerPoint сопровождают не только деловые доклады, но еще и защиты дипломных работ, диссертаций, выступления на конференциях. А если вам нужно представить свой проект партнерам, с которыми вы общаетесь по Интернету, лучшим способом для этого также окажется использование презентаций PowerPoint.
Новая версия PowerPoint для создания презентаций от Microsoft является более гибкой, с точки зрения пользовательской настройки презентаций, а также позволяет создавать более интерактивные, наглядные и красивые презентации.
Если вы работали с программой PowerPoint предыдущих версий, особых сложностей при работе с новой версией возникнуть не должно. Тем не менее, в PowerPoint 2010 появилось много нововведений, в том числе в интерфейсе программы.
|
|
|
В PowerPoint 2010 упрощен доступ к функциям. Новый интерфейс заменяет традиционное меню «Файл», позволяя сохранять, печатать, публиковать презентации и предоставлять к ним доступ другим пользователям с помощью нескольких щелчков мыши.
Улучшена лента, она позволяет быстро выполнять часто используемые команды, а также создавать собственные вкладки для настройки интерфейса в соответствии с привычным стилем работы.
С помощью новых звуковых и визуальных функций можно представить зрителям ясную и динамичную картину, которую настолько же легко создать, насколько интересно смотреть. Новые и усовершенствованные инструменты редактирования видео и фотографий — графические элементы «SmartArt» и анимация — позволяют придать презентациям вид, привлекающий внимание аудитории.
В PowerPoint 2010 доступны новые динамические эффекты смены слайдов, такие как пути перемещения и анимация, с помощью которых можно создавать графические материалы с телевизионным качеством. Анимационные эффекты легко находить, применять, редактировать и заменять другими.
Теперь вы можете не только редактировать видео, но и вставлять его с онлайновых видео-сервисов, например, таких как YouTube. Для этого достаточно лишь вставить соответствующую ссылку в форму.
Так же, на видео можно накладывать различные эффекты и экспортировать его прямо на ваш жесткий диск. Большинство опций и эффектов схожи с эффектами для статичных изображений. Вы можете регулировать контраст, яркость и цветность.
|
|
|
Кроме того, в PowerPoint 2010 можно размещать презентации в Интернете и обращаться к ним практически из любого места через браузер.
Интерфейсв Microsoft Office PowerPoint 2010
Пользовательский интерфейс «MicrosoftOfficePowerpoint 2010» был значительно доработан и улучшен в плане функциональности и удобства работы (рис.1). Кнопка «Файл», а также доработанная лента максимально упрощает для пользователей работу с документами и дает возможность быстрее найти нужный инструмент.
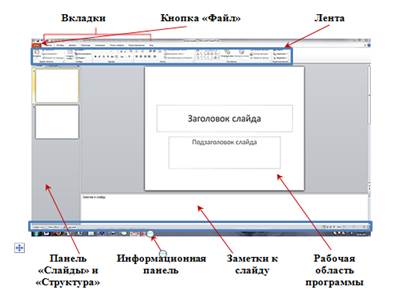
Рисунок 1. Интерфейс PowerPoint 2010
Рассмотрим интерфейс более подробно. Главным элементом пользовательского интерфейса «MicrosoftOffice 2010» является лента, которая идет вдоль верхней части окна каждого приложения (рис.2).

Рисунок 2.Лента команд PowerPoint 2010
На ленте размещены тематические наборы команд и собраны во вкладках и в группах. На вкладках располагаются команды, сгруппированные по группам, которые обычно совместно выполняются для достижения определенных целей.
В PowerPoint2010 лента отображена с восьмью вкладками. При запуске программы первой всегда активна вкладка «Главная» (рис.2) Но по мере форматирования слайдов и при переходе к новым объектам работы автоматически активируются дополнительные вкладки, необходимые для решения новых задач.
В группах располагается набор схожих по действию команд, сформированный по принципу наибольшей близости по типу выполняемой задачи. В группах непосредственно и находятся кнопки для выполнения определенных команд или активации меню. Например, в группе «Слайды» в PowerPoint находится набор инструментов по созданию и редактированию слайдов.

Рисунок 3. Группа "Слайды"
Основную роль играет рабочая область программы «Microsoft PowerPoint2010». Эта область находится в центре. Здесь отображается сама презентация, состоящая из отдельных страниц – слайдов (рис.1).
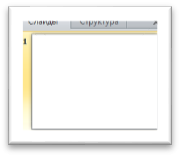 Слева отображается панель с двумя вкладками: «Слайды» и «Структура» (рис.4). Эта панель обязательно пригодится при каждой работе с презентацией. Вкладка «Слайды» содержит список всех слайдов презентации. Здесь можно менять порядок, дублировать и удалять слайды. А на вкладке «структура» отображается иерархическая структура, содержащая заголовки и тексты слайдов презентации.
Слева отображается панель с двумя вкладками: «Слайды» и «Структура» (рис.4). Эта панель обязательно пригодится при каждой работе с презентацией. Вкладка «Слайды» содержит список всех слайдов презентации. Здесь можно менять порядок, дублировать и удалять слайды. А на вкладке «структура» отображается иерархическая структура, содержащая заголовки и тексты слайдов презентации.
Рисунок 4. Панель "Слайды" и "Структура"
Ниже располагается панель заметок. Сюда можно вписать заметку к каждому слайду (рис.1).
Еще ниже расположена информационная панель (рис.1), где отображается порядковый номер текущего слайда и общее количество слайдов презентации. Также здесь указывается тема оформления слайда и язык. Справа можно выбрать режим просмотра и масштаб.
Кнопка «Файл» в Microsoft Office PowerPoint 2010
Кнопка «Файл» в «PowerPoint 2010» находится на ленте слева. Она выделяется цветом. В каждом продукте «Microsoft Office2010» свой цвет оформления. «MicrosoftWord 2010» предстает в синих тонах. А «Microsoft PowerPoint 2010» в оранжевых. Соответственно и кнопка «Файл» в PowerPoint 2010 оранжевая.
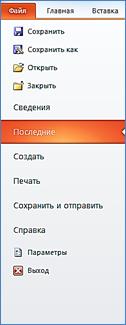 Нажав на кнопку «Файл» мы откроем меню, где находятся инструменты для создания, открытия, а также сохранения документов (рис.5). Открыть нужную вам презентацию вы сможете, воспользовавшись командой «Открыть». Для того чтобы создать документ выполните команду «Создать». Здесь вам будет предложен огромный ряд шаблонов для быстрого создания документов и работы с ними.
Нажав на кнопку «Файл» мы откроем меню, где находятся инструменты для создания, открытия, а также сохранения документов (рис.5). Открыть нужную вам презентацию вы сможете, воспользовавшись командой «Открыть». Для того чтобы создать документ выполните команду «Создать». Здесь вам будет предложен огромный ряд шаблонов для быстрого создания документов и работы с ними.
Рисунок 5. Меню кнопки «Файл»
Созданную презентацию вы сможете сохранить, выполнив команду «Сохранить», здесь вы можете выбрать место сохранения и имя. Если вам понадобится сохранить презентацию, создав новый файл, выберите команду «Сохранить как».
С помощью команды «Печать» вы сможете задать все необходимые параметры для печати презентации.
Воспользовавшись командой «Сохранить и Отправить», вы сможете переслать файлы в качестве факса, отправить их по электронной почте или сохранить на веб-сайте. Здесь же вы сможете изменить тип документа.
|
|
|
Выполнив команду «Параметры», вы сможете настроить все необходимые параметры для более удобной и быстрой работы в «MicrosoftPowerpoint 2010».
Лента команд
Привычная многим пользователям старых версий MicrosoftOffice панель инструментов заменена лентой – главным элементом пользовательского интерфейсаОна представляет собой набор вкладок и групп команд, сгруппированных в виде ленты, которая идет вдоль верхней части окна приложения. На ленте размещены тематические наборы команд и собраны во вкладках и в группах.
При запуске программы первой всегда активна вкладка «Главная» (рис.2). На вкладке «Главная» имеются группы для работы с буфером обмена, установки параметров шрифта, установки параметров абзацев, работы со стилями и редактирования документа. Также здесь возможно применить инструменты рисования, например, различные фигуры.
Вкладка «Вставка» включает в себя множество элементов, которые можно использовать в презентации. С помощью данной вкладки в слайд можно вставить рисунок, таблицу, диаграмму и многое другое.

Рисунок 6.Вкладка "Вставка"
В группе элементов «Иллюстрации» находятся инструменты для добавления в документ различных фигур, объектов «SmartArt» и диаграмм (рис. 7).

Рисунок 7. Группа инструментов "Иллюстрации"
С помощью этих инструментом вы можете создать графическое отображение данных и сравнений значений по категориям, вставить гистограмму или график, показывающий развитие процесса во времени. Также в слайд можно вставить различные элементы из групп «Текст» и «Символы».
На вкладке «Дизайн» расположены настройки оформления слайдов. Одним щелчком можно выбрать фон и стиль текста для вашей презентации.

Рисунок 8. Вкладка "Дизайн".
Вкладки «Переходы» (рис.9) и «Анимация» (рис.10) служат для работы со слайдами. Инструменты этих вкладок позволяют использовать динамические эффекты, с помощью которых презентация будет более эффектной.
|
|
|

Рисунок 9. Вкладка "Переходы".

Рисунок 10. Вкладка "Анимация"
На вкладке «Показ слайдов» (рис.11) вы можете выбрать способ показа презентации, а также выбрать настройки демонстрации.

Рисунок 11. Вкладка "Показ слайдов"
В разделе «Рецензирование» (рис.12) вы сможете воспользоваться функциями проверки орфографии, перевода текста и справочных данных. Также здесь возможно создавать примечания.

Рисунок 12. Вкладка "Рецензирование"
И, наконец, в разделе «Вид» (рис.13) устанавливаются режимы просмотра слайдов во время работы, с помощью которых можно настроить масштаб, линейки и указатели для более удобной редактирования.

Рисунок 13. Вкладка "Вид"
 2020-05-13
2020-05-13 104
104







