Переходы между слайдами делают презентацию PowerPoint более эффектной. Чтобы добавить одинаковые переходы между слайдами презентации, на вкладке «Анимация» щелкните по эскизу слайда и в группе «Переход к следующему слайду» выберите эффект смены слайдов.
Чтобы установить скорость смены слайдов, в группе «Переход к следующему слайду» раскройте кнопку «Скорость перехода», а затем выберите нужную скорость. В группе «Смена слайда» укажите порядок смены: по щелчку или автоматически.
К смене слайдов можно добавить и звук. Для этого на вкладке «Анимация» в группе «Переход к следующему слайду» раскройте кнопку «Звук перехода» и, чтобы добавить звук из списка, выберите нужный звук. Чтобы добавить звук, которого нет в списке, выберите команду «Другой звук». В открывшемся окне выберите звуковой файл, который нужно добавить, а затем нажмите кнопку ОК.

Выбор эффекта перехода на новый слайд в PowerPoint
Полезный совет:
- Не допускайте частого звукового сопровождения перехода слайдов.
- Смену слайдов презентации PowerPoint более удобно делать по щелчку мыши.
- В тексте выступления сделайте пометки, указывающие на смену слайда в тот или иной момент речи.
- Лучше сделайте два экземпляра выступления с пометками смены слайдов: один экземпляр – себе, а второй – технику, руководящему показом презентации.
Создание гиперссылки
В программе PowerPoint гиперссылка осуществляет связь одного слайда с другим в одной и той же презентации (например, гиперссылка на произвольный показ) или со слайдом в другой презентации, адресом электронной почты, веб-страницей или файлом.
Создание гиперссылки на слайд в той же презентации.
В обычном режиме просмотра выделите текст или объект, который нужно использовать как гиперссылку.
На вкладке «Вставка» в группе «Связи» нажмите кнопку «Гиперссылка».
В поле «Связать с…» выберите место в документе.
Выполните одно из предложенных действий:
- Ссылка на слайд в текущей презентации.
- В поле выберите место в документе…. Щелкните слайд, который нужно использовать как цель гиперссылки.
Внутренняя гиперссылка устанавливает связь между слайдами презентации. При перемещении презентации связи, установленные между слайдами, не теряются. При вставке новых слайдов в презентацию, логический центр PowerPoint автоматически корректирует старые связи.
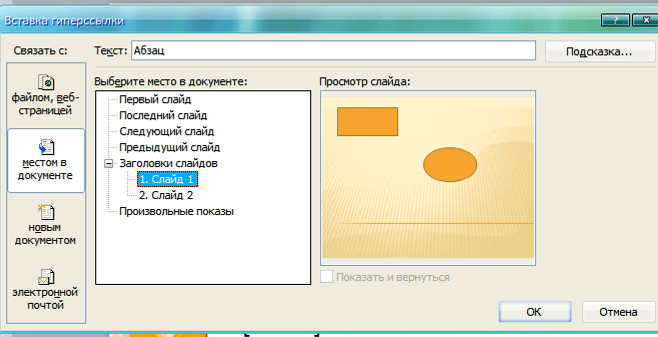
Создание гиперссылки на слайд в другой презентации.
В обычном режиме просмотра выделите текст или объект, который нужно использовать как гиперссылку.
На вкладке «Вставка» в группе «Связи» нажмите кнопку «Гиперссылка».
В поле «Связать с…» выберите «Файлом», «Веб-страницей».
Укажите презентацию, которая содержит целевой слайд гиперссылки.
Щелкните «Закладка», затем – заголовок слайда, на который будет указывать ссылка

 2020-05-21
2020-05-21 112
112








