Инструмент «Точечная восстанавливающая кисть» позволяет быстро удалять с фотографий пятна и другие дефекты. Действия точечной восстанавливающей кисти аналогичны действиям восстанавливающей кисти: она использует пиксели по образцу изображения или узора и сопоставляет их текстуру, освещение, прозрачность и затенение с соответствующими параметрами исправляемых пикселей. В отличие от восстанавливающей кисти, для точечной восстанавливающей кисти не требуется указывать точку, которая используется в качестве образца. Точечная восстанавливающая кисть автоматически выбирает образцы пикселей из области вокруг ретушируемого фрагмента.
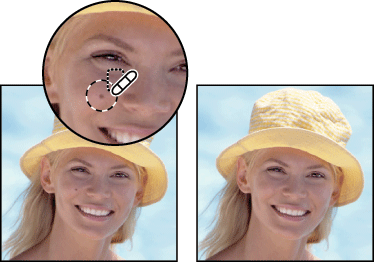
Удаление пятен с помощью точечной восстанавливающей кисти
Примечание.
Для ретушировании больших областей предпочтительнее использовать простую восстанавливающую кисть, а не точечную. Кроме того, простая восстанавливающая кисть обеспечивает дополнительные возможности при выборе пробных пикселей источника.
- Выберите на панели инструментов инструмент «Точечная восстанавливающая кисть»
 . При необходимости выберите инструмент «Восстанавливающая кисть», «Заплатка» либо «Красные глаза», чтобы отобразить скрытые инструменты и выбрать нужный.
. При необходимости выберите инструмент «Восстанавливающая кисть», «Заплатка» либо «Красные глаза», чтобы отобразить скрытые инструменты и выбрать нужный. - На панели выбора параметров выберите размер кисти. Рекомендуется выбрать диаметр кисти немного больше восстанавливаемой области, чтобы ее можно было покрыть одним щелчком.
- (Необязательно) Выберите режим наложения из меню «Режим» на панели параметров. Чтобы сохранить шум, зернистость фотопленки и текстуру по краям мазка при использовании кисти с мягким кончиком, выберите режим «Заменить».
- На панели выбора параметров задайте тип кисти:
Соответствие приближения
|
|
|
Использует пиксели по краю выделенного фрагмента, чтобы найти область, которая должна использоваться в качестве накладки.
Создание текстуры
Использует пиксели выделенной области для создания текстуры. Если текстура не подошла, попробуйте повторно перетащить ее через исправляемую область.
С учетом содержимого
Оценивает ближайшее содержимое, чтобы заполнить выделенную область без заметных границ, сохранив такие ключевые детали, как тени и края объектов.
Примечание.
Чтобы расширить границы выделенной области при использовании параметра «С учетом содержимого», используйте команду «Редактирование» > «Заполнить».
Для того чтобы создать образец данных на основе всех видимых слоев, выберите на панели выбора параметров «Образец всех слоев». Чтобы создать образец только из активного слоя, отмените выделение параметра «Образец всех слоев».
- Щелкните область, которую нужно исправить, либо щелкните и проведите кистью, чтобы сгладить дефекты на области большей площади.
Заклеивание области
|
|
|
Инструмент «Заплатка» позволяет восстанавливать выделенную область с помощью пикселей другой области или узора. Аналогично инструменту «Восстанавливающая кисть», инструмент «Заплатка» сопоставляет текстуру, освещение и затененность пикселей образца с аналогичными параметрами пикселей исходного изображения. Кроме того, с помощью инструмента «Заплатка» можно клонировать отдельные области изображения. С помощью инструмента «Заплатка» можно обрабатывать изображения с глубиной 8 или 16 бит/канал.
Примечание.
При восстановлении с помощью пикселей изображения рекомендуется выбирать небольшие области.
.

Замена пикселей с помощью инструмента «Заплатка»

Изображение с заплаткой
 2020-05-21
2020-05-21 93
93








