К свойствам графических объектов относятся их цвет, тип и вес линии, которым они вычерчены. Плавающая панель инструментов «Свойства» представлена на рисунке 8.

Рис. 7 - Панель «Свойства»
Первое окно панели «Свойства» позволяет установить цвет линии графического объекта или изменить цвет уже построенного элемента. Для этого необходимо выделить объект (щелкнув на его изображении левой кнопкой мыши), а затем в окне «Цвета» установить требуемый цвет.
Второе окно позволяет выбрать тип линии выполняемых построений или изменить линию построенного объекта, а также загрузить различные типы линий в данный чертеж.
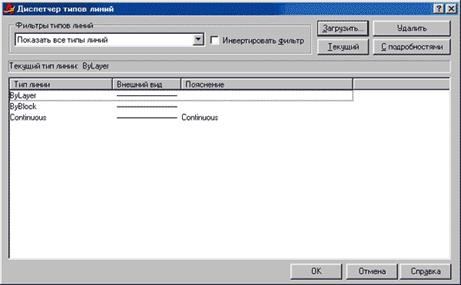 По умолчанию в новом чертеже задан только один тип линии – сплошная тонкая. Для того чтобы вычерчивать осевые или линии невидимого контура, необходимо загрузить в данный чертеж штрихпунктирную и штриховую линии. Для этого в окне «Типы линий» панели «Свойства» выберите из списка типов линий «Другой» или из ниспадающей панели «Формат» команду «Тип линии». При выборе этой команды появляется диалоговое окно «Диспетчер типов линий» (рисунок 9).
По умолчанию в новом чертеже задан только один тип линии – сплошная тонкая. Для того чтобы вычерчивать осевые или линии невидимого контура, необходимо загрузить в данный чертеж штрихпунктирную и штриховую линии. Для этого в окне «Типы линий» панели «Свойства» выберите из списка типов линий «Другой» или из ниспадающей панели «Формат» команду «Тип линии». При выборе этой команды появляется диалоговое окно «Диспетчер типов линий» (рисунок 9).
Рис. 8 - Диалоговое окно «Диспетчер типов линий»
В диалоговом окне нажмите кнопку «Загрузить», после этого в появившемся окне под названием «Загрузка или перезагрузка типов линий» (рисунок 10) выберите нужный тип линии и нажмите «ОК».

Рис. 9 - Выбор типа линии
Третье окно в панели «Свойства» позволяет изменить вес (толщину) линий графических объектов. Используется для выполнения обводки чертежа.
Создание слоев.
При вычерчивании сложных чертежей бывает удобно изображения располагать послойно. Например, в строительных чертежах располагать поэтажные планы в одном слое, планы вентиляции, канализации, водоснабжения, отопления и другие - в отдельных слоях. Слои подобны прозрачным пленкам, которые, накладываясь друг на друга, образуют некоторое изображение. При необходимости эти слои можно отключать или замораживать. Тогда они не будут отображаться на экране и выводиться на печать. Для каждого слоя можно задать свой цвет, тип и вес линии.

Рис. 10 - Панель «Слои»
Для создания нового слоя в панели «Слои» (рисунок 11) нажмите кнопку  или из ниспадающей панели «Формат» выберите команду «Слои». Появится диалоговое окно «Диспетчер свойств слоев» (рисунок 12), в котором присутствует только один слой – нулевой. Для того чтобы задать новый слой, нужно выбрать кнопку
или из ниспадающей панели «Формат» выберите команду «Слои». Появится диалоговое окно «Диспетчер свойств слоев» (рисунок 12), в котором присутствует только один слой – нулевой. Для того чтобы задать новый слой, нужно выбрать кнопку  , затем ввести имя слоя в появившейся строке. Это может быть любое слово или цифра. Например, слой «Оси» для вычерчивания осевых линий. Для того чтобы установить в нем требуемый тип линии и цвет, необходимо щелкнуть левой кнопкой мыши в подсвеченном слое под кнопками «Цвет», «Тип линий». Затем выбрать требуемый тип линии и цвет в соответствующих окнах.
, затем ввести имя слоя в появившейся строке. Это может быть любое слово или цифра. Например, слой «Оси» для вычерчивания осевых линий. Для того чтобы установить в нем требуемый тип линии и цвет, необходимо щелкнуть левой кнопкой мыши в подсвеченном слое под кнопками «Цвет», «Тип линий». Затем выбрать требуемый тип линии и цвет в соответствующих окнах.

Рис. 11 - Диспетчер свойств слоев
Слои можно выключать, замораживать и блокировать. Если слой выключен, то все объекты этого слоя не отображаются на экране, однако во внутренней базе данных чертежа он просматривается и открыт для редактирования. Можно нечаянно стереть построения в выключенном слое, так как их не видно. Эта опция представлена в списке значком электрической лампочки.
Замораживание слоя внешне ничем не отличается от отключения. Если слой заморожен, то объекты, принадлежащие ему, на экране не видны. Но разница в том, что замороженные объекты не просматриваются системой AutoCAD во внутренней базе данных чертежа. Поэтому замораживание слоя несколько ускоряет работу с чертежом. В списке слоев это свойство представлено изображением солнышка, когда слой разморожен, и снежинки, если слой заморожен.
Если слой заблокирован, то объекты, принадлежащие ему, невозможно редактировать, несмотря на то, что они видны на экране. Заблокированный слой представлен изображением запертого замка.
Слои можно выборочно замораживать в плавающих видовых окнах.
 2020-05-21
2020-05-21 95
95








