В процессе работы над чертежом приходится неоднократно изменять его изображение на экране – увеличивать, сдвигать и прочее.
Команды настройки изображения находятся в падающем меню «Вид» - «Зумирование». Соответствующие командам кнопки находятся в стандартной панели инструментов (рисунок 13).
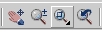
Рис. 12 - Кнопки настройки изображения
Первая кнопка с изображением руки включает команду «Панорамирование». При этом курсор приобретает форму руки и при нажатии левой кнопки мыши чертеж можно двигать. Эта команда аналогична использованию полос прокрутки. Также команду «Панорамирование» можно активизировать путем нажатия на колесо мыши. Выход из команды – «Esc».
Вторая кнопка – команда «Зумирование», то есть увеличение или уменьшение изображения. Курсор приобретает форму лупы. Двигая мышь с нажатой левой кнопкой, меняем масштаб изображения. При этом размеры объекта не изменяются, но происходит его приближение или удаление от наблюдателя. Выход из команды - «Esc».
Третья кнопка с изображением рамки имеет ниспадающую панель команд, так как внизу кнопки имеется черный треугольник. Ниспадающая панель выглядит следующим образом:
|
|
|
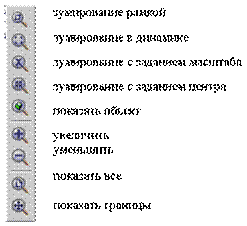
При выполнении зумирования рамкой увеличивается фрагмент чертежа, который будет находиться внутри рамки, указанной пользователем. При этом необходимо указать первый и второй угол прямоугольника, ограничивающего рамку. Команда зумирование в динамике позволяет выбрать фрагмент чертежа, подлежащий увеличению при помощи динамической рамки. Эту команду удобно использовать при просмотре чертежей, имеющих большие габариты. Команда зумирование с заданием масштаба позволяет увеличить или уменьшить весь чертеж в соответствии с заданным масштабным коэффициентом. Зумирование с заданием центра помещает точку, указанную пользователем в центр экрана. Команда показать объект производит увеличение только одного выбранного объекта. Команды увеличить, уменьшить увеличивают и уменьшают изображение примерно в два раза. Команда показать все и показать границы выводит на экран изображение всех объектов чертежа.
Четвертая кнопка настройки изображения на рисунке 13 обеспечивает возврат к предыдущему виду.
Установка дополнительных панелей инструментов.
Дополнительные панели инструментов, содержащие необходимые команды, можно вывести щелкнув правой клавишей мыши по любой панели инструментов и установить ее в удобное место рабочего окна AutoCAD.
 2020-05-21
2020-05-21 124
124








