Чтобы изменить цвет текста, можно использовать несколько функций на панели задач.
 - изменение цвета текста
- изменение цвета текста
 - выделение текста цветом (как цветовыделить)
- выделение текста цветом (как цветовыделить)
Чтобы использовать данные функции, необходимо выделить текст и нажать на стрелочку  рядом с функцией (выбрать необходимый цвет) и нажать на него л.к.м. Цвет текста будет изменен.
рядом с функцией (выбрать необходимый цвет) и нажать на него л.к.м. Цвет текста будет изменен.
Дополнительные функции в панели задач ГЛАВНАЯ
 - функция РЕГИСТР (Преобразование всех букв текста в прописные или в строчные)
- функция РЕГИСТР (Преобразование всех букв текста в прописные или в строчные)
Для управления этой функцией, выделите текст для преобразования, нажмите на стрелочку  рядом с функцией и выберите тот вариант начертания текста, который Вам необходим.
рядом с функцией и выберите тот вариант начертания текста, который Вам необходим.
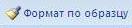 - функция форматирование текста по образцу, выбранного Вами текста.
- функция форматирование текста по образцу, выбранного Вами текста.
Для управления этой функцией нажмите на отформатированный текст 1 р.л.к.м., далее нажмите на кнопку этой функции, ваша мышка превратиться в кисточку, установите эту кисточку в том месте, откуда начинается текст, который Вы будете форматировать и удерживая левую кнопку мыши, тяните как бы выделяя текст, после отпустите.
III. Вставка объектов в документ (картинки, фигуры, схемы)
Для оформления документа можно использовать такие инструменты как таблица, картинка, фигуры, схемы и др. Чтобы использовать все эти возможности необходимо зайти в раздел ВСТАВКА. Познакомимся с основными возможностями данного раздела.
 - необходимо для создания таблиц в документе. Чтобы создать таблицу нажмите на значок 1 р.л.к.м., откроется окно, задайте формат таблицы (количество столбцов и строчек) перемещая курсор мыши по «соте», далее нажмите на выделенный формат, нажав 1 р.л.к.м. Если все сделано верно, в документе появиться таблица.
- необходимо для создания таблиц в документе. Чтобы создать таблицу нажмите на значок 1 р.л.к.м., откроется окно, задайте формат таблицы (количество столбцов и строчек) перемещая курсор мыши по «соте», далее нажмите на выделенный формат, нажав 1 р.л.к.м. Если все сделано верно, в документе появиться таблица.
 - вставить картинки. Чтобы вставить картинку, необходимо нажать 1 р.л.к.м. на КЛИП, с правой стороны документа появится окно, нажмите в нем начать, перед Вами появятся картинки, чтобы вставить картинку в документ, нажмите на нее 1 р.л.к.м. Чтобы уменьшить или увеличить размер картинки нажмите на картинку 1 р.л.к.м., картинка выделится (вокруг нее появиться рамка) наведите курсор мыши на любой из углов картинки, мышь превратится в стрелочку с 2-сторон, удерживая мышь за угол, растягивайте или уменьшайте картинку. Чтобы удалить картинку нажмите на нее 1 р.л.к.м., далее нажмите на клавиатуре кнопку DELETE.
- вставить картинки. Чтобы вставить картинку, необходимо нажать 1 р.л.к.м. на КЛИП, с правой стороны документа появится окно, нажмите в нем начать, перед Вами появятся картинки, чтобы вставить картинку в документ, нажмите на нее 1 р.л.к.м. Чтобы уменьшить или увеличить размер картинки нажмите на картинку 1 р.л.к.м., картинка выделится (вокруг нее появиться рамка) наведите курсор мыши на любой из углов картинки, мышь превратится в стрелочку с 2-сторон, удерживая мышь за угол, растягивайте или уменьшайте картинку. Чтобы удалить картинку нажмите на нее 1 р.л.к.м., далее нажмите на клавиатуре кнопку DELETE.
 - вставка фигуры. Чтобы в документ вставить фигуру, нажмите на значок фигуры, появиться окно с разными фигурами, выберите ту фигуру, которая Вам необходима, нажмите на нее 1 р.л.к.м., переведя мышь на документ (она превратиться в крестик), установите мышь в том месте, где вы хотите, чтобы появилась фигура, далее удерживая левую кнопку мыши, перемещайте мышь по документу, у вас должна появиться фигура.
- вставка фигуры. Чтобы в документ вставить фигуру, нажмите на значок фигуры, появиться окно с разными фигурами, выберите ту фигуру, которая Вам необходима, нажмите на нее 1 р.л.к.м., переведя мышь на документ (она превратиться в крестик), установите мышь в том месте, где вы хотите, чтобы появилась фигура, далее удерживая левую кнопку мыши, перемещайте мышь по документу, у вас должна появиться фигура.
 - вставка схем. Чтобы в документ вставить схему, нажмите на значок Smart, у Вас откроется окно, выберите необходимую схему и нажмите на нее, схема появится в документе. Далее вы можете с ней работать (добавлять дополнительные ветки в схему, меняйте изображение фигуры и т.д.)
- вставка схем. Чтобы в документ вставить схему, нажмите на значок Smart, у Вас откроется окно, выберите необходимую схему и нажмите на нее, схема появится в документе. Далее вы можете с ней работать (добавлять дополнительные ветки в схему, меняйте изображение фигуры и т.д.)
 - для вставки колонтитулов. Чтобы вставить колонтитул (сразу необходимо отметить, что колонтитулы бывает верхний и нижний) нажмите на значок колонтитула, появится окно, выберите из списка макет колонтитула и нажмите 1 р.л.к.м. сверху или снизу на документе появится место для оформления колонтитула с выбранным вами макетом. Внесите необходимые поправки в колонтитул и нажмите двойным щелчком мыши на документе.
- для вставки колонтитулов. Чтобы вставить колонтитул (сразу необходимо отметить, что колонтитулы бывает верхний и нижний) нажмите на значок колонтитула, появится окно, выберите из списка макет колонтитула и нажмите 1 р.л.к.м. сверху или снизу на документе появится место для оформления колонтитула с выбранным вами макетом. Внесите необходимые поправки в колонтитул и нажмите двойным щелчком мыши на документе.
 2020-05-21
2020-05-21 111
111








