1. Щелкните на эскиз слайда. Для изменения макета слайда в панели инструментов выберите Формат _ Разметка слайдов. В верхней группе имеются Макеты текста. Первый из них – макет Титульный слайд. Чтобы узнать наименование макета, наведите на него указатель. Появится экранная подсказка с наименованием макета.
2. Этот макет с заполнителями для текстов заголовка и подзаголовка применяется к слайду. При необходимости его можно заменить другим макетом.
3. Следующие макеты сгруппированы в области задач под названием Макеты содержимого. Во многих из них имеется заполнитель для текста заголовка, однако основной заполнитель предназначен для графических объектов, таких как таблицы, рисунки и диаграммы. Щелкните несколько этих макетов и проследите, как они отображаются на слайде 3. Если используется макет Пустой слайд, необходимо вручную вводить в него текстовые поля для ввода текста и размещать вставленные графические объекты.
4. Перейдите к группе Макеты текста и объектов и просмотрите несколько этих макетов, применяя их к слайду 3. Следует отметить, что термин «Объект» означает любой элемент, не являющийся текстом. Таким образом, макет Заголовок, объект и текст относится к слайду, на котором имеется заголовок, заполнитель для объекта, например диаграммы или рисунка, и заполнитель для текста. В этот заполнитель можно вставлять такие объекты как таблицы, диаграммы, объекты Коллекции картинок, рисунки (в виде собственного файла, имеющегося на компьютере), схемы и
|
|
|
клипы мультимедиа (анимированные GIF-файлы или звуковые файлы из коллекции клипов).
Вставка рисунков
1. Вставьте на слайд 4 объект из Коллекции картинок.
Эскиз слайда 4 на вкладке Слайды должен быть выбран.
На слайде щелкните маленький значок Вставка картинки (с экранной подсказкой Вставка картинки).
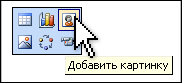
Откроется диалоговое окно Выбор рисунка.
2. В поле Искать текст введите Горы и нажмите кнопку Начать.
Появятся эскизы рисунков, отвечающих выбранной теме.
3. В диалоговом окне отображаются эскизы гор. Их бывает трудно подобрать по цвету к шаблону оформления, однако можно отыскать изображение гор, которое будет соответствовать общему оформлению слайда. Нажмите ОК.
Выбранный рисунок будет вставлен в заполнитель для объектов, находящийся в левой части слайда, и в окне появится панель инструментов Рисунок. Рисунок на слайде останется выбранным.
4. Чтобы изменить положение рисунка с горизонтального на вертикальное, нажмите кнопку Повернуть на 90 градусов влево  на панели инструментов Рисунок.
на панели инструментов Рисунок.
5. Чтобы расширить или сузить рисунок, перетащите его маркеры выбора.
 2020-05-21
2020-05-21 64
64








