В Microsoft Access можно создавать кнопочные формы. Они содержат только кнопки и предназначены для выбора основных действий в базе данных.
39) Для создания кнопочной формы необходимо на вкладке ленты Работа с базами данных выбрать команду Диспетчер кнопочных форм.
40) Если кнопочной формы в базе данных нет, то будет выведен запрос на подтверждение ее создания. Нажмите Да в диалоговом окне подтверждения.
41) На экране появится окно Диспетчер кнопочных форм, щелкните на кнопке Создать….
42) В диалоговом окне Создание введите имя новой кнопочной формы "Фирма", нажмите ОК.

43) Имя новой кнопочной формы добавится в список Страницы кнопочной формы окна Диспетчер кнопочных форм. Выделите имя новой кнопочной формы и щелкните по кнопке Изменить….

44) В окне Изменение страницы кнопочной формы щелкните по кнопке Создать….

45) Появится диалоговое окно Изменение элемента кнопочной формы. В поле Текст введите текст подписи для первой кнопки кнопочной формы, в поле Команда выберите из раскрывающегося списка команду "Открыть форму для изменения", в поле Форма выберите форму, для которой выполняется данная команда. Нажмите ОК.
|
|
|

46) В диалоговом окне Изменение страницы кнопочной формы появится элемент кнопочной формы Сотрудники. Аналогичным образом добавьте кнопки Клиенты, Заказы, Выход.



47) После создания элементов кнопочной формы они будут отображены в поле Элементы данной кнопочной формы. Нажмите кнопку Закрыть.

48) В диалоговом окне Диспетчер кнопочных форм выберите имя кнопочной формы "Фирма" и щелкните по кнопке По умолчанию.
Рядом с названием кнопочной формы появится надпись "(по умолчанию)".

49) Чтобы закончить создание кнопочной формы, щелкните по кнопке Закрыть.
50) В результате в поле области переходов появится форма "Кнопочная форма". Откройте ее, щелкнув дважды мышью по ее названию.
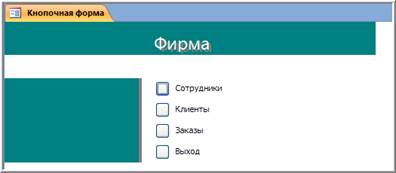
51) Добавьте в форму какой-нибудь рисунок, для этого нужно перейти в режим Конструктор.
Когда мы создаем кнопочную форму при помощи " Диспетчера кнопочных форм ", то система, кроме самой формы, создает вспомогательную таблицу, которая называется Switchboard Items – эта таблица содержит метаинформацию, то есть описание каждого элемента кнопочной формы.
52) Для того чтобы главная кнопочная форма появилась на экране при запуске приложения, необходимо в главном меню  кнопка " Office " нажать на кнопку Параметры Access. Для текущей базы данных установите форму просмотра – " кнопочная форма ".
кнопка " Office " нажать на кнопку Параметры Access. Для текущей базы данных установите форму просмотра – " кнопочная форма ".

53) Перезагрузите приложение и покажите работу преподавателю.
Контрольные вопросы
1. Для чего предназначены формы?
|
|
|
2. Почему форма является незаменимым средством в базе данных?
3. С помощью чего можно создавать формы?
4. Как создать кнопку на форме?
5. Как создавать главную кнопочную форму?
6. В каких режимах можно работать с формой? Каково назначение каждого из этих режимов?
 2020-05-25
2020-05-25 238
238








