ПРАКТИЧЕСКАЯ РАБОТА № 27
Тема: Создание сложных форм и отчетов
Содержание работы
ЗАДАНИЕ 1. Создание сложных форм
1. Разработайте сложную форму, в которой с названиями дисциплин была бы связана подчиненная форма Студенты и подчиненная форма Оценки студентов.
2. Измените расположение элементов в форме в соответствии с рис.4.
3. Вставьте в форму диаграмму, графически отражающую оценки студентов.
4. Отредактируйте вид осей диаграммы.
ТЕХНОЛОГИЯ РАБОТЫ
1. Для создания сложной формы:
 на вкладке Формы щелкните по кнопке <Другие формы>, выберите Мастер форм;
на вкладке Формы щелкните по кнопке <Другие формы>, выберите Мастер форм;
 в таблице Дисциплины выберите поле «Название дисциплины»;
в таблице Дисциплины выберите поле «Название дисциплины»;
 в таблице Студенты выберите поля «Код студента», «Фамилия», «Имя», «Отчество», «Номер группы»;
в таблице Студенты выберите поля «Код студента», «Фамилия», «Имя», «Отчество», «Номер группы»;
 в таблице Оценки выберите поле «Оценки» и щелкните по кнопке <Далее>;
в таблице Оценки выберите поле «Оценки» и щелкните по кнопке <Далее>;
 в появившемся окне выберите вид представления данных;
в появившемся окне выберите вид представления данных;
 оставьте табличный вариант подчиненной формы и щелкните по кнопке <Далее>;
оставьте табличный вариант подчиненной формы и щелкните по кнопке <Далее>;
|
|
|
 выберите нужный вам стиль оформления и щелкните по кнопке <Далее>;
выберите нужный вам стиль оформления и щелкните по кнопке <Далее>;
 задайте название формы Дисциплины и оценки;
задайте название формы Дисциплины и оценки;
 щелкните по кнопке <Готово> и просмотрите полученную форму.
щелкните по кнопке <Готово> и просмотрите полученную форму.
2. Нас не удовлетворяет расположение полей на экране. Измените их в соответствии с рис 4, оставив место для диаграммы.

Рис. 4. Форма Дисциплины и оценки
Для этого:
 перейдите в режим конструктора;
перейдите в режим конструктора;
 стандартными средствами Windows (технология drag-and-drop) измените размеры подчиненной формы так, чтобы были видны все данные. Для этого надо (как правило, многократно) переключаться из режима конструктора в режим формы, смотреть на полученный результат и, если он не подходит, снова корректировать в режиме конструктора. Ширину столбцов в подчиненной форме можно изменить только в режиме формы.
стандартными средствами Windows (технология drag-and-drop) измените размеры подчиненной формы так, чтобы были видны все данные. Для этого надо (как правило, многократно) переключаться из режима конструктора в режим формы, смотреть на полученный результат и, если он не подходит, снова корректировать в режиме конструктора. Ширину столбцов в подчиненной форме можно изменить только в режиме формы.
3. Для того чтобы вставить в форму диаграмму оценок студентов по заданным дисциплинам, необходимо:
 переключиться в режим конструктора; ■ выполнить команду Элементы управления, Вставить диаграмму
переключиться в режим конструктора; ■ выполнить команду Элементы управления, Вставить диаграмму
 на свободном месте формы растянуть прямоугольник для диаграммы; ■ выбрать таблицу Оценки и щелкнуть по кнопке <Далее>; ■ выбрать поля «Код студента» и «Оценки»; ■ щелкнуть по кнопке <Далее>;
на свободном месте формы растянуть прямоугольник для диаграммы; ■ выбрать таблицу Оценки и щелкнуть по кнопке <Далее>; ■ выбрать поля «Код студента» и «Оценки»; ■ щелкнуть по кнопке <Далее>;
 выбрать тип диаграммы Гистограмма (по умолчанию он и стоит) и щелкнуть по кнопке <Далее>;
выбрать тип диаграммы Гистограмма (по умолчанию он и стоит) и щелкнуть по кнопке <Далее>;
 выбрать тип отображения данных, щелкнуть по кнопке <Далее>; ■ в строке Поля формы и в строке Поля диаграммы оставить все по умолчанию;
выбрать тип отображения данных, щелкнуть по кнопке <Далее>; ■ в строке Поля формы и в строке Поля диаграммы оставить все по умолчанию;
 задайте название диаграммы Диаграмма оценок (так как мы уже задали надпись для диаграммы) и щелкнуть по кнопке <Далее>.
задайте название диаграммы Диаграмма оценок (так как мы уже задали надпись для диаграммы) и щелкнуть по кнопке <Далее>.
|
|
|
4. Отредактируйте вид осей диаграммы. Для этого:
 дважды щелкните по диаграмме;
дважды щелкните по диаграмме;
 дважды щелкните по значениям вертикальной оси;
дважды щелкните по значениям вертикальной оси;
 выберите вкладку Шкала;
выберите вкладку Шкала;
 уберите "галочку" у надписи Минимальное значение, а в ячейке справа от этого названия введите 1;
уберите "галочку" у надписи Минимальное значение, а в ячейке справа от этого названия введите 1;
 уберите "галочку" у надписи Максимальное значение, а в ячейке справа от этого названия введите 5;
уберите "галочку" у надписи Максимальное значение, а в ячейке справа от этого названия введите 5;
 уберите "галочку" у надписи Цена основных делений, а в ячейке справа от этого названия введите 1 и щелкните по кнопке <ОК>;
уберите "галочку" у надписи Цена основных делений, а в ячейке справа от этого названия введите 1 и щелкните по кнопке <ОК>;
 расширьте область диаграммы, перетащив правую границу окна диаграммы не-сколько правее (подведя курсор к правой границе до появления двойной стрелки и нажав левую кнопку мыши);
расширьте область диаграммы, перетащив правую границу окна диаграммы не-сколько правее (подведя курсор к правой границе до появления двойной стрелки и нажав левую кнопку мыши);
 закройте окно «Microsoft Graph», переведя курсор мыши на любое место формы, и щелкнув левой кнопкой мыши;
закройте окно «Microsoft Graph», переведя курсор мыши на любое место формы, и щелкнув левой кнопкой мыши;
 перейдите в режим формы (она представлена на рис. 5) и просмотрите форму для разных дисциплин (щелкая по кнопке перехода к следующей записи в нижней части формы). Вы увидите изменение названий дисциплин, а также оценок студентов по этим дисциплинам и изменение диаграмм, отображающих эти оценки;
перейдите в режим формы (она представлена на рис. 5) и просмотрите форму для разных дисциплин (щелкая по кнопке перехода к следующей записи в нижней части формы). Вы увидите изменение названий дисциплин, а также оценок студентов по этим дисциплинам и изменение диаграмм, отображающих эти оценки;
 закройте форму.
закройте форму.
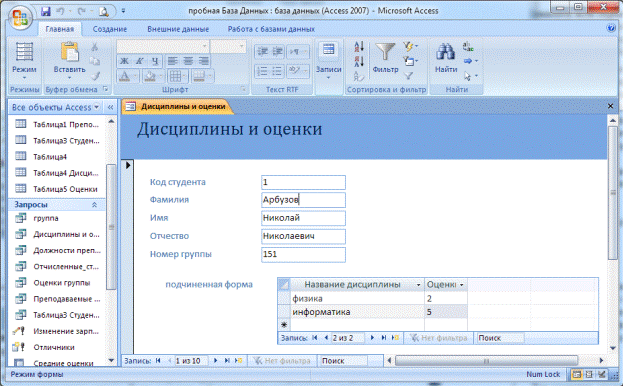
Рис. 5. Форма Дисциплины и оценки с включенной в нее диаграммой
ЗАДАНИЕ 2. Создание сложных отчетов
1. Создайте запрос, на основе которого будет формироваться отчет. В запросе должны присутствовать: из таблицы Студенты — поля «Фамилия», «Имя», «Отчество» и «Номер группы», из таблицы Дисциплины — поле «Название дисциплины», из таблицы Оценки — поле «Оценки».
2. Создайте отчет по итогам сессии. В отчете оценки студентов должны быть сгруппированы по номерам групп и дисциплинам. Для каждого студента должна вычисляться средняя оценка в сессию, а для каждой группы — среднее значение оценок по всем предметам.
ТЕХНОЛОГИЯ РАБОТЫ
1. Для создания запроса:
 на вкладке Создание щелкните по кнопке <Мастер запросов>;
на вкладке Создание щелкните по кнопке <Мастер запросов>;
 выберите Простой запрос и щелкните по кнопке <ОК>;
выберите Простой запрос и щелкните по кнопке <ОК>;
 из таблицы Студенты выберите поля «Фамилия», «Имя», «Отчество» и «Номер группы», из таблицы Дисциплины — поле «Название дисциплины», из таблицы Оценки — поле «Оценки» и щелкните по кнопке <Далее>;
из таблицы Студенты выберите поля «Фамилия», «Имя», «Отчество» и «Номер группы», из таблицы Дисциплины — поле «Название дисциплины», из таблицы Оценки — поле «Оценки» и щелкните по кнопке <Далее>;
 щелкните еще раз по кнопке <Далее>;
щелкните еще раз по кнопке <Далее>;
 введите название запроса Сессия и щелкните по кнопке <Готово>;
введите название запроса Сессия и щелкните по кнопке <Готово>;
 закройте запрос.
закройте запрос.
2. Для создания итогового отчета выполните следующее:
 на вкладке Отчеты щелкните по кнопке Мастер отчетов, из раскрывающегося списка — запрос Сессия и щелкните по кнопке <ОК>;
на вкладке Отчеты щелкните по кнопке Мастер отчетов, из раскрывающегося списка — запрос Сессия и щелкните по кнопке <ОК>;
 выберите все поля запроса и щелкните по кнопке <Далее>;
выберите все поля запроса и щелкните по кнопке <Далее>;
 вид представления данных нам подходит, щелкните по кнопке <Далее>;
вид представления данных нам подходит, щелкните по кнопке <Далее>;
 добавьте уровень группировки по номеру группы, выбрав в левом окне Номер группы и перенеся его в правое окно,щелкнув по кнопке
добавьте уровень группировки по номеру группы, выбрав в левом окне Номер группы и перенеся его в правое окно,щелкнув по кнопке  ;
;
 щелкните по кнопке <Далее>;
щелкните по кнопке <Далее>;
 щелкните по кнопке <Итоги>, так как надо вычислять средний балл;
щелкните по кнопке <Итоги>, так как надо вычислять средний балл;
 поставьте "галочку" в ячейке поля «AVG» (эта функция вычисляет среднее) и щелкните по кнопке <ОК>;
поставьте "галочку" в ячейке поля «AVG» (эта функция вычисляет среднее) и щелкните по кнопке <ОК>;
 щелкните по кнопке <ОК>, так как сортировка не требуется;
щелкните по кнопке <ОК>, так как сортировка не требуется;
 выберите макет отчета. Рекомендуем ступенчатый, так как он занимает меньше места и в нем наглядно представлены данные (хотя это дело вкуса). Щелкните по кнопке <Далее>;
выберите макет отчета. Рекомендуем ступенчатый, так как он занимает меньше места и в нем наглядно представлены данные (хотя это дело вкуса). Щелкните по кнопке <Далее>;
 выберите стиль отчета и щелкните по кнопке <Далее>;
выберите стиль отчета и щелкните по кнопке <Далее>;
 введите название отчета Итоги сессии и щелкните по кнопке-<Готово>.
введите название отчета Итоги сессии и щелкните по кнопке-<Готово>.
На экране появится отчет.
 закройте окно просмотра отчета.
закройте окно просмотра отчета.
 2020-05-25
2020-05-25 170
170






