Изучить представленный материал
Сделать конспект (объем – максимум 3 страницы А5)
Выполнить задания для самостоятельной работы
Обратная связь:
Фотографии выполненных конспектов выложить в соответствующее обсуждение в группе Вконтакте https://vk.com/itpamt
Файл с выполненной работой прикрепить соответствующее обсуждение в группе Вконтакте https://vk.com/itpamt
Срок сдачи: к следующему уроку
ТАБЛИЧНЫЙ ПРОЦЕССОР MICROSOFT EXCEL
Табличный процессор Microsoft Excel предоставляет пользователю широкие возможности в области анализа данных, моделирования, прогнозирования, совершения различного рода расчетов и, даже, написания программ в среде Excel с целью автоматизации этих же расчетов.
Табличный процессор найдет свое применение как при простом учете домашних финансов, так и в составлении сложных бизнес отчетов с автоматически обновляемыми данными.
Однако, широкую популярность Excel снискал не только за свои возможности, но и за простоту их использования. Более того, Microsoft унифицировала интерфейс офисных приложений (Word, Excel, PowerPoint) поэтому, освоив одну из программ, некоторые инструменты в остальных программах пакета будут знакомыми.
Microsoft Excel своего рода конструктор, в котором легко разобраться и собрать свой первый маленький шедевр, а по мере накопления опыта, строить все более сложные модели и, главное, автоматизировать вычисления.
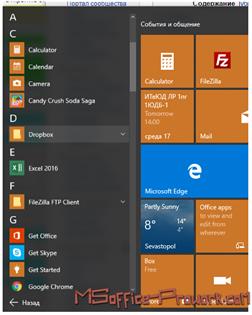 |
Предполагается, что на компьютере пользователя уже установлен пакет офисных программ от Microsoft. Запустить Excel можно несколькими способами:
- Используя меню «Пуск», найти табличный процессор в установленных приложениях.
В зависимости от операционной системы, меню пуск может отличаться (на рисунке Windows 10).
- Вызвать контекстное меню на «Рабочем столе» либо в «Проводнике» и выбрать Создать/ Лист Microsoft Excel, а потом открыть данный файл.

Создание новой книги с помощью контекстного меню
- Если вы часто планируете пользоваться Excel, то хорошим решением будет закрепить приложение на «Панели задач», либо начальном экране меню «Пуск».

Excel закреплен на панели задач
Есть и другие способы запуска Excel, как и любого другого приложения в операционной системе Windows.
По умолчанию Microsoft Excel «встречает» пользователя начальным экраном, где можно создать пустой документ, или выбрать один из предложенных шаблонов (о шаблонах поговорим позже)
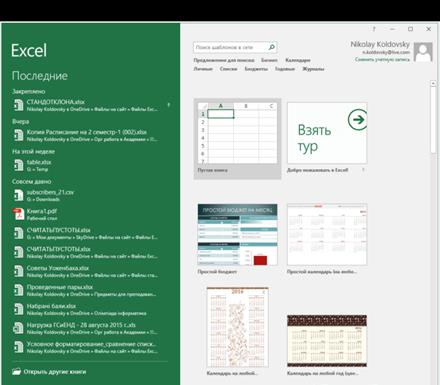
Стартовый экран Excel
В левой части экрана вы будете наблюдать последние документы, которые открывались в Excel.
После создания нового документа, пользователя встречает уже привычный ленточный интерфейс и первый лист рабочей книги.
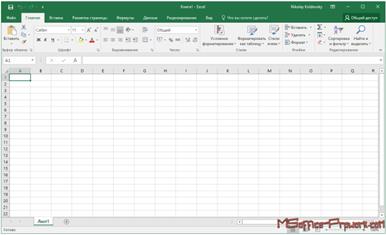
Пустое рабочее пространство Excel
Документ Excel называется «Рабочей книгой» или просто «Книгой». Книга состоит из листов, по умолчанию пользователю доступен один лист сразу после создания книги. Стартовое количество листов, которое будет доступно пользователю, при создании новой книги можно настроить, но, как правило, никто не ищет этот параметр, т.к. создать новый лист очень просто, достаточно кликнуть по плюсику справа от существующего листа. Каждый лист состоит из столбцов и строк, на пересечении которых находятся ячейки. Именно с ячейками и производятся все основные операции в табличном процессоре Excel, но об это несколько позже.
Все операции над данными в Excel производится с помощью команд, которые объединены в группы, а группы находятся во вкладках. Каждая команда снабжена небольшой подсказкой, чтобы ее увидеть, достаточно задержать курсор мышки на пару секунд. Если какие-то команды используются чаще остальных, то имеет смысл их вынести на «Панель быстрого доступа», которая находится в верхней части окна приложения.

Управление панелью быстрого доступа
Щелчок по треугольнику позволяет выбрать дополнительные команды из предложенных, либо, выбрав пункт «Другие команды…», выбрать из всех доступных команд Excel.
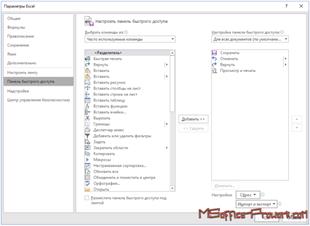
Настройка панели быстрого доступа
По умолчанию, Панель быстрого доступа содержит команды: Сохранить, Отменить и Вернуть (действие на шаг вперед), не убирайте команды Отменить и Вернуть, т.к. они не доступны из ленты интерфейса, правда, всегда можно воспользоваться горячими сочетаниями клавиш.

Изображение панели быстрого доступа
 2020-05-25
2020-05-25 90
90







