Все ссылки, которые мы рассматривали, ссылались на ячейки того же листа, где была расположена формула, однако пользователь может делать ссылки на ячейки другого листа. При этом все правила, рассмотренные ранее об относительны, абсолютных и смешанных ссылках, работают также, например, можно вынести курсы валют на другой лист, единственное что изменится, так это то, что перед ссылкой будет имя листа, которое заключено в одинарные кавычки и отделено от самой ссылки восклицательным знаком.

Ссылки на другие листы книги
Вообще, если работать со ссылками на одном листе, то имя листа также можно писать все будет работать, просто если формула и ссылка находятся на одном листе создана более простая запись.
Это еще не все ссылаться можно и на ячейки, которые находятся в других книгах, это уже внешние ссылки, в этом случае в записи ссылки будет фигурировать и имя книги.
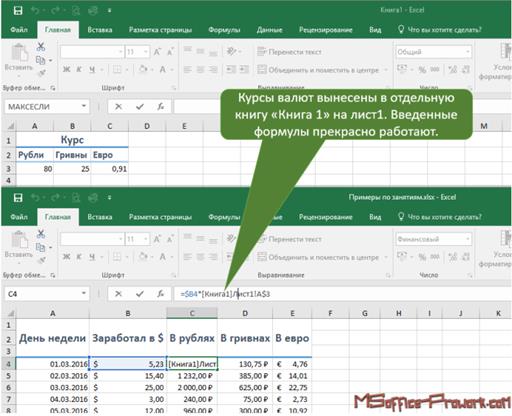
Внешние ссылки — ссылки на ячейки из другой книги
Работая с внешними ссылками важно понимать, что если книга, на которую настроены ссылки, переместить или удалить, то расчеты будут нарушены.

Внешняя ссылка с указанием пути к книге
Путь к книге со ссылками будет отображаться в формуле после того, как книга будет сохранена и, если она закрыта, как только мы откроем книгу в формуле снова будет отображаться только имя книги в квадратных скобках.
В итоге: ссылки бывают относительными, абсолютными или смешанными, при этом, они могут размещаться на одном листе с формулой, на разных листах одной книги, либо в разных книгах.
Задание для самостоятельной работы
Расчет антропометрических показателей еще для двух размеров обуви. Необходимо переделать введенные формулы так, чтобы для двух новых размеров обуви (длина ступни 29 и 31 см.) расчеты были произведены автоматически после автозаполнения ячеек справа.
- Открыть книгу из предыдущего задания «Задание 4.1 выполнено».
- Отобразить скрытые столбцы C и D.
- В формулах, где используется возраст предполагаемого преступника, изменить относительную ссылку на абсолютную.
- Выделить диапазон ячеек B4:B13 и, с помощью автозаполнения, произвести расчеты для двух соседних столбцов для длины ступни 29 и 31.
- Сохранить книгу под именем «Задание 4.2 выполнено».
Задание для самостоятельной работы
Сделать перевод заработанных денег в другие валюты.
- Открыть книгу «Задание 4.3 старт».
- На основании курса рубля к доллару сделать расчет диапазона C2:C11. При вводе ссылку на курс рубля использовать смешанный тип ссылки (абсолютный по строках и относительный по столбцах). При вводе ссылки на дневной заработок использовать смешанный тип ссылок (абсолютный по столбцах и смешанный по строках).
- С помощью автозаполнения растянуть диапазон на два столбца вправо для расчета заработка в гривнах и евро.
- Сохранить книгу под именем «Задание 4.3 выполнено».
Некоторые вычисления пользователи совершают чаще остальных, некоторые вычисления являются обязательными для определенной области. Чтобы каждый раз не вводить формулу вручную в Excel разработали функции. Функция фактически являет собой предопределенную формулу, например, формулу суммы, которую мы ранее уже немного рассматривали.
В Excel предусмотрено большое количество функций от достаточно простых, например, среднее, подсчет количества ячеек, минимальное, сумма и т.п., до сложных статистических или финансовых вычислений, например, дисперсия, среднеквадратическое отклонение и т.д.
Введение в функции
На заметку
Названия функций не чувствительны к регистру, однако, в Excel они пишутся заглавными буквами для удобочитаемости. Правда пользователю писать заглавными нет надобности, поскольку Excel самостоятельно преобразует в имени функции строчные буквы в прописные.
Вызвать функцию для вставки в формулу можно несколькими способами:
- На вкладке «Формулы» в группе «Библиотека функций» воспользоваться командой «Вставить функцию» или выбрать необходимую из соответствующей категорий.
- Вызвать команду «Вставить функцию» которая находится слева возле строки формул.
- Поставить знак «=» в строку формул и выбрать одну из последних 10 использовавшихся функций в окошке «Имя» или там же вызвать команду вставки любой функции.
- Воспользоваться горячим сочетанием клавиш «Shift+F3».
- Поставить знак «=» в строку формул и начать вводить функцию, Excel начнет предлагать вероятные варианты функций.

Различные способы добавления функции
- Если вы точно не помните имя функции, но помните, что она должна делать, то можно ввести желаемое действие в окошко «Что вы хотите сделать» (Tell me), например, введя «среднее», Excel предложит воспользоваться функцией СРЗНАЧ, которая и считает среднее арифметическое.

Использование окошка Tell me для вставки функции (Excel 2016)
- На вкладке «Главная» в группе редактирование есть команда «Автосумма», которая предлагает частоиспользуемые функции (среднее, сумма, максимум, минимум, счетчик), но в выпадающем меню можно вызвать диалоговое окно вставки любой функции Excel.

Частоиспользуемые функции в группе Автосумма
Как вы уже заметили функции суммы, среднего, максимума и минимума используются чаще остальных, поэтому они даже выведены в отдельную группу. На самом деле очень быстро узнать эти величины можно даже без ввода формул. На строке состояния у пользователя есть возможность вывести быстрый подсчет среднего, количества, количества числе, максимум и минимум (галочкой отмечены выведенные на панель состояния подсчеты в данный момент).

Вывод информации на панель состояния
Для суммы есть горячее сочетание клавиш «Alt+=», можно просто ввести его возле диапазона с данными и Excel выделит наиболее подходящий (по мнению программы) диапазон, который можно откорректировать, а можно выделить диапазон и нажать горячее сочетание и Excel в зависимости от диапазона (горизонтальный или вертикальный) поместит суммы в ячейку под, или над диапазоном.

Подсчет суммы диапазона с помощью сочетания Alt+=
 2020-05-25
2020-05-25 107
107








