Двухмерное моделирование AutoCAD
Методические указания к лабораторным работам для преподавателей и студентов специальностей: 08.02.01 «Строительство и эксплуатация зданий и сооружений», 15.02.01 «Монтаж и техническая эксплуатация промышленного оборудования», 15.02.07 «Автоматизация технологических процессов и производств», 08.02.09 «Монтаж, наладка и эксплуатация электрооборудования промышленных и гражданских зданий»
Преподаватель Форбаток Л.Г.
ПОЯСНИТЕЛЬНАЯ ЗАПИСКА
Методическое пособие составлено в соответствии с программой по дисциплинам: «Информационные технологии в профессиональной деятельности» (специальности 08.02.01 Строительство и эксплуатация зданий и сооружений, 15.02.01, «Монтаж и техническая эксплуатация промышленного оборудования»), «Информационное обеспечение профессиональной деятельности» (специальность 15.02.07 Автоматизация технологических процессов и производств), «Основы работы в САПР» (специальность 08.02.09 Монтаж, наладка и эксплуатация электрооборудования промышленных и гражданских зданий)
|
|
|
Данное пособие разработано для изучения темы 2 «Двухмерное моделирование AutoCAD»
Методическое пособие представляет собой пакет заданий для лабораторных работ. Каждая лабораторная работа имеет свою тему, поставленную цель, краткие теоретические сведения, практические упражнения и задание для самостоятельной работы.
Оглавление
Лабораторная работа № 1 Построение графических примитивов. 3
Лабораторная работа № 2: Координаты в AutoCAD.. 11
Лабораторная работа № 3 Построение графических примитивов. 16
Лабораторная работа № 4: Построение фигур с использованием шаговой привязки и отслеживания координат. 23
Лабораторная работа № 5 Объектная привязка. 28
Лабораторная работа № 6 Построение графических примитивов (продолжение) 33
Лабораторная работа № 7 Работа со слоями. 39
Лабораторная работа № 8 Работа с набором объектов. 41
Лабораторная работа № 9 Редактирование объектов. 43
Лабораторная работа № 10 Редактирование объектов (продолжение) 47
Лабораторная работа № 11 Штриховка.............................................................................................. 50
Лабораторная работа № 1
Тема: Построение графических примитивов
Цель: Научиться создавать отрезки, окружности, дуги и прямоугольники
 Все изображения в AutoCAD строятся с помощью набора графических примитивов, под которыми понимаются элементы чертежа, обрабатываемые системой как единое целое. Команды рисования примитивов содержатся в меню ГЛАВНАЯ РИСОВАНИЕ.
Все изображения в AutoCAD строятся с помощью набора графических примитивов, под которыми понимаются элементы чертежа, обрабатываемые системой как единое целое. Команды рисования примитивов содержатся в меню ГЛАВНАЯ РИСОВАНИЕ.

Создание отрезков в AutoCAD.
|
|
|
Для создания прямых отрезков, соединяющих выбранные точки существующих линий, фигур или других объектов чертежа, а также любых произвольных точек, выбранных в области черчения, применяется инструмент "Отрезок" (Line). Задать начальную и (или) конечную точку отрезка можно, щелкнув в соответствующих точках чертежа. При создании ломаных линий можно, построив первый отрезок, тут же продолжить создание линии, используя вторую точку предыдущего отрезка в качестве первой точки последующего. Это позволят с помощью инструмента "Отрезок" (Line) быстро создать ломаную линию произвольной формы, в том числе и правильный замкнутый четырехугольник.
1. Щелкните на кнопке  "Отрезок" (Line)
"Отрезок" (Line)
Примечание. Для запуска инструмента "Отрезок" (Line) можно также ввести в командной строке команду Отрезок (_LINE) либо ее псевдоним от (L).
2. Теперь обратите внимание на командную строку. В ней вы увидите, во-первых, что была автоматически запущена команда Отрезок (LINE) (ОТРЕЗОК (Command: line)), а во-вторых, что AutoCAD ожидает, что вы зададите координаты начальной точки отрезка (Первая точка: (Specify first point:)).
3. Переместите указатель в область черчения и щелкните в произвольной точке этой области, тем самым задав ее в качестве первой точки отрезка.
4. Переместите указатель от выбранной точки, и вы увидите так называемую «резиновую» линию (rubber line), с помощью которой эта точка будет связана с указателем. При перемещении указателя «резиновая» линия автоматически меняет направление и длину.
5. Снова обратите внимание на командное окно. Текст в нем изменился (Следующая точка или [Отменить]: (Specify next point or [Undo]:)), поскольку AutoCAD ожидает, что вы зададите координаты второй точки отрезка.
6. Продолжайте перемещать указатель по экрану и выбирать точки в области черчения. Тем самым вы будете добавлять новые отрезки к ломаной линии. Обратите внимание, что в командном окне после выбора очередной точки снова и снова повторяется запрос: Следующая точка или [Замкнуть/Отменить]: (Specify next point or [Close/Undo]).
7. Для завершения работы с инструментом "Отрезок" (Line) после создания нескольких отрезков ломаной щелкните правой кнопкой мыши и выберите из появившегося контекстного меню команду Enter или просто нажмите Enter. Это приведет к тому, что отрезок ломаной, созданный последним, «оторвется» от указателя-перекрестия и создание ломаной на этом будет закончено.
8. Снова взглянув на командное окно, вы увидите, что в нем, как и до запуска инструмента "Отрезок"(Line), появилось приглашение Команда: (Command:). Это означает, что в данный момент не выполняется никакая команда, а AutoCAD находится в состоянии ожидания.
9. В заключение обратите внимание на то, что в проделанном упражнении для щелчка на кнопке"отрезок" (Line) панели РИСОВАНИЕ (Draw) и для выбора опорных точек отрезков ломаной использовалась левая (то есть основная) кнопка мыши, а для завершения работы с инструментом "Отрезок" (Line) - правая кнопка (можно также воспользоваться нажатием Enter).
10. Сохраните документ на своём диске под именем ОТРЕЗОК
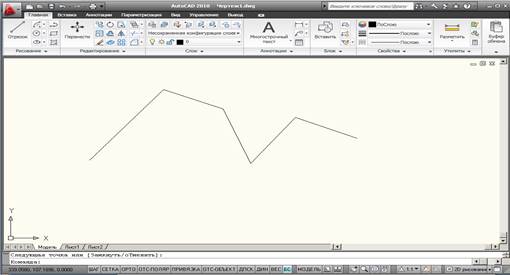
Построение окружностей
Вычерчивание окружностей в системе AutoCAD осуществляется с помощью команды Круг (_circle).

Выберете графический примитив КРУГ
1. Щелкните мышью на свободном пространстве модели. Таким образом определяется центр окружности
2. Переместите курсор мыши. На экране появится круг, радиус которого будет меняться по мере перемещения курсора. Чтобы зафиксировать радиус, нужно ещё раз щелкнуть мышью в какой-либо другой точке. Радиус окружности будет равен расстоянию от центра до этой точки.
Задание: построить окружность с заданными координатами центра и радиуса
1. Выбрать графический примитив КРУГ
2. ввести координаты центра круга 100,150
|
|
|
3. На запрос Радиус круга или [Диаметр]: ввести 30 или вначале ввести Д, а затем 60
4. Сохранить документ под именем ОКРУЖНОСТЬ-1
Начертить окружность можно не только по центру и радиусу или диаметру. Если после команды КРУГ ввести в командной строке 3Т, положение и радиус окружности будет определяться тремя точками, координаты которых можно ввести с клавиатуры или указать мышью. Если после команды КРУГ ввести 2Т, то окружность будет определяться двумя точками. С помощью спецификации ККР можно построить окружность, касающуюся двух других элементов с заданным радиусом, если её в принципе можно построить.
Нужную опцию при построении окружности можно также выбрать с помощью панели инструментов:
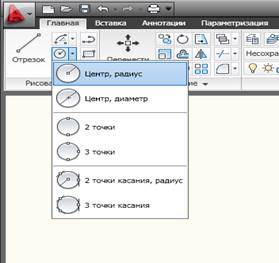
Задание:
1. Самостоятельно построить три окружности: по двум точкам, по трем точкам и по двум двум точкам касания
2. Сохранить документ под именем ОКРУЖНОСТЬ-2
Построение дуг
Начертить дугу в системе AutoCAD можно после ввода в командной строке команды ДУГА или выбрав нужную опцию на панели инструментов:
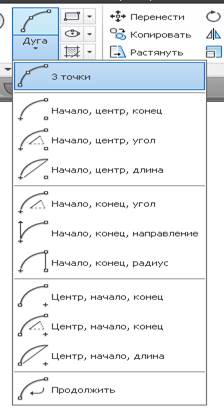
Задание:
Построение дуги по трем точкам:
1. Выберете графический примитив ДУГА (опция: 3 точки):
2. На запрос _arc Начальная точка дуги или [Центр]: ввести координаты первой точки 50,50
3. На запрос Вторая точка дуги или [Центр/Конец]: ввести координаты второй точки 90,75
4. На запрос Конечная точка дуги: ввести координаты 110,130
Построение дуги по начальной точке, центру и величине угла:
1. Выберете на графический примитив ДУГА (опция: начало, центр, угол)
2. На первый запрос ввести координаты начальной точки 140,80
3. На следующий запрос ввести координаты центра 200,150
4. На запрос Центральный угол: ввести 80
5. Сохраните документ под именем ДУГА-1
Задание:
Построение дуги по начальной точке, центру и длине хорды:
1. Выберете графический примитив ДУГА (опция: начало, центр, длина)
2. На первый запрос ввести координаты начальной точки 140,80
3. Далее задать координаты центра 200,150
4. Ввести длину хорды 120.
5. Самостоятельно построить дугу с другими координатами и длиной хорды
6. Сохраните документ под именем ДУГА-2
|
|
|
Задание:
Построение дуги по двум точкам и радиусу:
1. Выберете графический примитив ДУГА (опция начало, конец, радиус)
2. На первый запрос ввести координаты начальной точки 300,200
3. На следующий запрос ввести координаты конечной точки 400,250
4. Ввести числовое значение радиуса 80
5. Самостоятельно построить дугу с теми же координатами и отрицательным значением радиуса (-80)
6. Сохраните документ под именем ДУГА-3
Построение прямоугольников в AutoCAD.
Вычерчивание прямоугольников в системе AutoCAD осуществляется с помощью команды (Прямоуг), вызвать которую можно:
• щелчком мыши по кнопке  на панели инструментов Рисование (Draw) или на вкладке "Главная" ленты инструментов;
на панели инструментов Рисование (Draw) или на вкладке "Главная" ленты инструментов;
• вводом в командную строку: ПРЯМОУГОЛЬНИК.
Обычное построение прямоугольников: После вызова команды ПРЯМОУГОЛЬНИК в командной строке появляется запрос:

В ответ на него вы должны либо задать месторасположение одного из углов прямоугольника, либо выбрать одну из опций. Об опциях будет написано немного дальше, а сейчас предположим, что вы ввели координаты угла прямоугольника (или указали его с помощью мыши). После этого система AutoCAD попросит вас задать противоположный угол прямоугольника. В командной строке появится следующий запрос:
Задание 1:
1. Построить прямоугольник с координатами первого угла 20,50 и с длиной 60 и шириной 40
2. Сохранить документ под именем ПРЯМОУГОЛЬНИК-1
Специальные опции построения прямоугольников.
В последних версиях AutoCAD после задания положения первого угла прямоугольника можно указывать не месторасположение второго угла, а длину и ширину прямоугольника. О возможности такого ввода говорит опция Dimensions (Размеры) во втором запросе.
Когда вы выберете эту опцию (например, введя р — русское "эр" (или _d) в командную строку), от вас потребуется последовательно задать длину, ширину и ориентацию прямоугольника.
Если с первыми двумя параметрами все понятно, то последний необходимо пояснить. Дело в том, что по одним и тем же расположению одного угла, длине и ширине можно построить четыре прямоугольника. Поэтому и требуется на последнем этапе указать, как именно должен быть ориентирован прямоугольник. Сделать это легко с помощью мыши, выполнив в нужный момент щелчок левой кнопкой (при перемещении указателя мыши вокруг точки первого угла будут по очереди сменяться все четыре варианта построения прямоугольника).
Положение первого угла (вершины)
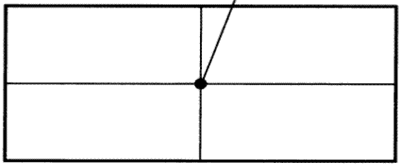
|
| Возможные варианты расположения |
Кроме того, при задании второй вершины прямоугольника доступной является опция Площадь (Area). Если ее выбрать, появится запрос о том, какой из размеров (длину или ширину) вы собираетесь задавать. Далее, после задания выбранного размера, второй размер будет автоматически вычислен исходя из указанной площади, а прямоугольник построен.
Опция поВорот (Rotation) позволяет указать угол поворота строящегося прямоугольника относительно горизонтальной оси.
Задание 2:
1. Построить четыре прямоугольника с координатами первого угла 150,200 и с длиной 70 и шириной 50 и с четырьмя разными вариантами ориентации
2. Сохранить документ под именем ПРЯМОУГОЛЬНИК-2
Задание 3:
1. Построить два прямоугольника с координатами первого угла 250,250 и с длиной 60 и с шириной 40, с углами поворота одного – 0 градусов, другого 45 градусов
2. Сохранить документ под именем ПРЯМОУГОЛЬНИК-3
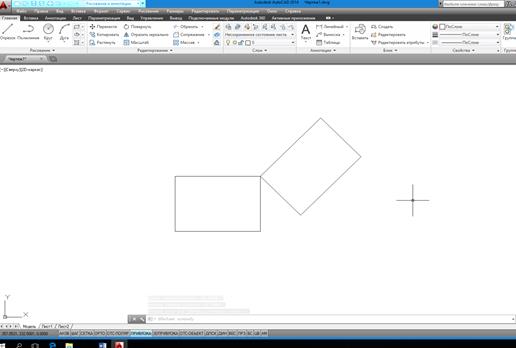
 2020-06-12
2020-06-12 112
112







