Тема: Объектная привязка
Цель: Научиться использовать объектную привязку
Одним из важнейших средств AutoCAD является объектная привязка
Включите панель ОБЪЕКТНАЯ ПРИВЯЗКА, с помощью которой мы рассмотрим основные типы привязок
Вид панели ОБЪЕКТНАЯ ПРИВЯЗКА:

Привязка к конечной точке:
- Построить произвольный отрезок с помощью команды ОТРЕЗОК
- Выбрать команду КРУГ
- Выбрать привязку к конечной точке, щелкнув по кнопке

- Подвести курсор к изображению отрезка, на конце появится квадрат
- Щелкнуть по нему, выбрав таким образом в качестве центра окружности конечную точку отрезка
- С помощью мыши выбрать радиус окружности и зафиксировать его

Привязка к средней точке:
- Выбрать команду ОТРЕЗОК
- Выбрать привязку к средней точке, щелкнув по кнопке

- Подвести курсор к нарисованному ранее отрезку, в середине него появится треугольник
- Щелчком мыши выбрать его в качестве начальной точки нового отрезка
- Далее в произвольной точке выбрать координаты конца отрезка и завершить ввод команды
Привязка к точке пересечения:
|
|
|
- Построить два пересекающихся объекта: дугу и отрезок
- Выбрать команду ОТРЕЗОК
- Выбрать привязку к точке пересечения объектов, щелкнув по кнопке

- Навести курсор на место пересечения двух объектов. Появится зеленый крестик.
- Щелкнуть по нему мышью. Начальной точкой нового отрезка станет точка пересечения двух объектов
- Достроить линию, закончив ее в любой произвольной точке
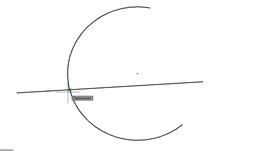
Описанный способ привязки является универсальным и его следует применять, когда на чертеже много пересекающихся объектов и эти пересечения находятся в непосредственной близости друг от друга. Если же пересечение единственное, то после выполнения п.3 достаточно переместить курсор в область пересечения, где и появится искомый крестик
Привязка к центру
- Построить на свободном пространстве чертежа произвольную окружность
- Выбрать команду ОТРЕЗОК
- Выбрать тип привязки Центр, щелкнув по кн.

- Навести курсор на изображение окружности. Вокруг центра окружности появится фиолетовый кружок
- Щелкнуть по нему для определения начальной точки отрезка
- Закончить отрезок в любой точке
- Построить еще одну окружность другого диаметра с привязкой к центру ранее построенной окружности
 Построение перпендикуляра
Построение перпендикуляра
- Построить произвольный отрезок
- Выбрать команду ПОЛИЛИНИЯ
- Произвольно выбрать начальную точку недалеко от построенного отрезка
- Установить начальную и конечную длину полилинии 0.5
- Выбрать тип привязки Нормаль, щелкнув по кн.

- Навести курсор на отрезок. В той точке, куда можно опустить перпендикуляр на него или его продолжение, появится фиолетовый значок
- Щелкнуть мышью, чтобы подтвердить выбор

|
|
|

 2020-06-12
2020-06-12 73
73








